
[ad_1]
Perhaps it’s the advertising. Perhaps it’s the politics. Perhaps it’s the brutal harassment and paper-thin protections for users. Perhaps it’s the Nazis. Perhaps it’s Elon Musk’s management, which just seems to make what’s bad about Twitter worse. Whatever the reason, you’ve decided it’s finally time to quit Twitter(Opens in a new window).
Great. Welcome to Mastodon.
The Story So Far: Twitter’s Fall, Mastodon’s Rise
I take no pleasure in relating how my relationship with Twitter has soured. When I first joined Twitter in 2008, it was held together with chewing gum and Scotch Tape, but dynamic and growing with the help of dedicated fans and third-party clients. I made new friends and stayed in touch with old ones. I discovered such luminaries as Dril(Opens in a new window).
But by 2014, it had already started to feel like an ad-saturated chore. And then mass harassment campaigns like Gamergate were suddenly common, bots became rampant, and the platform’s role in election interference made it even more unseemly. Twitter not only ceased to be fun, but it also became a dangerous and unpredictable place.
Around 2016, a new open-source social network called Mastodon emerged. Anti-advertising alternatives to social networks were not new—Diaspora and Ello had already come and (mostly) gone when Mastodon debuted. But Mastodon fills an urgent need at a time of real crisis. It offers an ad-free, community-supported Twitter-like microblogging experience, and it has baked anti-harassment tools right in from the start.
Most recently, notorious Twitter user Elon Musk completed his bid to buy the platform. Musk has made several statements about restoring “free speech” to Twitter, which to me seems less about freedom of expression and more about further enabling the worst behavior on the platform. Time will tell, but it’s undeniable that his first days as the new Twitter CEO have been chaotic, and driven a surge of signups on Mastodon(Opens in a new window)—a surge that is repeated(Opens in a new window) with every new whim that strikes Musk’s fancy.
Before we continue, I should note that Mastodon didn’t click with me right away. It took a few false starts and some help from friends a little braver and savvier than me. But after getting the hang of it, I love Mastodon like I did Twitter a decade ago.
Step 1: Delete or Lock Down Your Twitter Account
Time to close that portal to hell! You have a few options on how to get rid of your Twitter account. You can either deactivate your account or lock it so your posts are no longer public. We have an exhaustive look at how to not only delete your Twitter account but also delete all your Tweets. I’ll summarize below.
On the Twitter web interface, click the More option right above the large Tweet button on the left of the screen. In the menu that appears, select Settings and Support, then select Settings and Privacy. To deactivate your account, scroll to the bottom of the Account section and click Deactivate Your Account. The next page is a warning, but also a way out: you can opt to have a 30-day or 12-month reactivation grace period.
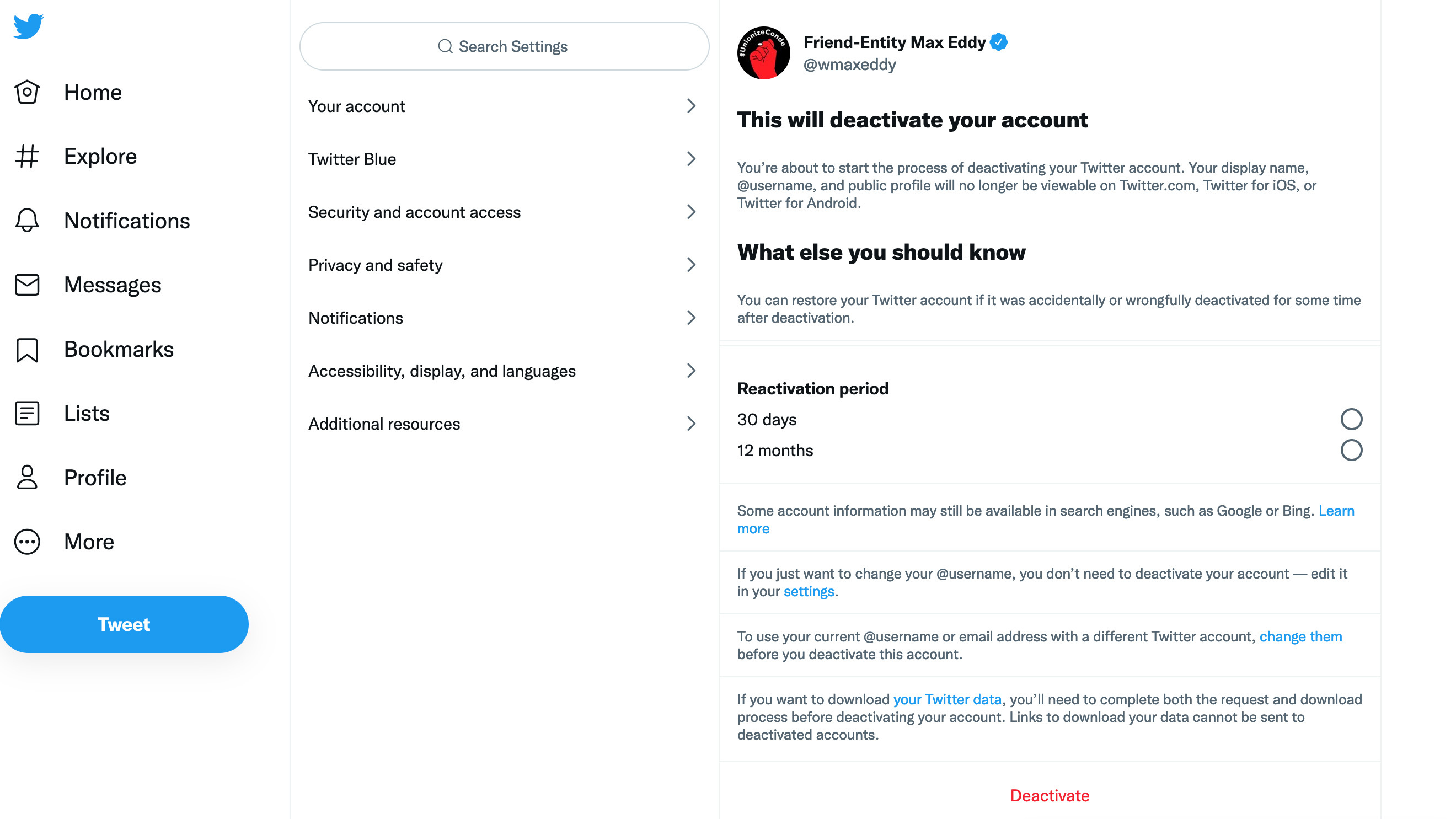
(Credit: Twitter)
Personally, I don’t think it’s a good idea to delete a social media account that was once in active use. There’s no guarantee simply hitting the Delete button will remove your data from the company’s servers, so retaining the account at least gives you a modicum of control. Plus, if someone were to impersonate you on that service, having access to your old account would be critical in containing the damage.
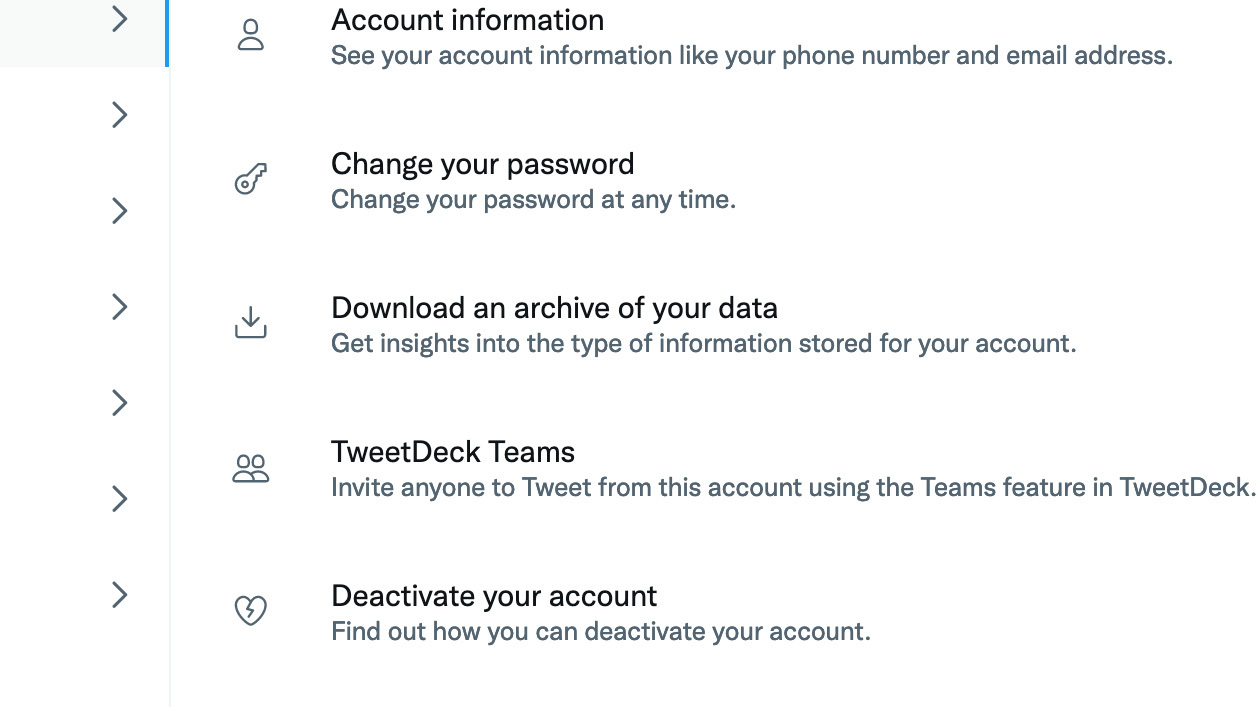
(Credit: Twitter)
If you’re dead set on deactivating your account, however, you may want to pull out a copy of your archive first. That archive is a full copy of your Tweets, including your retweets, in a static HTML file and associated folders. There are also services that will let you remove all your Tweets, leaving your account active but empty.
Instead of deactivating your account, you can also make it effectively invisible. In the Privacy and Safety area of your Twitter settings, click Audience and Tagging, then click the check box that says Protect your Tweets.
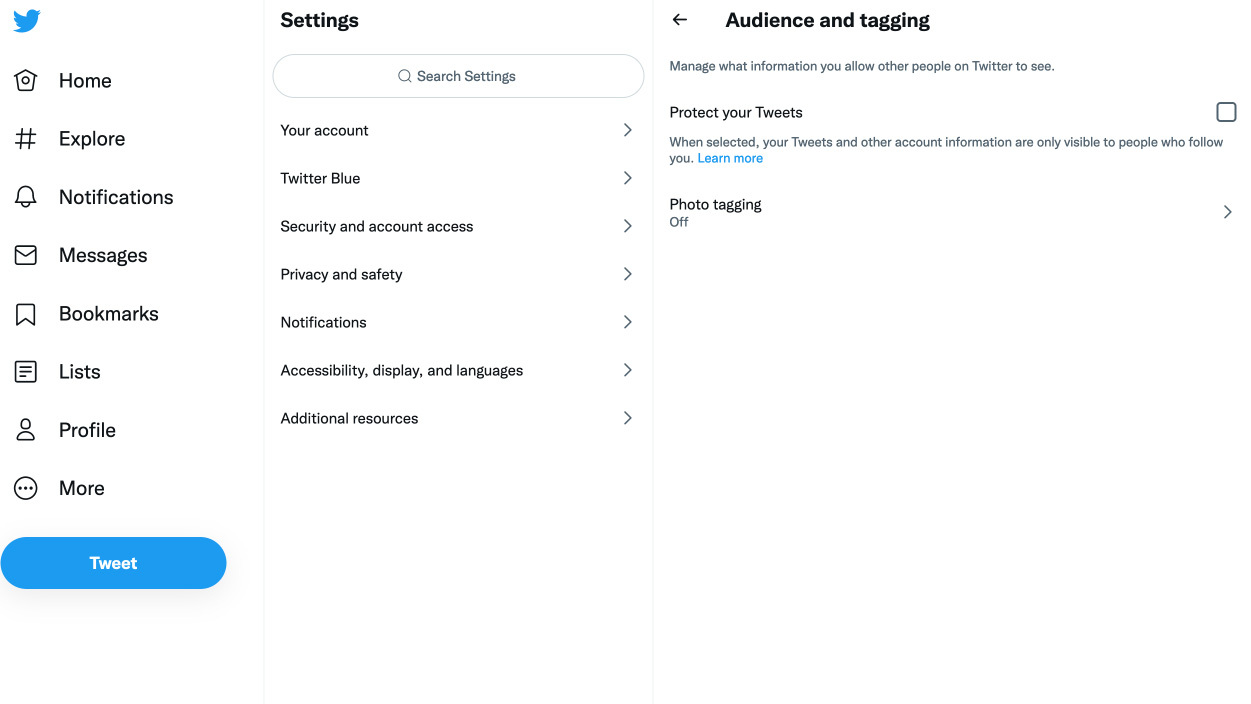
(Credit: Twitter)
This locks your account. All new posts will be visible only to your followers, but Twitter warns old ones may still be visible. While you’re here, you may as well prevent other people from finding your Twitter account by email or phone number and prevent people from tagging you in photos. You may also want to prevent future messages or notifications from Twitter, which you can manage from the Notifications area in your Twitter settings.
Because you may not be using Twitter for a while, be sure you have multi-factor authentication turned on for your account. You should use either an authenticator app or a security key, but Twitter will also let you use less secure SMS codes, too. Also, use a password manager to create a unique and complex password for your Twitter account. An unattended account is more likely to be hijacked than one you use every day.
If you decide to retain your Twitter account, it’s a good idea to leave a forwarding address. Drop a Tweet pointing people to your new home on Mastodon, and pin it to your account.
Step 2: Delete the Twitter App From Your Phones and Tablets
Deleting the Twitter app from your mobile devices might seem scary, but it’s going to feel so good. If you’re on Android, tap and drag the Twitter app to the top of the screen and release it over the Uninstall icon that appears on the top right of the screen. If you’re on iOS, tap and hold the app until it jiggles, then tap the X on the icon’s top left corner.
Some people use the Twitter direct message (DM) feature to communicate with friends and family. Thankfully, we’re living in a golden age of group texting options. You can use your default messaging client, or opt for an over-the-top option using your data plan.
WhatsApp is a popular choice but is also owned by Facebook Meta. Notably, it offers encrypted messaging by default. My personal favorite for secure messaging—and PCMag’s Editors’ Choice winner—is Signal, which puts a major emphasis on privacy and security. In fact, its underlying technology is already being used to secure WhatsApp conversations and private Facebook Messenger chats. Security is critical in a messaging app.
Congratulations: You’ve packed your digital bags, and now it’s time to move on.
Step 3: Create Your First Mastodon Account
Getting started with Mastodon is the hardest part because it’s not always clear where to start. That’s because Mastodon isn’t monolithic, like Facebook or Twitter. Instead, it’s a federated service more akin to email. Just as you can create an email account on any service you like—Proton Mail, Gmail, Hotmail, and so on—and still send email to users on different providers, Mastodon lets you sign up with one of many sites running Mastodon software, called instances. Any user can communicate with Mastodon users on different instances.
Take a moment to watch the short explainer below about what Mastodon is and how it works.
Being decentralized is great in theory, but it can be overwhelming in practice. You could go straight to the flagship instance Mastodon.social/about(Opens in a new window), but Mastodon’s creator has encouraged people(Opens in a new window) to instead visit JoinMastodon.org(Opens in a new window) and look over a list of available instances to find one that works for you. The unofficial instances.social(Opens in a new window) tool is also handy for sifting through all the options Mastodon has to offer.
Recently, Mastodon released official mobile apps for iOS and Android. These are highly polished experiences and do an excellent job of walking you through selecting a server and starting up new accounts. Or you could just read my story on how to pick a Mastodon server.
Signup is simple. Just enter a username, email address, and password. Mastodon is an open-source community project, so gathering information about you isn’t their business model. There is, in fact, no business model. The goal is to create a usable and sustainable community experience.
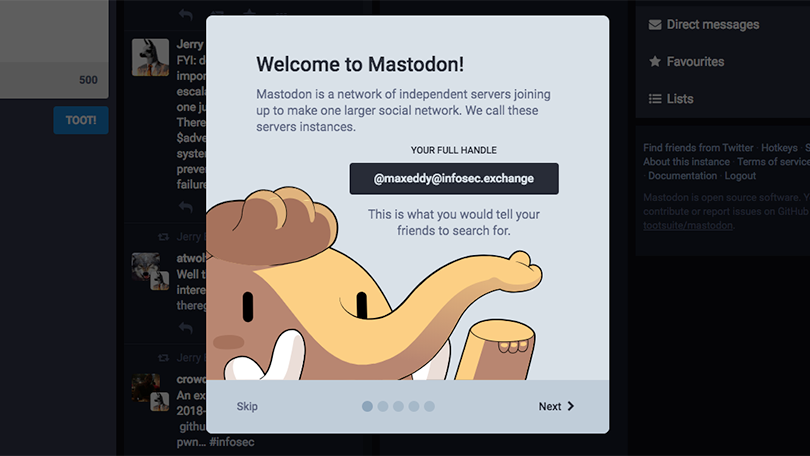
(Credit: Mastodon)
The first time you log in, you’ll be greeted by a friendly tutorial. I highly recommend you read it, if only to see some cute cartoon mastodons. One important thing to note is your full username, which is formatted thus:
@[Username]@[MastodonInstance.Domain]
See? Like an email address. Most of the time, it’s truncated to just @[username], but the full name is your specific account on a specific Mastodon instance.
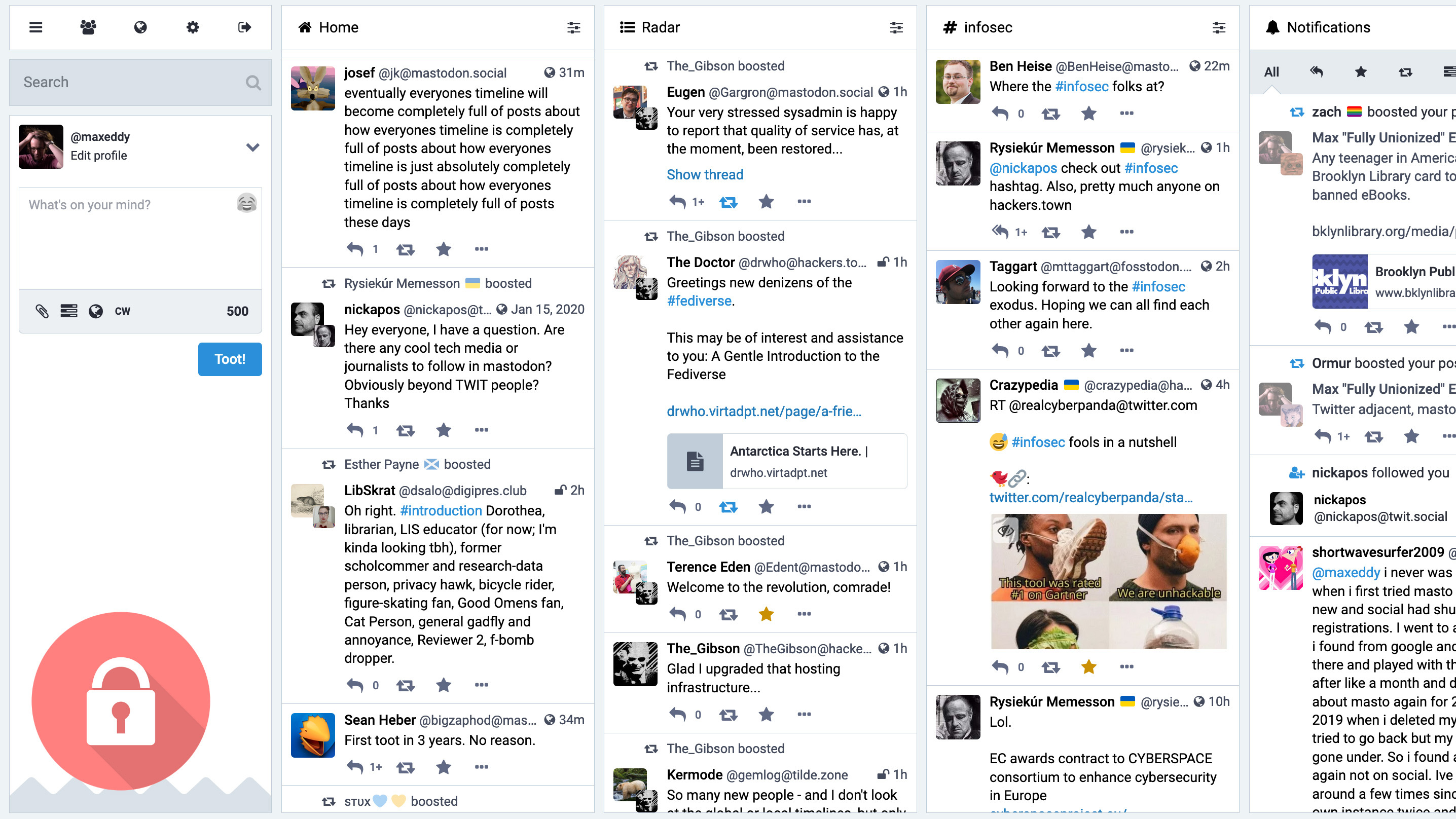
(Credit: Mastodon)
The default look for Mastodon is a single-column view similar to Twitter. You can also enable a multi-column layout that imitates the look of Tweetdeck by toggling the Enable Advanced Web Interface option in Mastodon’s settings. There are other ways to view your Mastodon timeline that are even more Twitter-like but the vanilla Mastodon.social experience is a great way to start. You’re leaving Twitter, after all, so why not leave behind its interface, too?
Once your account is created, you can make changes by clicking the gear icon on top of the leftmost column. Depending on which version of the Mastodon software your instance is running, your experience may be slightly different from this. My home instance runs slightly tweaked software, so I have to click User Preferences in an additional menu.
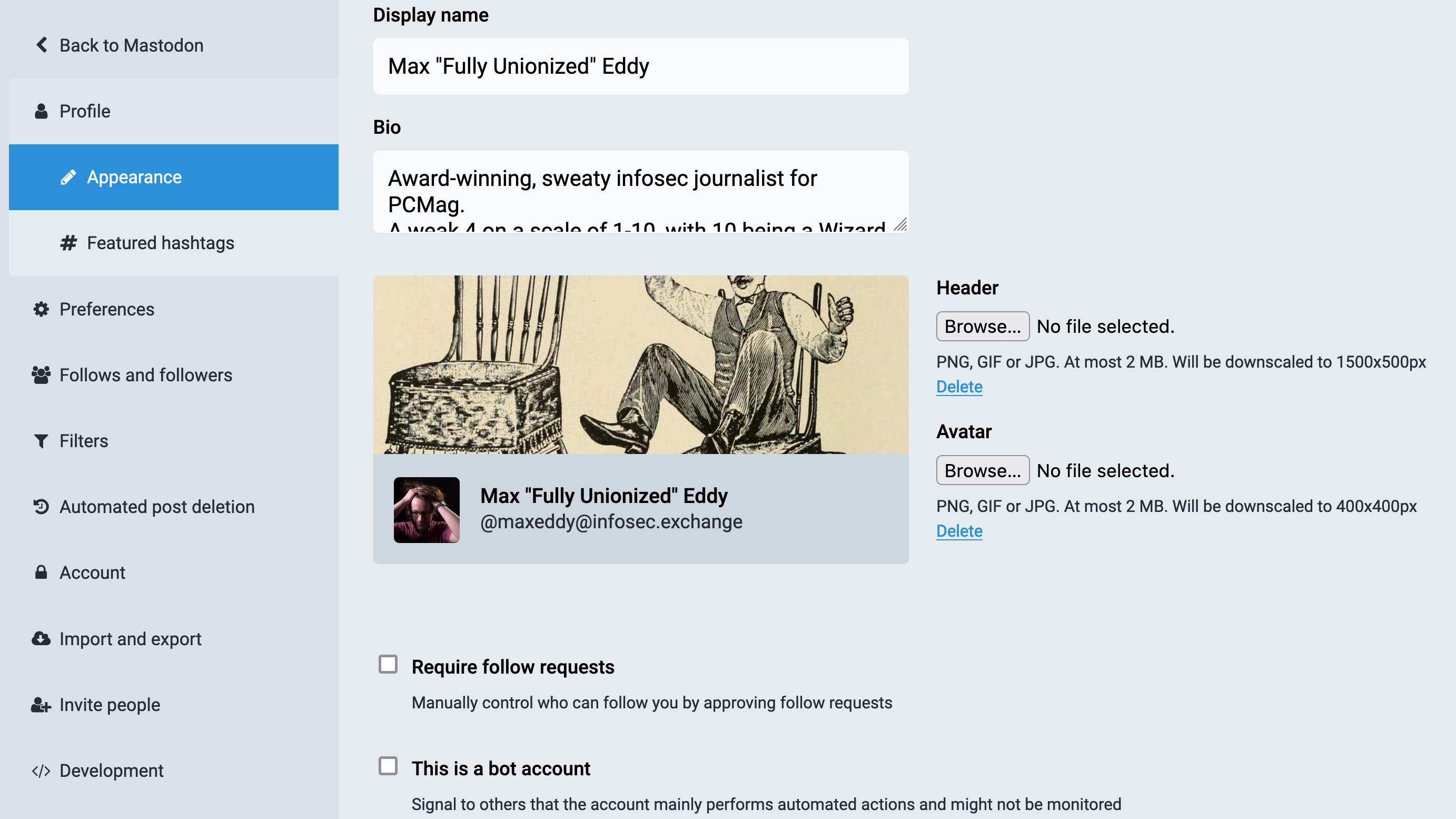
(Credit: Mastodon)
The first Preferences screen you’ll see is your Profile. Most of the options will be familiar to anyone who has used social media in the last decade, but a few options stand out. The Require Follow Requests option lets you approve requests from people who want to follow you. The Profile Metadata section lets you add links or personal stats to your bio page. If you want to display a preferred pronoun, a link to a personal website, or your batting average, this is the place to do it.
The Verification section was added as of Mastodon 2.6—the current version is 3.5.3—and it works differently than verified accounts on Twitter or Facebook. On those platforms, the company verifies you if they deem you worthy or if you’re willing to pay. On Mastodon, adding a link to your personal homepage (or any page you control) verifies your identity. The goal isn’t to get a fancy check mark, it’s to provide a little more assurance you are who you say you are. It’s also completely optional.
From Preferences, you can adjust the look and feel of the Mastodon interface to suit your style. Depending on the instance you join, you may see many unique options here. You can also filter out posts in languages you don’t understand. Under Preferences, the Other section lets you decide the default visibility for your posts (you can change it for individual posts), and a check box to opt out of search engine indexing.
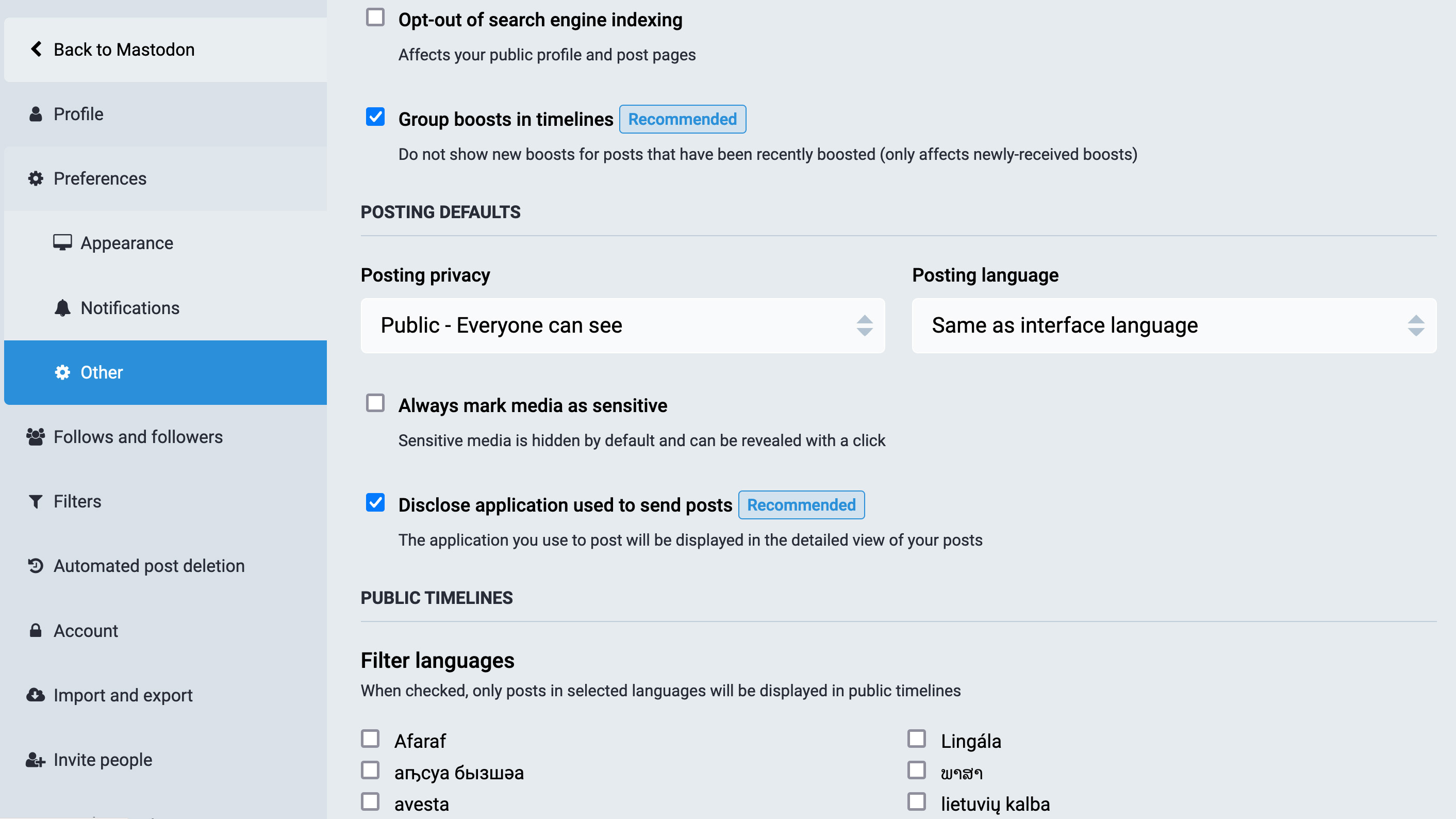
(Credit: Mastodon)
The Filters option lets you filter out keywords or phrases forever, or for a set period. If you’re sick of seeing my posts about the Black Hat conference, you could mute that phrase for the duration of the conference.
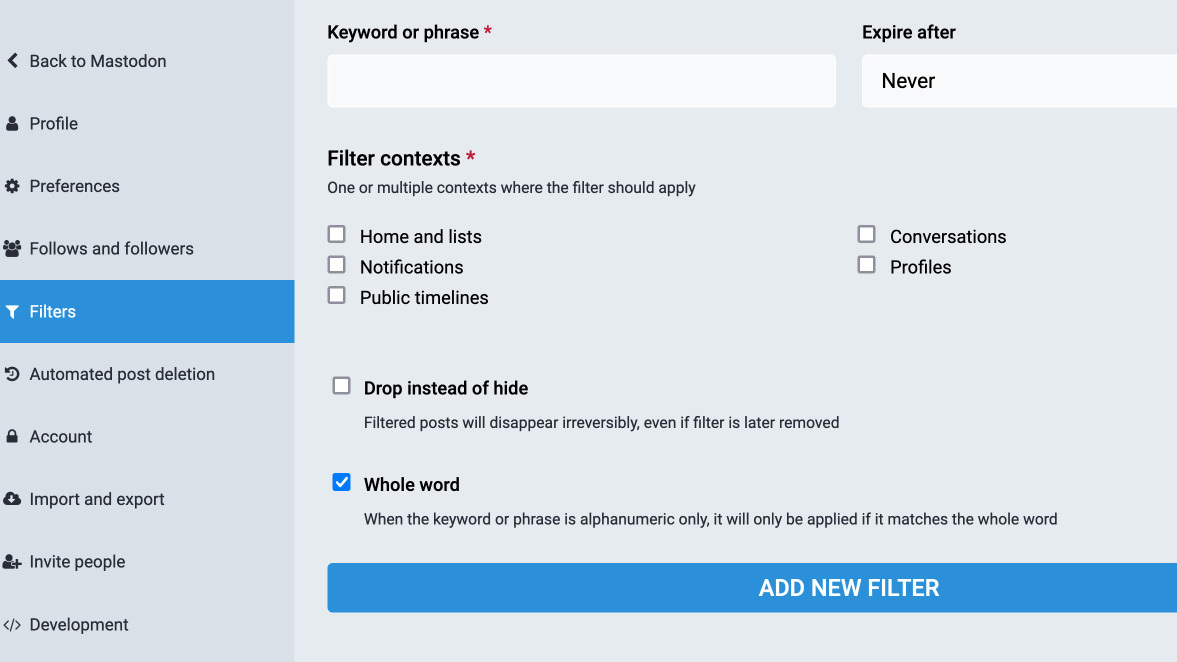
(Credit: Mastodon)
Some people may not wish to have all their posts last forever and that’s where Automated Post Deletion comes in. This lets you set a lifespan for your posts, after which they are automatically deleted. Mastodon includes a powerful set of tools to fine-tune this process. You can opt to protect the posts you pin to your profile page or even posts that reach a certain number of faves or boosts.
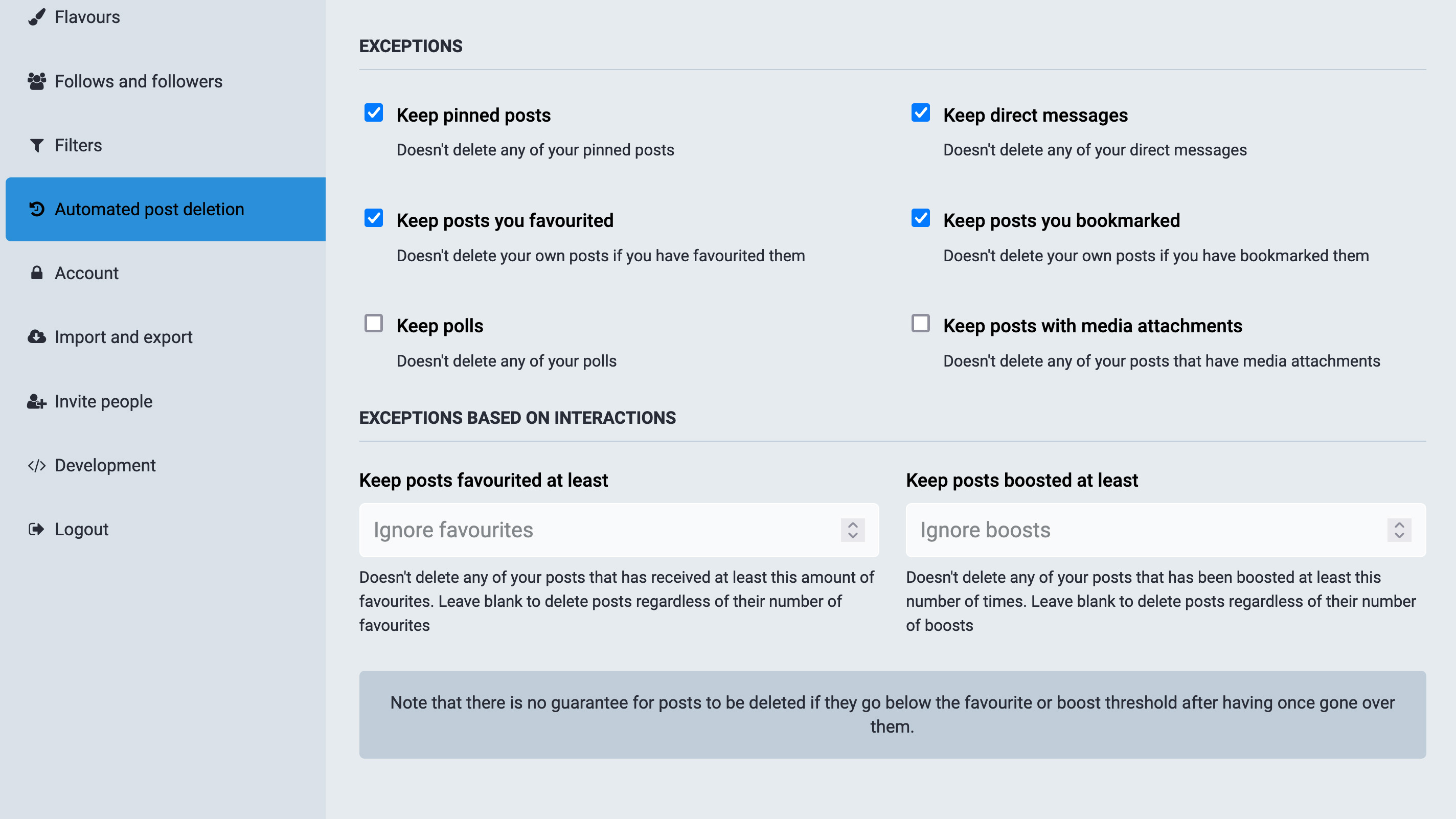
(Credit: Mastodon)
As you’re exploring the Settings page, be sure to stop in at the section labeled Two-Factor Auth under Account. Two-factor (or multi-factor) authentication makes it harder for an attacker to take control of your account. It makes logging in a bit longer since you typically have to type in a special code, but it’s well worth the peace of mind. You can use an authenticator app or a security key with Mastodon.
Step 4: Find Your Friends From Twitter
The problem with Twitter isn’t all the people, it’s the cutthroat pursuit of monetization schemes and capitulation to (and coddling of) polo-shirted fascists. So, finding your friends from Twitter on Mastodon is important.
You can start by asking around, and by posting on Twitter that you’ll be moving to a new account. Bring some friends with you to start a new online life!
There are third-party tools to help track down your friends, but my experience with them has been mixed. Be sure you trust any site before you provide it access to your social media accounts. For a more detailed guide and more hints, read my story on how to find your friends on Mastodon.
Step 5: Make Your First Post on Mastodon
The far-left column is your starting point. In the middle, a text box invites you to write what’s on your mind. You have 500 characters to play with—and maybe more, depending on the instance you join—so write as much or as little as you want. When you’re ready to send, just click the button to post.
Early in Mastodon’s history, posts were called “Toots,” but official branding has moved away from this terminology. Now, posts are just called posts. The manager of my home instance decided to stick with the Toot nomenclature, as you can see.
You can add an image by clicking the camera icon, pasting an image from your clipboard, or dragging a photo over the page. When an image is added, you should add a description for the visually impaired. A handy tool will auto-detect text in the image for you.
If your image is NSFW, has some content people might not want to see (such as food, drugs, and so on), or is better revealed as part of a gag, click the eyeball icon, which hides the image in people’s feeds. They simply have to click to reveal it.
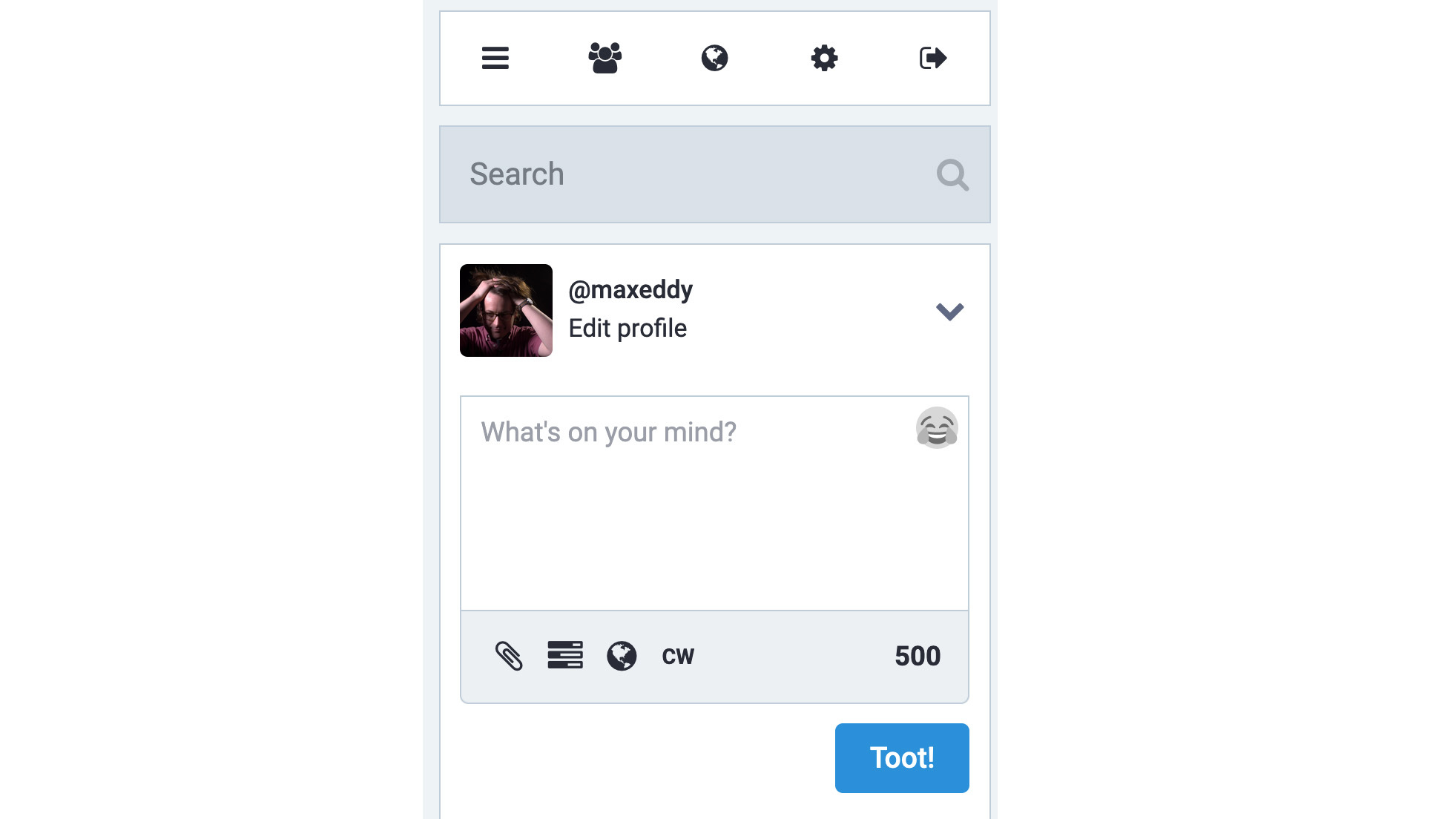
(Credit: Mastodon)
Similarly, the CW icon lets you create a Content Warning. It opens a new text field above the main field, where you can write a warning about what you’re going to share. Being able to opt in to viewing content is a benefit of using Mastodon, so it’s a good idea to use CWs frequently. For example, when discussing sensitive topics like mental health or politics, I always use a CW so people can choose whether to read it. I sometimes use a CW when I’m talking about movies or TV shows I love. Not because it’s dangerous content, but because some people just might not care to read my ramblings about Star Trek. A post with a CW will only show what’s in the CW field in people’s feeds. They have to click to read the full post.
Curious what the hive mind has to say? Click the Poll button. Polls can have up to four choices and can be open for five minutes to seven days.
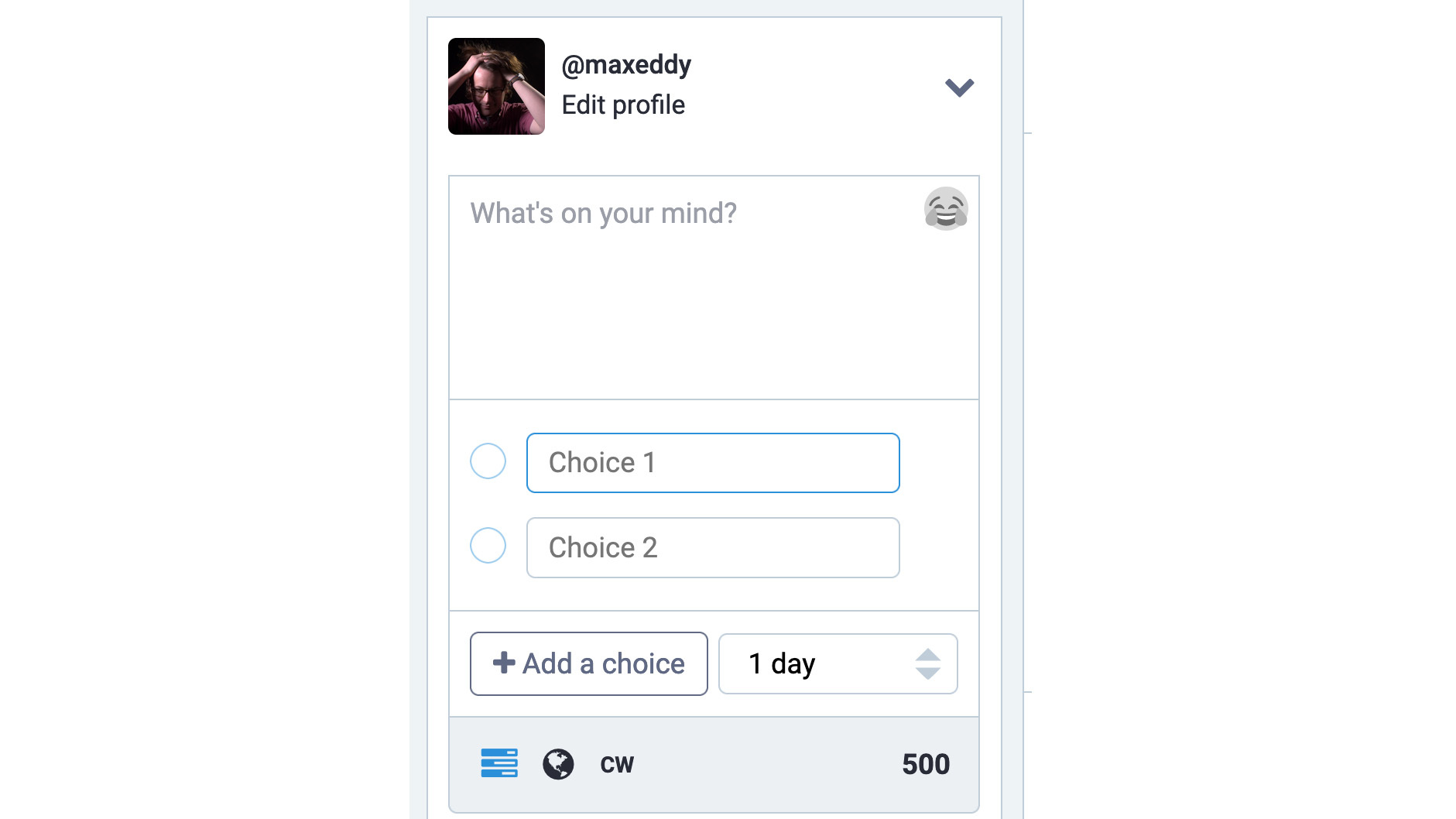
(Credit: Mastodon)
Finally, the globe icon lets you choose how visible your post is. The default option is Public, meaning it will appear in all timelines. (You can change the default visibility in Settings.) Unlisted means your post will only appear in the timelines of other users, not in public feeds like the one on the Mastodon.social/about page. Followers-only hides your post from anyone other than your followers. The last option, Mentioned People Only, is like a DM on Twitter. The post will only be seen by the people you mention by their usernames in the post. Note that DMs are not end-to-end encrypted on Mastodon, but that might be changing in the future.
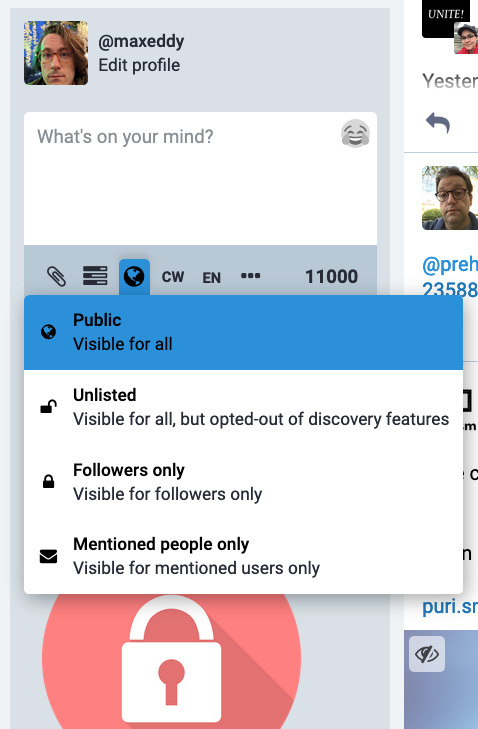
(Credit: Mastodon)
A good first post would probably be an introduction! Say who you are and use the hashtags #intro, #introduction, or #introductions. List your interests as hashtags, so your post will appear in searches and timelines. My intro mentioned #journalism and #infosec.
Recommended by Our Editors
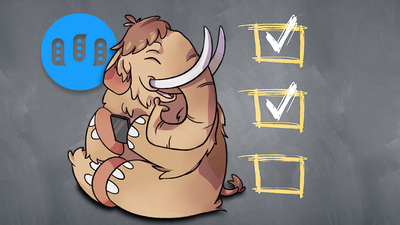


Step 6: Get to Know Your New Home
A search bar above the post text field is both more and less powerful than you’d expect. To prevent harassment, Mastodon cannot be searched for arbitrary names or words—as Twitter can. #hashtags and usernames can be searched, as well as the specific URL of a post or a user’s page. You should use #hashtags on posts you want to be seen by other users.
In the multi-column view for Mastodon, search results appear as their own column. You can save the search as a column by clicking the options button in the right-hand corner of the column and clicking Pin. Once you’ve added a new column, you can add more hashtags.
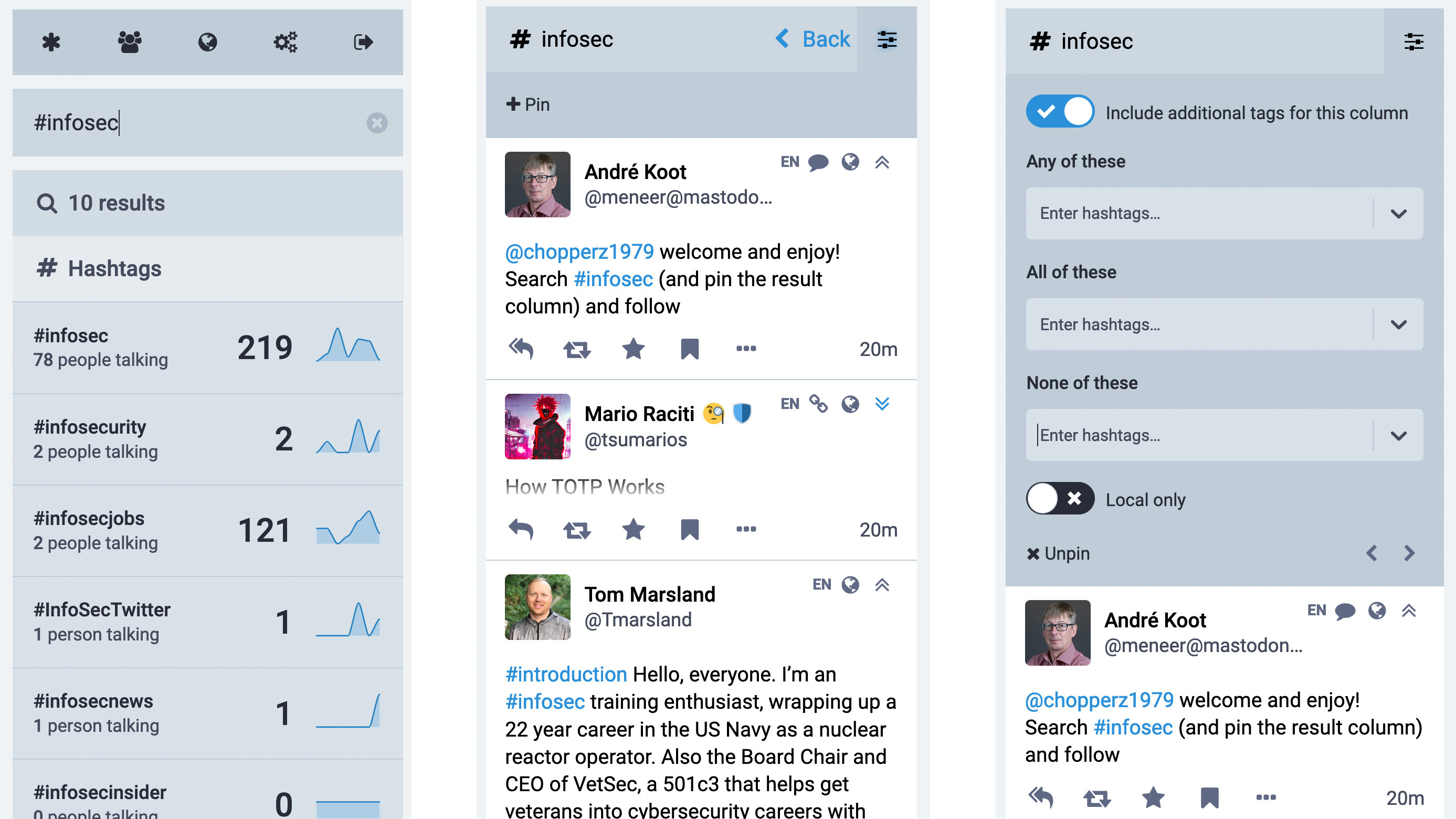
(Credit: Mastodon)
Above the search bar are five shortcuts. The leftmost button returns you to the main menu for drafting new posts. The icon that shows three people is the Local Timeline. It shows you all the public posts on your instance. The globe icon pulls up the Federated Timeline, which shows all the public posts in all the Mastodon instances that connect with yours. The gear icon opens the preferences pane, and the far-right icon logs you out.
A quick note on federation: while you can communicate with just about any other Mastodon user, not all Mastodon instances “federate” entirely with each other. The reasons are complicated(Opens in a new window), but don’t worry too much about it. Find and follow the people whose posts you really want to see.
Each Mastodon post has four icons that will probably be familiar to anyone who’s used Twitter. The arrow icon lets you reply to the post in a thread. The arrows in a rectangular circuit icon lets you boost a post, which is the same as retweeting or reblogging. Note that you can only boost a post, you can’t boost with a comment attached. This is by design. The star icon lets you mark a post as a favorite, and the neighboring three-dots button shows advanced actions you can take. Two of note: Delete and Redraft deletes your post and places a copy of the deleted post’s text in a new field for editing, and Mute conversation turns off notifications for a particular post. That’s handy if people decide to have a conversation in the responses to one of your posts.
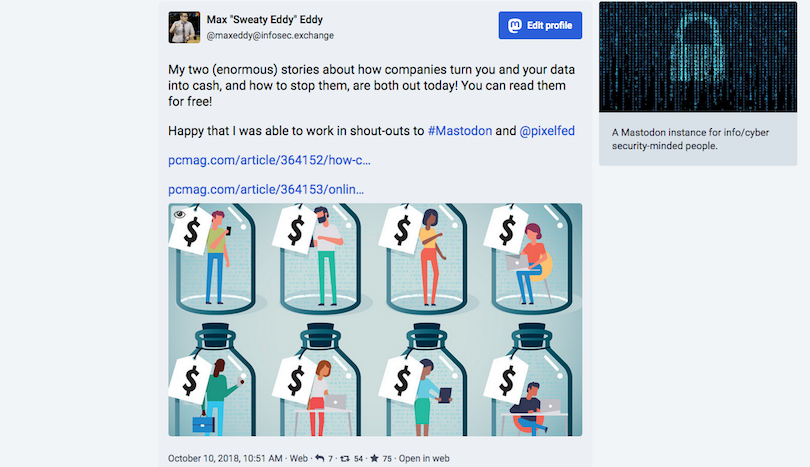
(Credit: Mastodon)
The far-right column has many of the same controls as the far-left one, and the others are self-explanatory. The Home column shows posts from all the people you follow. Click the Settings icon and you can hide boosts and replies if you choose. Note that you can view all the posts that you favorite and bookmark from here.
As in Twitter, Mastodon’s Notifications column shows interactions with your posts. In my instance, it’s broken out by replies, faves, boosts, replies from people I follow, and new followers. The All section shows all interactions with your account and posts in a single feed. Click the settings icon to change what alerts you receive and how you receive them.
Step 7: Edit Your Mastodon Experience
Each instance, Mastodon.social included, has different standards for allowable content and conduct. Some instances allow everything, while others have volunteer administrators and codes of conduct(Opens in a new window). The broad and powerful administrator tools are one of the draws of Mastodon. Admins can, for example, block entire instances from connecting with theirs, if a particular instance becomes a known problem.
Each user can also mute, report, or block users and domains. If a particular instance is bothering you, just click on any user from that instance, click the three-button menu on their bio page, and then click “Block domain [domain name].” Also, the Filters section of the Settings menu lets you filter out words or phrases.
A useful tool for managing your experience on Mastodon are Lists. These are lists of users that you can view in a dedicated feed. I have a list of my closest friends so I can be sure I don’t miss any of their posts. You can create a new List from the far right column.
Step 8: Start Your New Life on Mastodon
Once you’re comfortable on Mastodon.social, it’s time to survey the large community of Mastodon users. Mastodon.social is a general-purpose instance, but other instances might be designed to cater to specific locations, interests, groups, or anything else! Some instances are intentionally small, to create a community feel, and others take a no-holds-barred approach.
Mastodon’s decentralized nature is one of its most unique aspects. That said, a few enormous instances hold the bulk of Mastodon’s users. While it can be a little scary to move to a small instance, more instances and more users on those instances, make Mastodon more resilient and diverse.
Each Mastodon instance has its own URL, so you can be logged into as many as you want simultaneously. I recently moved from mastodon.social to infosec.exchange(Opens in a new window), which is more focused on security issues. I also have an account at tenforward.social(Opens in a new window), to talk about Star Trek.
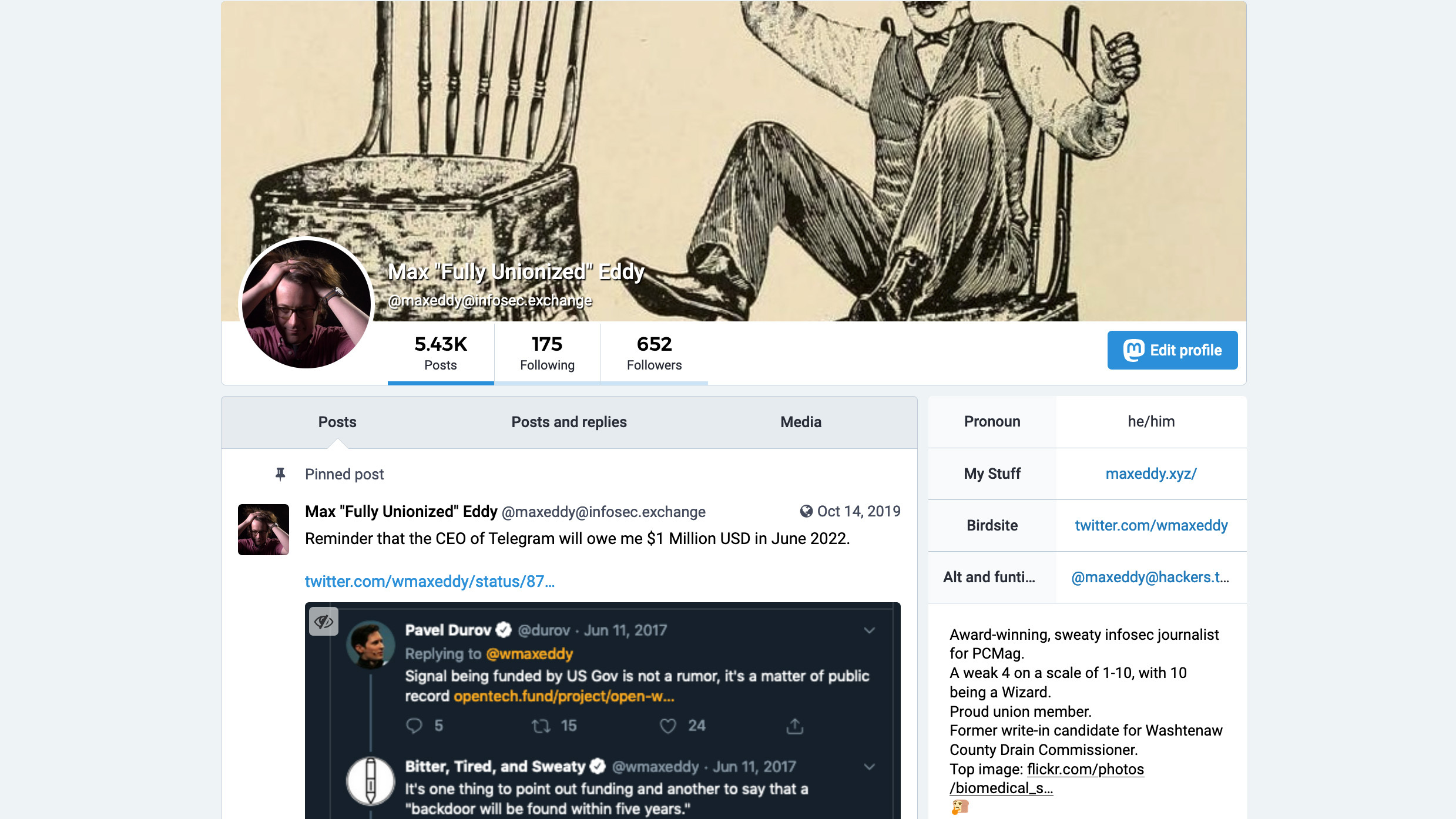
(Credit: Mastodon)
When looking for a new instance to join, your first stop should be JoinMastodon.org(Opens in a new window). Here, you can read about how Mastodon works and why it’s great, and you can browse a list of Mastodon instances to join. Click the Get Started button and you’ll see a list of many, but not all, of the Mastodon instances you can make your digital home. Mastodon admins take full advantage of available top-level domains to name their instances, so get ready for some exciting names.
If you want to move on from an instance, you have the option to shutter your account and leave a forwarding address. Go to Settings, Profile, and scroll down to the bottom. You can delete your account, or you can redirect others to your new Mastodon home on a different instance. The Import and Data Export pages let you bring your followers list, as well as your blocks and mutes, to your new home.
Sometimes, an instance has to shut down. Most instance admins are good about providing ample warning and assistance to members moving their instance. Changing instances can seem really scary, but it’s a natural part of Mastodon’s experience.
If you’re not a fan of the default Tootsuite interface, there are other web app options to explore. Pinafore(Opens in a new window) is one example, but there are others. Just log in with your Mastodon account, and you’re good to go. Some web apps even let you toggle between multiple accounts on different instances with ease.
There’s also a healthy number of mobile Mastodon clients(Opens in a new window). The official apps from Mastodon are excellent, but independent developers have created even more powerful apps. I use Tusky(Opens in a new window) on Android every day.
Keep in mind that Mastodon is not a for-profit endeavor and that many instances are run by enthusiasts and volunteers. Many instance admins have crowd-funding options to help offset costs, so look around for ways to support your new home. Mastodon also has a Patreon(Opens in a new window) that helps fund development of the core software.
Step 9: Explore the Fediverse
Mastodon is just one of a growing community of community sites and services built on the ActivityPub(Opens in a new window) protocol. Other open-source social protocols can also communicate with ActivityPub projects. Taken together, they’re called the Fediverse (that is, a universe of federated applications).
If you’re enjoying Mastodon or are at all curious about what a totally different model for the social internet looks like, then plunge headlong into the Fediverse(Opens in a new window). Pixelfed(Opens in a new window), for example, is an ActivityPub powered Instagram replacement, while Write.as(Opens in a new window) takes on Medium for blogging on ActivityPub. These services and others can communicate with each other despite filling radically different niches. I’ve written a whole guide to these and other similar services if you want to look beyond Mastodon and Twitter.
It’s a brave new world out here in the Fediverse. Have a good time exploring it. If you come across any additional tips or tricks for getting started on Mastodon, be sure to let other readers know in the comments.
[ad_2]
Source link : https://www.pcmag.com/how-to/how-to-get-started-on-mastodon-and-leave-twitter-behind