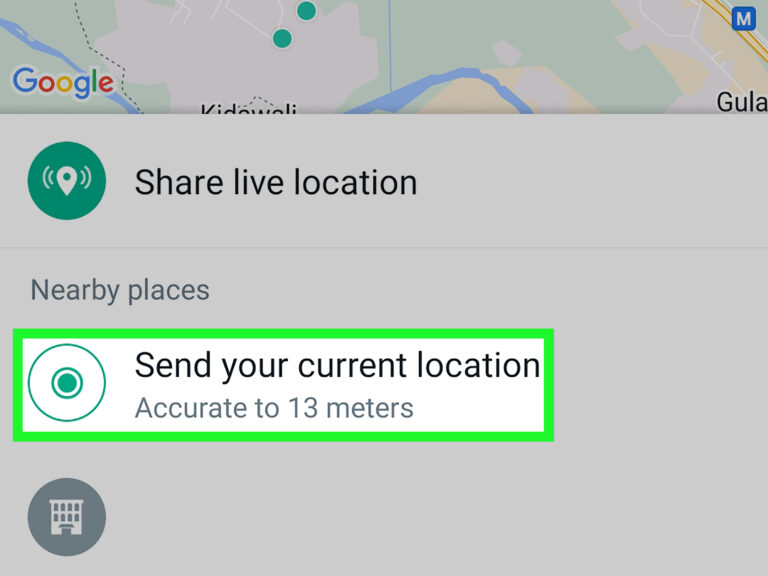
[ad_1]
Things You Should Know
- Select “Send Your Current Location” to share a one-time pin or “Share Live Location” to update your location as you move.
- On iPhone, tap the + in a conversation, choose “Location,” and then tap “Send Your Current Location.”
- On Android, tap the paperclip icon in a conversation, tap “Location,” and then choose “Send your current location.”
Steps
Method 1
Method 1 of 2:
Using iPhone or iPad
-
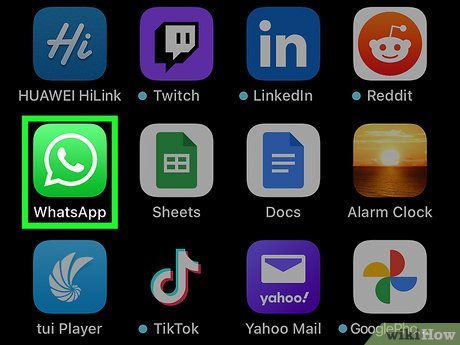
Open the WhatsApp app. It’s a green app with a white phone icon on it.[1]
- WhatsApp is available for iOS in the App Store. Set up WhatsApp if you haven’t done so already.
-
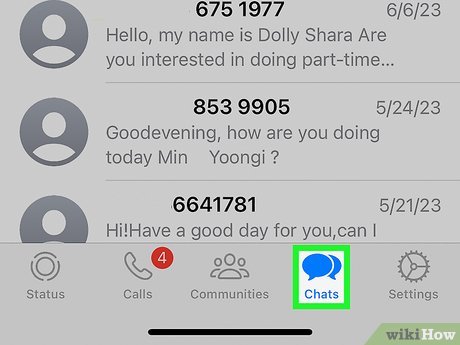 Tap the Chats tab. This option is at the bottom of the screen, between Camera and Settings. You can select a conversation from here.
Tap the Chats tab. This option is at the bottom of the screen, between Camera and Settings. You can select a conversation from here.- If WhatsApp opens to a conversation, first tap the “Back” button in the top-left corner of the screen.
-
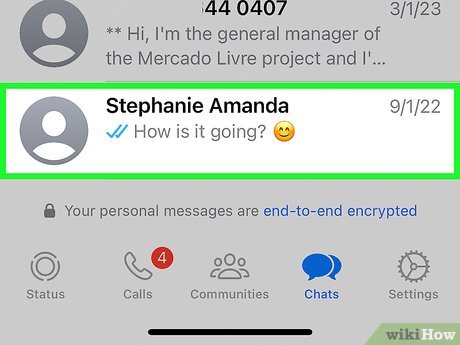 Tap a conversation. Doing so will open the conversation with the corresponding contact.
Tap a conversation. Doing so will open the conversation with the corresponding contact.- You can also tap the “New Message” icon in the top-right corner of the Chats page to create a new message, or you can search for messages.
-
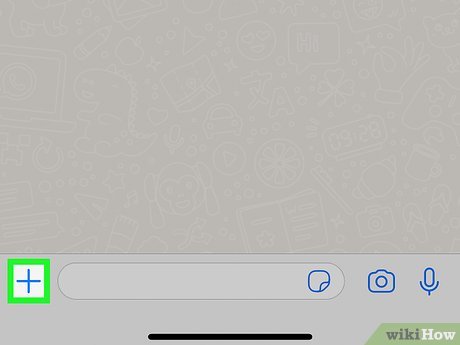 Tap +. It’s in the bottom-left corner of the screen. This will open a pop-up menu.
Tap +. It’s in the bottom-left corner of the screen. This will open a pop-up menu. -
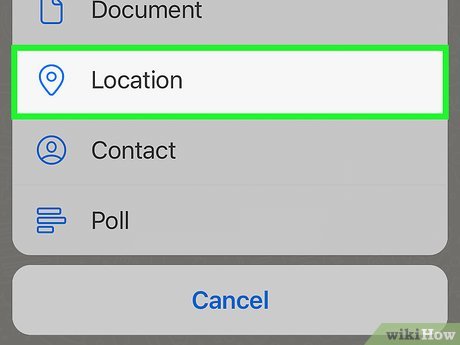 Tap Location. This option is near the bottom of the pop-up menu, underneath Document.
Tap Location. This option is near the bottom of the pop-up menu, underneath Document.- If this is your first time sharing your location, you may need to allow permissions. Select Once, While Using This App, or Always. If you want to share your location for a long period of time, select Always.
-
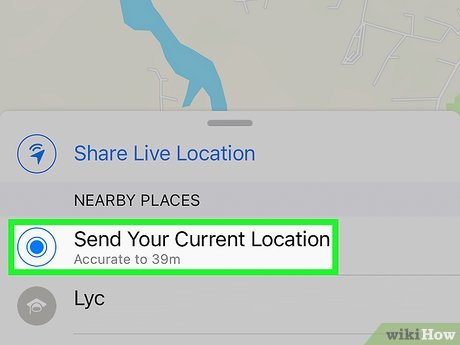 Tap Send Your Current Location. It’s below the map at the top of the screen. You’ll also see a list of nearby establishments such as parks, schools, and stores that you can send instead.
Tap Send Your Current Location. It’s below the map at the top of the screen. You’ll also see a list of nearby establishments such as parks, schools, and stores that you can send instead.- WhatsApp will send a map with a red pin indicating your location.
- Your recipient may tap the “Share” arrow in the bottom-left corner of the screen and then tap Open in Maps to receive directions.
- If you want to share your location for a period of time, tap Share Live Location located at the top of the listing. Select 15 Minutes, 1 Hour, or 8 Hours, then tap the blue arrow.
- If you want to stop sharing, return to the chat log and tap Stop Sharing on the map.
Method 2
Method 2 of 2:
Using Android
-
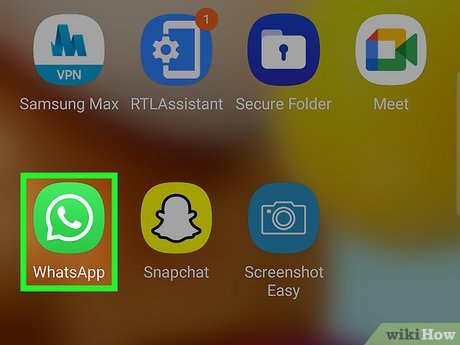 Open the WhatsApp app. It’s the green app with a white phone icon on it.[2]
Open the WhatsApp app. It’s the green app with a white phone icon on it.[2]
- If you aren’t logged in, enter your phone number to do so now.
- WhatsApp is available for Android in the Google Play Store.
-
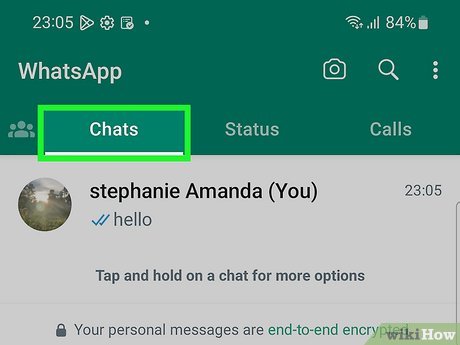 Tap the Chats tab. This option is in the top-left corner of the screen. You’ll see a list of your existing chat conversations appear.
Tap the Chats tab. This option is in the top-left corner of the screen. You’ll see a list of your existing chat conversations appear.- If WhatsApp opens to a conversation, first tap the “Back” button in the top-left corner of the screen.
-
 Tap a conversation. Doing so will open the conversation with the corresponding contact.
Tap a conversation. Doing so will open the conversation with the corresponding contact.- You can also tap the green “New Message” icon in the bottom-right corner of the “Chats” page and then select a contact to create a new message.
- If you create a group with trusted users, you’ll be able to share your location with multiple people at once.
-
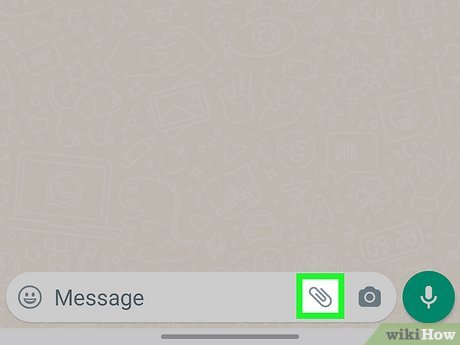 Tap the paperclip icon. It’s in the bottom-right corner of the screen, within the message field.
Tap the paperclip icon. It’s in the bottom-right corner of the screen, within the message field. -
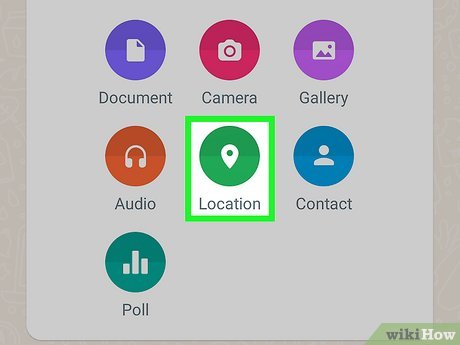 Tap Location. This will be underneath the green pinpoint icon.
Tap Location. This will be underneath the green pinpoint icon.- If this is your first time sharing your location, you may need to allow permissions. Select All the time, Only while using the app, or Ask every time. If you want to share your location for a long period of time, select All the time.
-
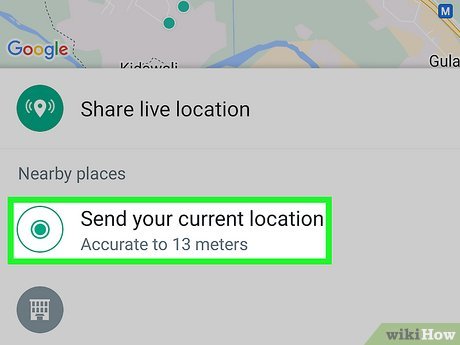 Tap Send your current location. It’s just below the map that’s near the top of the screen. You’ll also see a list of nearby establishments such as parks, schools, and stores that you can send instead.
Tap Send your current location. It’s just below the map that’s near the top of the screen. You’ll also see a list of nearby establishments such as parks, schools, and stores that you can send instead.- WhatsApp will send a map with a red pin indicating your location.
- Your recipient may tap the “Share” arrow in the bottom-left corner of the screen and then tap Open in Maps to receive directions.
- If you want to share your location for a period of time, tap Share Live Location located at the top of the listing. Select 15 Minutes, 1 Hour, or 8 Hours, then tap the green arrow.
- If you want to stop sharing, return to the chat log and tap Stop Sharing on the map.
Video
Tips
-
Most phones will require Wi-Fi to be turned on for proper GPS tracking.Thanks
Submit a Tip
All tip submissions are carefully reviewed before being published
Thanks for submitting a tip for review!
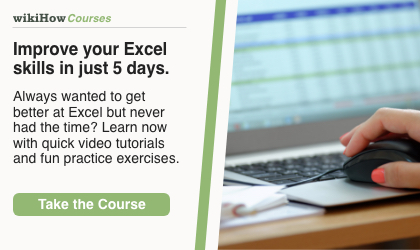
Warnings
-
Do not share your location with strangers or group conversations containing people you don’t trust.Thanks
[ad_2]
Source link : https://www.wikihow.com/Share-Your-Location-on-WhatsApp