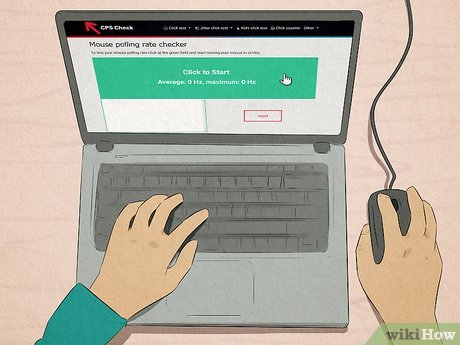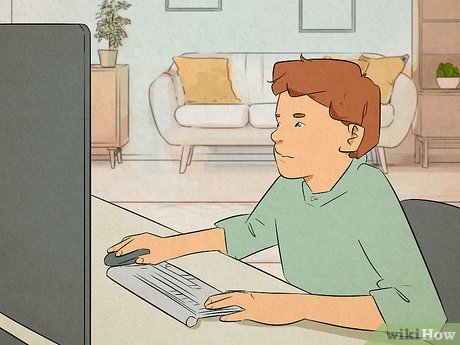[ad_1]
Things You Should Know
- Mouse polling rate is different from DPI and measured in hertz (hz).
- You can change the mouse polling rate using the dedicated keys on your mouse, the number keys on your keyboard, or your mouse’s official app.
- The faster your mouse polling rate, the less delay in milliseconds you will experience.
Steps
Section 2 of 4:
Changing Mouse Polling Rate
-
 1Use the dedicated mouse buttons. Many high-end gaming mouses that are capable of faster polling rates have dedicated mouse buttons on the mouse itself that you can use to change the polling rate. If your mouse has dedicated buttons that allow you to change the polling rate, go ahead and press the buttons and see if you notice a difference.
1Use the dedicated mouse buttons. Many high-end gaming mouses that are capable of faster polling rates have dedicated mouse buttons on the mouse itself that you can use to change the polling rate. If your mouse has dedicated buttons that allow you to change the polling rate, go ahead and press the buttons and see if you notice a difference.- Using a higher polling rate can negatively impact the battery life of your mouse. Don’t increase the polling rate beyond what is needed for your computer hardware and monitor.
-
 2Use the number keys on the keyboard. If your mouse supports a higher polling rate, you may be able to change the polling rate using the keyboard as you plug in your mouse. The mouse wheel should light up if you are successful. Use one of the followings steps to change the mouse polling rate using your keyboard:[2]
2Use the number keys on the keyboard. If your mouse supports a higher polling rate, you may be able to change the polling rate using the keyboard as you plug in your mouse. The mouse wheel should light up if you are successful. Use one of the followings steps to change the mouse polling rate using your keyboard:[2]
- 125 Hz — Unplug your mouse from the USB port. Press and hold 4 and 5 simultaneously while you plug your mouse back in.
- 500 Hz — Unplug your mouse from the USB port. Press and hold 5 while you plug your mouse back in.
- 1000 Hz — Unplug your mouse from the USB port. Press and hold 4 while you plug your mouse back in.
-
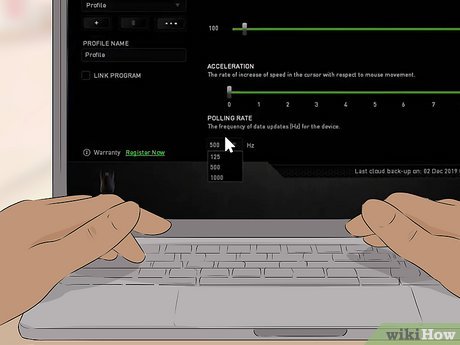 3Use the mouse’s official application. Many mouse manufacturers have a utility app that you can download from their official website. If your mouse supports a higher polling rate, you may be able to use these apps to change your mouse settings, including the polling data. Go to your mouse manufacturer’s website and download their app. The following are a few ways to change the polling rate for different mouse brands:
3Use the mouse’s official application. Many mouse manufacturers have a utility app that you can download from their official website. If your mouse supports a higher polling rate, you may be able to use these apps to change your mouse settings, including the polling data. Go to your mouse manufacturer’s website and download their app. The following are a few ways to change the polling rate for different mouse brands:- Razer Mouses: Download and install the Razer Synapse app from https://www.razer.com/synapse-3. Open the app and select your mouse. Select Mouse > Performance > Polling rate. Then select your preferred polling rate.
- Logitech Mouses: Download and install the Logitech G Hub app from https://www.logitechg.com/en-us/innovation/g-hub.html. Open the app and select your mouse. Then click the Sensitivity (DPI) icon. Use the drop-down menu under “Report Rate (per second)” to select your polling rate.
- SteelSeries: Download and install the SteelSeries GG software suite from https://steelseries.com/gg/engine. Open the SteelSeries Engine app and select your mouse. Then select your preferred polling rate using the menu to the right.
-
Corsair Mouses: Download and install the Corsair ICUE app from https://www.corsair.com/us/en/downloads. Open the app and select your mouse under “Devices.” Click Settings at the top. Click the Mouse icon and use the drop-down next to “Polling Rate” to select your preferred polling rate.[3]
-
HyperX Mouses: Download and install HyperX NGenuity from https://hyperx.com/pages/ngenuity. Open that app and select your profile or create a new profile. Then click Performance in the menu to the right. Use the slider menu to adjust the polling rate. Then click Apply.[4]
-
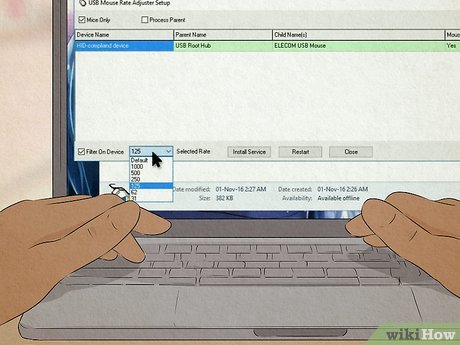 4Use third-party software. If your mouse doesn’t have a companion or utility app that allows you to change the polling rate, you may be able to use a third-party app that is used to overclock USB mice. If this doesn’t work on your mouse, your may not be able to change the polling rate. Use the following steps to change your polling rate using a third-party app.
4Use third-party software. If your mouse doesn’t have a companion or utility app that allows you to change the polling rate, you may be able to use a third-party app that is used to overclock USB mice. If this doesn’t work on your mouse, your may not be able to change the polling rate. Use the following steps to change your polling rate using a third-party app.- Go to https://github.com/LordOfMice/hidusbf/blob/master/hidusbf.zip in a web browser and click Download.
- Extract the contents of the ZIP file you just downloaded.
- Open the folder you just extracted.
- Open the “DRIVER” folder.
- Double-click the Setup.exe file.
- Click your mouse in the list of connected devices.
- Select your preferred polling rate using the drop-down menu next to “Selected Rate” at the bottom.
- Click Install Service at the bottom.
- Click Restart at the bottom.
Tips
Submit a Tip
All tip submissions are carefully reviewed before being published
Thanks for submitting a tip for review!
[ad_2]
Source link : https://www.wikihow.com/Change-Mouse-Polling-Rate