
[ad_1]
Steps
-
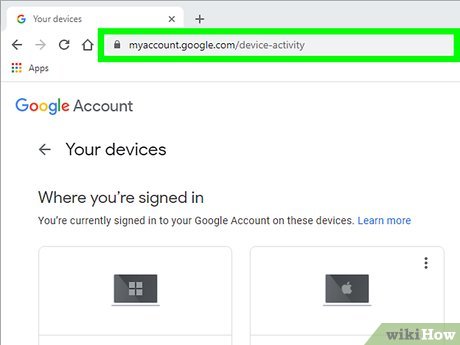
1Go to https://myaccount.google.com/device-activity in a web browser. You can use any web browser, like Google Chrome, on your phone, tablet, or computer to view this website. A list of all devices signed in with your Google account will appear.[1]
- If you’re not already signed in to your Google account in your web browser, click the blue Sign in button to do so now.
- If you don’t want to find out more information about a signed-in device and just want to sign out quickly, click the three dots at the top of any device in this list, select Sign Out, and then confirm. Repeat for all devices in the list.
-
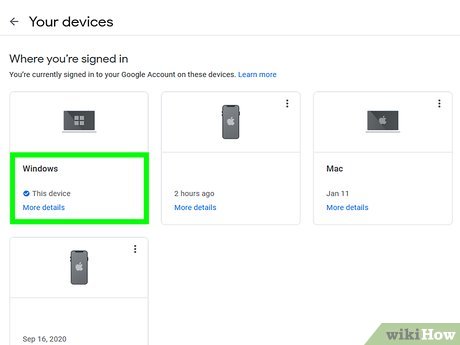 2Click More details under a device to learn more about it. This shows more information about this sign-in, which varies by device type. You’ll often see the date and time of the last activity, an estimated location, and the names of apps you used to sign in to a Google product.
2Click More details under a device to learn more about it. This shows more information about this sign-in, which varies by device type. You’ll often see the date and time of the last activity, an estimated location, and the names of apps you used to sign in to a Google product.- Click Show IP addresses if you want to see the IP address(es) used by the device when it signed in.
- Click Find device to see your device on a map (if it’s an Android). If it’s an iPhone/iPad or computer, you’ll just see an expanded list of activity times and dates on this page.
- You may see devices on which you signed into Google a long time ago but haven’t used in a while. Don’t panic just yet—this can happen with Androids, as well as Chromebooks and other computers on which you use Google Backup and Sync. If you do see odd time and date stamps, locations you’ve never been to, or apps you don’t use, click Don’t recognize this device and follow the on-screen instructions to reset your password.[2]
-
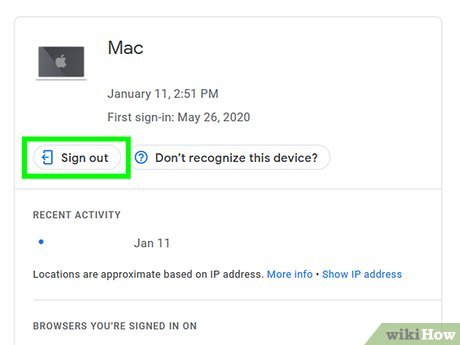 3Click Sign out to log out remotely. A confirmation screen will appear, asking if you’re sure you want to sign out.
3Click Sign out to log out remotely. A confirmation screen will appear, asking if you’re sure you want to sign out.- If you’re signing out of a Chromebook or Android remotely, signing out will remove your Google account from that device.
-
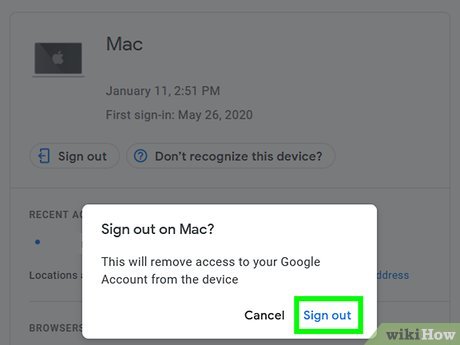 4Click Sign out to confirm. This logs you out of the device.
4Click Sign out to confirm. This logs you out of the device.- At this point, you may see another pop-up window letting you know that if you installed apps on that device that could access your Google account, those apps may still be able to use your account. Click Manage app access if you want to revoke an app’s access to your Google account. When you’re finished, click OK to close the window.
-
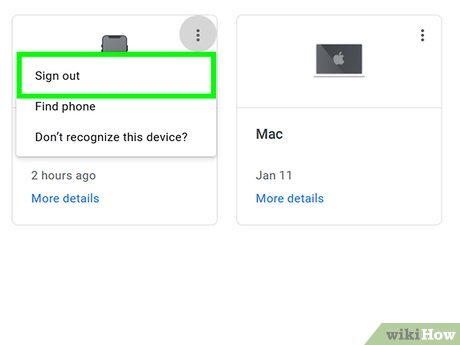 5Sign out of other devices. Although there’s no way to log out everywhere at once, you can quickly click each logged-in device and click its Sign out button.
5Sign out of other devices. Although there’s no way to log out everywhere at once, you can quickly click each logged-in device and click its Sign out button.- If you don’t need to find out more information about a device, just click the three dots at the top-right corner of a device in the list and select Sign out.
wikiHow Video: How to Sign Out of Your Google Account on All Devices at Once
Watch
Tips
-
If you suspect that someone is using your Google account without your permission, change your password immediately.⧼thumbs_response⧽
-
Remember to log out of your Google account any time you sign in on a shared computer.⧼thumbs_response⧽
Submit a Tip
All tip submissions are carefully reviewed before being published
Thanks for submitting a tip for review!
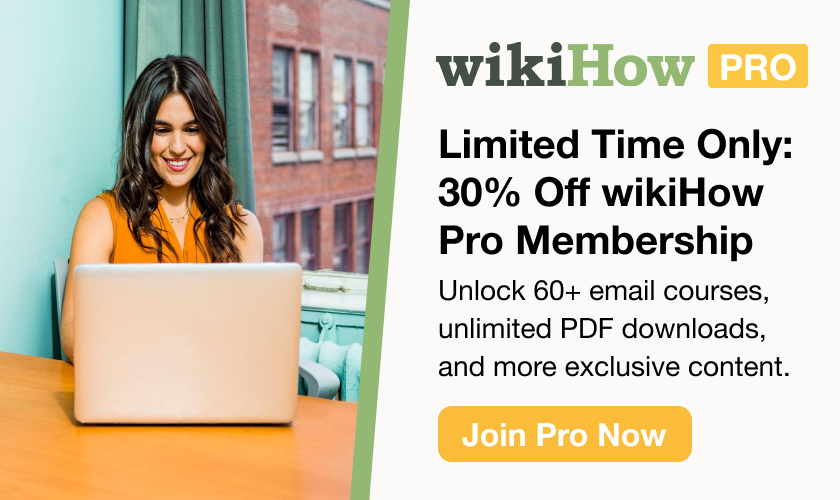
[ad_2]
Source link : https://www.wikihow.com/Sign-Out-of-Your-Google-Account-on-All-Devices-at-Once