
[ad_1]
Most PC monitors come with a host of adjustments like brightness, contrast, and color settings. These can often be tweaked with a set of clunky menus using buttons hidden on the side of the display. However, by turning to a third-party app, you can adjust these settings from an icon in the taskbar, or even with a quick keyboard shortcut.
We’re not talking about apps like F.lux(Opens in a new window). As useful as they are, F.lux and other “Night Shift” features only adjust the color temperature of the picture, not the actual brightness of the screen. There are plenty of apps that can adjust these hardware-level settings, but the most powerful we tested was ClickMonitorDDC(Opens in a new window).
It’s named for Display Data Channel(Opens in a new window) (DDC), the communication protocol that monitors use to communicate with a PC’s graphics chip. To use ClickMonitorDDC, your monitor needs to support the DDC/CI(Opens in a new window) command interface. Most modern monitors do, but you should be aware that it may not work with every display currently on the market.
Set Up ClickMonitorDDC
Download ClickMonitorDDC—either the installer or the portable version, which you can unzip anywhere you want—and start it up. You’ll see an icon appear in your system tray, though you can expand it to view all of ClickMonitorDDC’s icons, each one representing a different setting you can tweak.
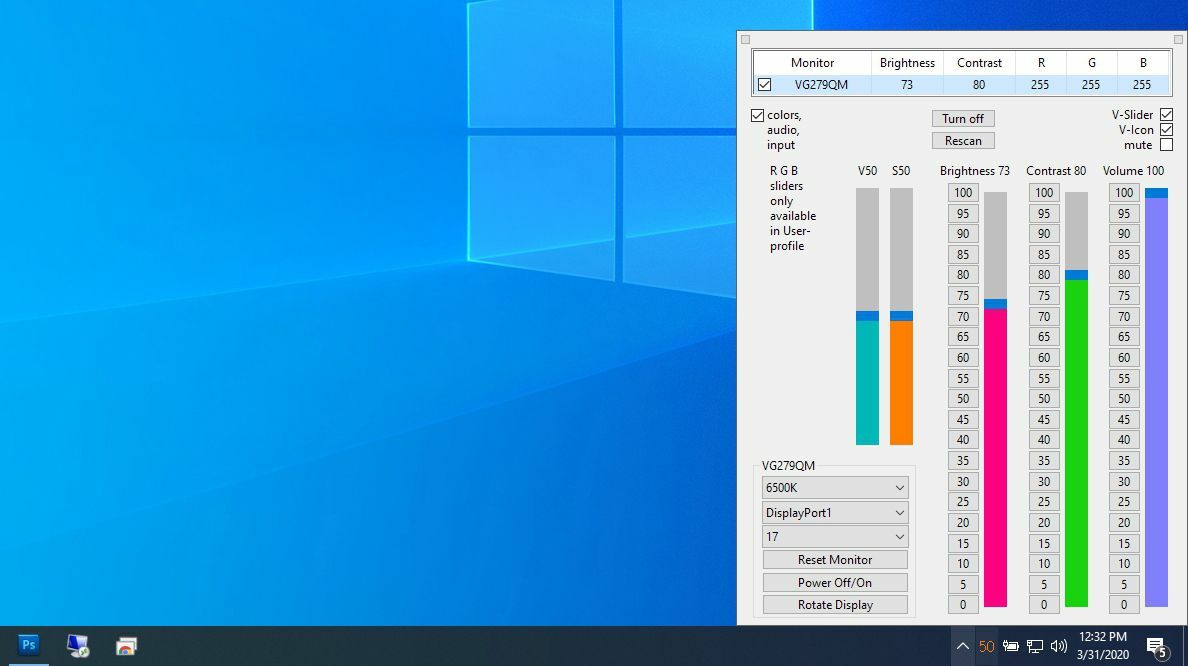
Click one to see the full window, which allows you to click and drag the sliders to reach your desired brightness. You can even switch between the monitor’s built-in presets, like Movie or FPS Gaming, although only one of mine actually matched the name to the preset. The others were just random numbers, so it took a little trial and error to figure out which was which.
This panel alone is incredibly useful, and if all you need is occasional adjustments, you can stop here. But if you right-click on one of ClickMonitorDDC’s icons, you can enter the Settings, which holds a ton of useful customizations. There’s a lot to check out here, but one place you should definitely start is the shortcuts.
Create Shortcuts
If you click on Manage Mouse, Manage Hot Keys, or Timer Transfer Limits, you can customize your own mouse shortcuts, keyboard shortcuts, or schedules, respectively. This allows you to, say, adjust the brightness with Ctrl+Shift+MouseWheel, or set the brightness to automatically dim 50 percent at nighttime.
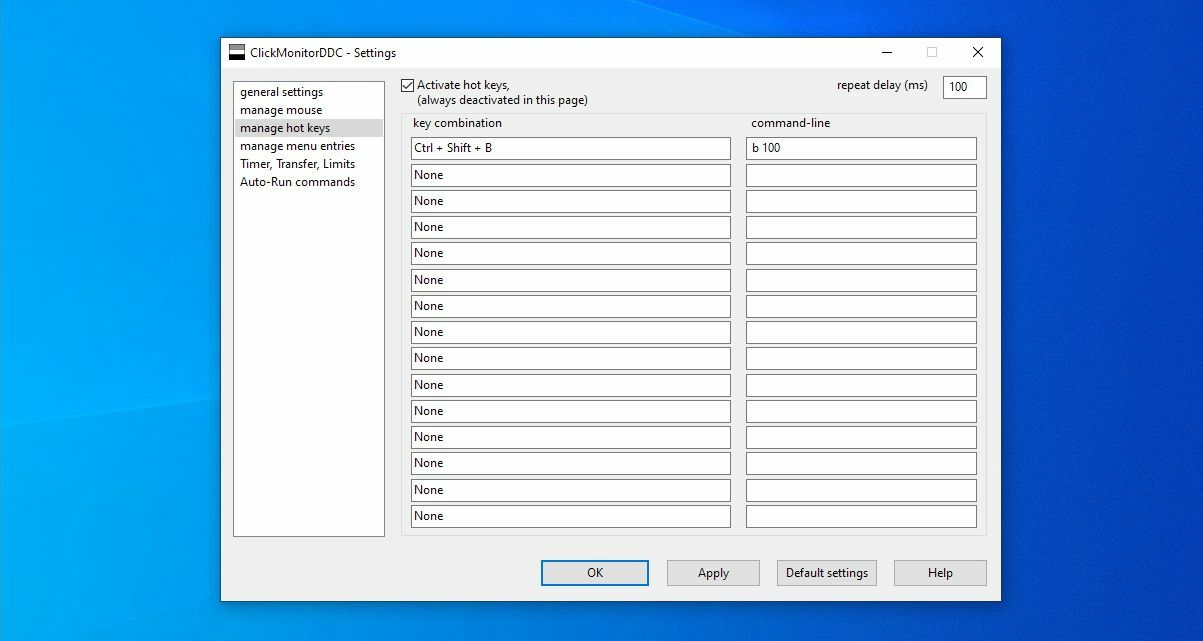
To do so, choose your shortcut and enter one of ClickMonitorDDC’s “command-line” commands—these are very simple, and you’ll find them on the app’s home page(Opens in a new window). So, the command b 100 would set the brightness to 100, and b+20 would raise the brightness 20 points. Dig through the list and look at ClickMonitorDDC’s examples for ideas. It’s quite powerful once you set it up the way you like it.
If ClickMonitorDDC doesn’t work for you, it may be worth trying an alternative, like ScreenBright (whose website is now defunct, but can still be found on sites like Softpedia(Opens in a new window)). It isn’t quite as powerful, but I have encountered situations where one DDC/CI program works and another doesn’t, so it’s always worth a shot.
[ad_2]
Source link : https://www.pcmag.com/how-to/how-to-adjust-your-pc-monitors-brightness-with-the-right-software