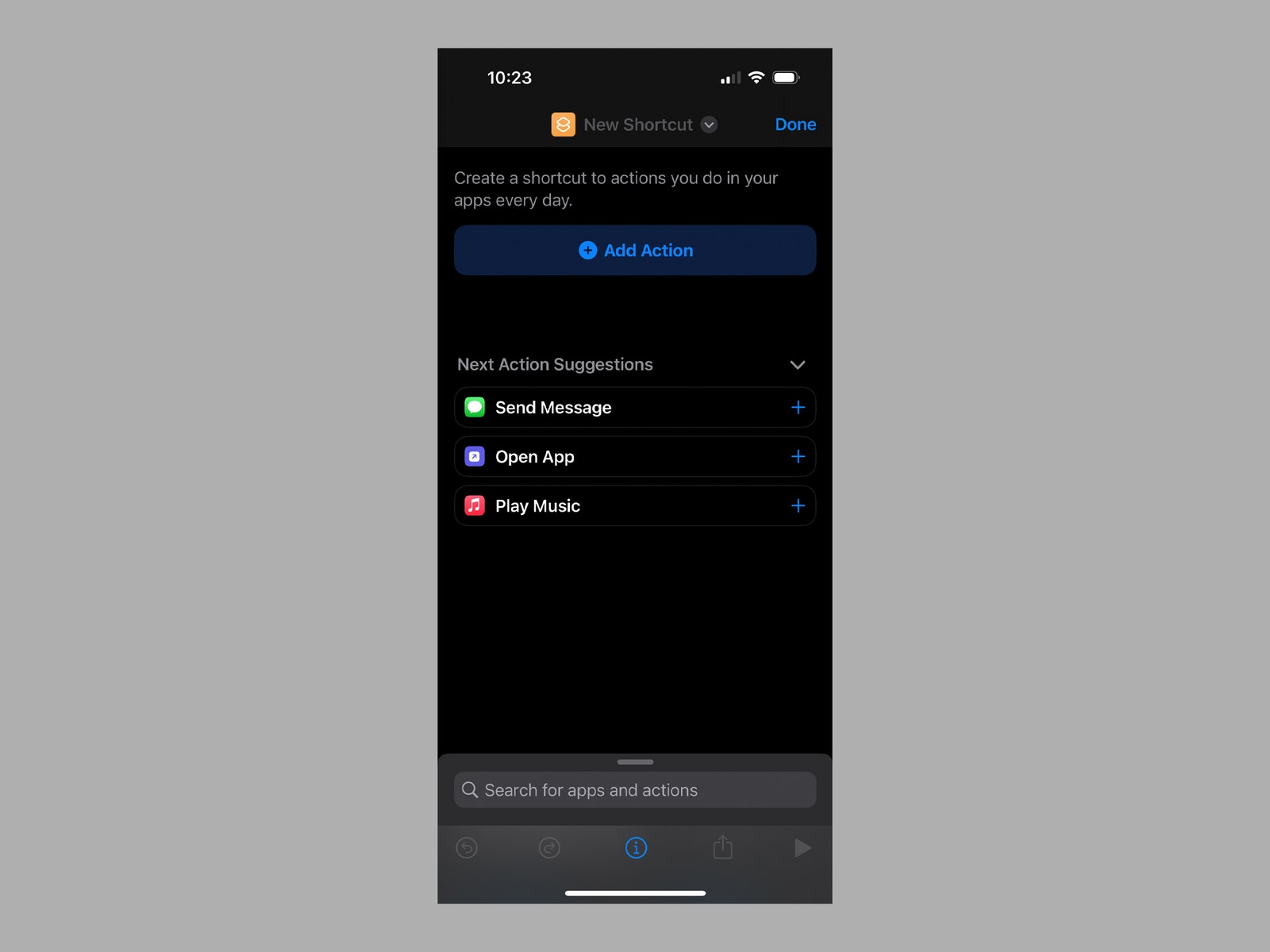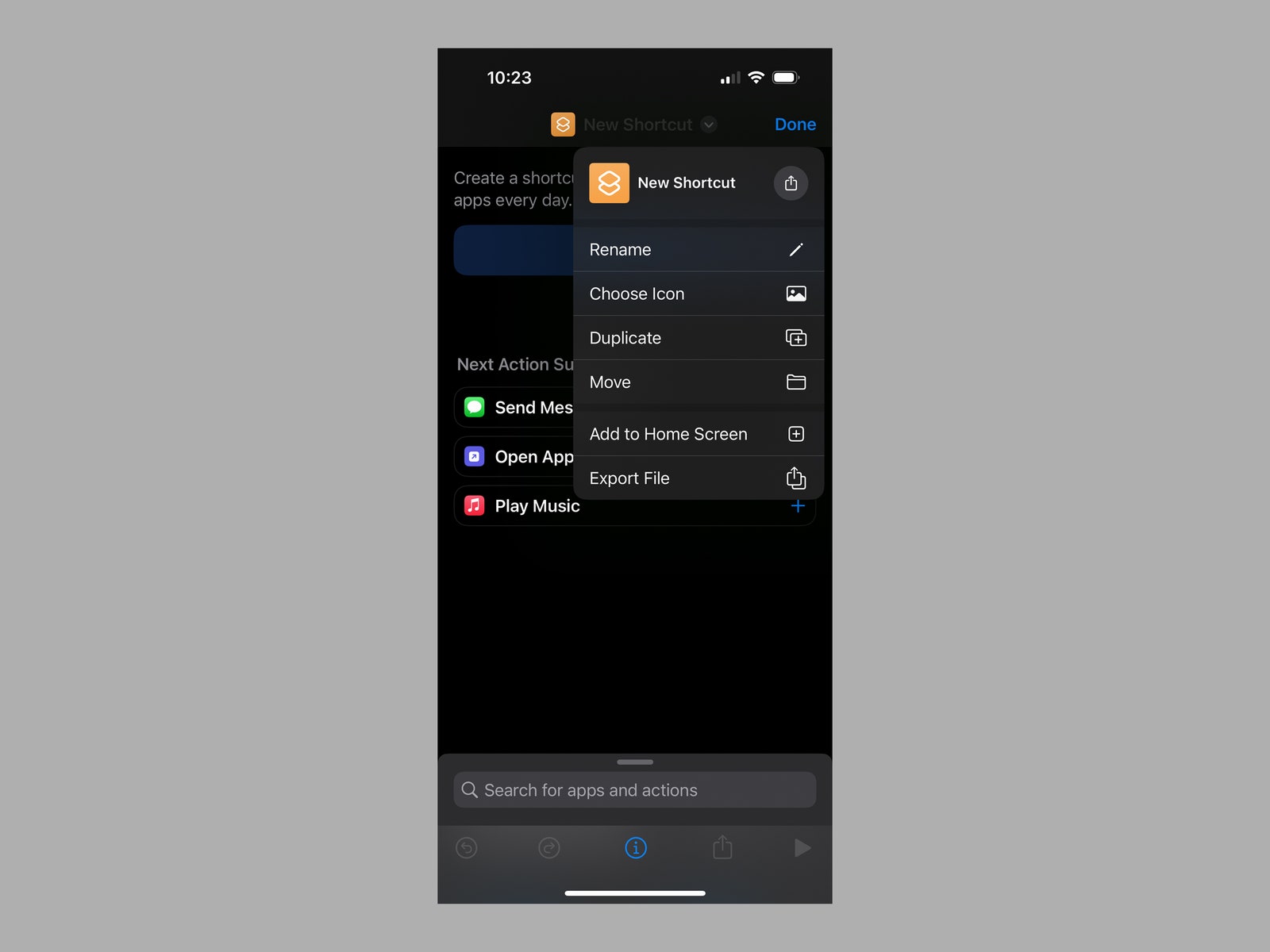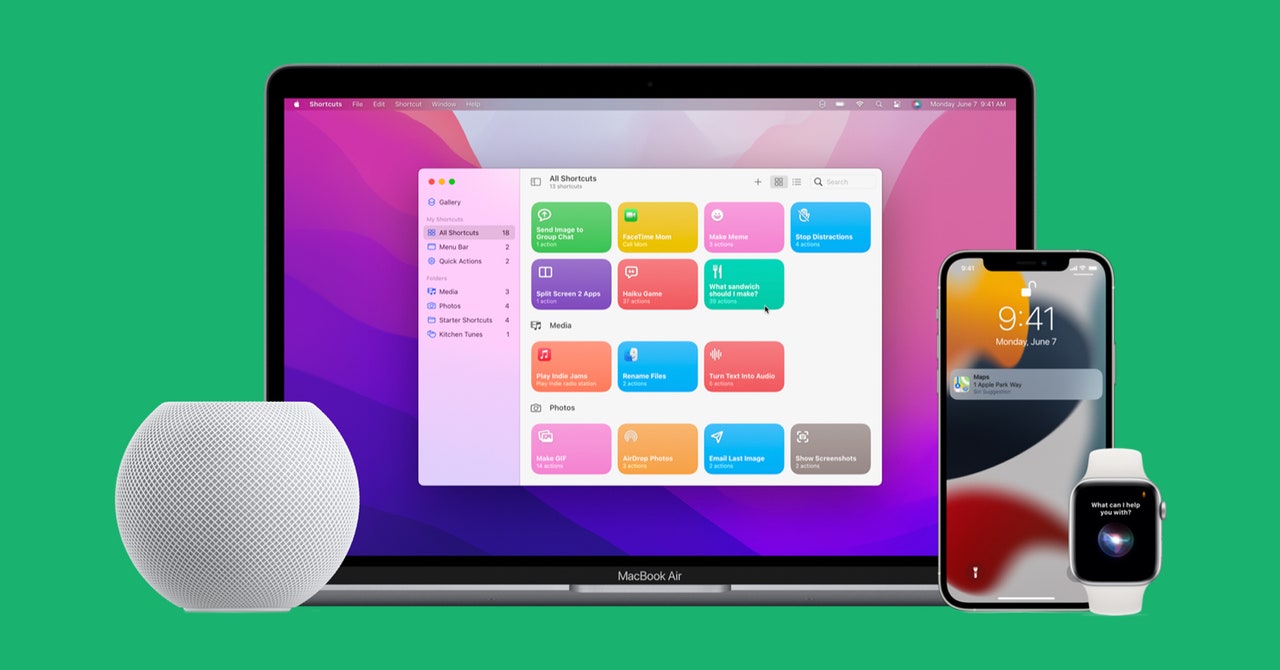
[ad_1]
You might have seen the Apple Shortcuts app installed on your iPhone, iPad, or Mac, but it might not be immediately clear what it is or how to use it. This app can streamline your routines and free up a precious few seconds on repetitive tasks. A shortcut is simply a way to get something done with your apps via a single tap or word to Siri. You can create a simple shortcut to browse the top news stories of the day, for example, or a chain of actions to close your smart blinds, play sleep sounds, and turn off the lights at bedtime.
The Shortcuts app arrived with iOS 12 in 2018. It grew from an automation tool for iPhones called Workflow that Apple had acquired the previous year. It’s supposed to make everyday tasks a little easier, but understanding how to get the most from it can be challenging. That’s why we’ve compiled this handy guide on how to use the Shortcuts app.
To use Shortcuts, you need an iPhone or iPad running iOS 12 or later (some functionality is only available in iOS 13 or later). There is also a Shortcuts app for Mac that runs on macOS Monterey (12.0.1) or later. And many shortcuts will work with Apple Watches running WatchOS 7 or later.
If you are signed in to the same account on all of your Apple devices, shortcuts created in the app on one device will appear in the Shortcuts app on your other devices. The Shortcuts app is likely installed on your device already, but if not, you can download it from the App Store.
All your shortcuts reside in the Shortcuts app. When you first open the app, you will see a handful of examples to try. Any shortcuts you add or create later will appear on your Shortcuts tab. We’ll get into how to create shortcuts in a moment, but by far the easiest way to get started with shortcuts is to tap on the Gallery tab, where you will find categorized lists of shortcuts for all sorts of tasks.
Browse through the shortcuts on the Gallery tab and tap on any shortcut that interests you to see what it does, where it appears, and how to activate it with a Siri voice command. If you want to try it, tap Add Shortcut or tap the plus icon at the top right of each shortcut on the Gallery tab.
Before you create any shortcuts, go back to the Shortcuts tab and tap the ellipsis (three dots) at the top right of any shortcut to see how it works. Until you get the hang of the various options, reverse-engineering shortcuts is the best way to understand them.
Once you’ve tried some of the premade shortcuts and have an idea of how they work, you may want to create one of your own. Here’s how:
[ad_2]
Source link : https://www.wired.com/story/how-to-use-apple-shortcuts-app/