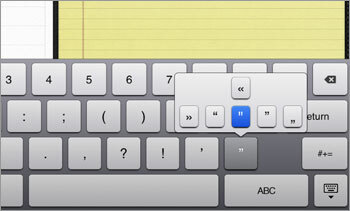[ad_1]

While some might argue that it can almost replace a full-fledged computer, the iPad was designed to be simple. Even if you have very little tech savvy, you can probably pick up Apple’s latest tablet and master most of the basic features in a matter of minutes. And the longer you spend swiping your way around the touch-based iOS operating system, the more you’ll learn. Like it is with any OS, though, there are just some things that aren’t obvious. You could (gasp!) pore through the 22-chapter iPad 2 User Guide (it’s got three appendices too), to make sure you’re not missing out on anything, but where’s the fun in that?
After a couple of months of testing and using the iPad 2, we’ve learned some cool tricks and we want to share them with you. In the slideshow, you’ll find general tips that apply to multiple applications, along with those specific to Safari, Maps, iPod, and Photos. Whether you’re a seasoned Mac or iOS user, or even an Apple newbie, there’s something here to help you get the most out of your iPad 2. (Actually, come to think of it, a lot of these tips also apply to the original iPad.) Have a tip, trick, or shortcut of your own to share? Let us know in the comments below.
Looking for some great iPad apps to get your started? Check out The 75 Best iPad Apps. Also, 10 Apps that Show off the iPad 2’s New Hardware offers up some picks optimized for the latest tablet.
2. Launch Your Apps in a Flash
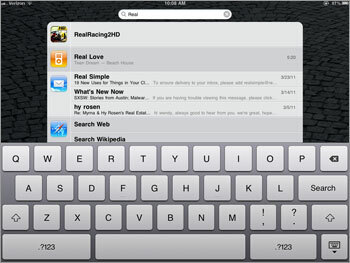
3. Grab that Screen!

4. An Easy Save for E-Mail Photo Attachments
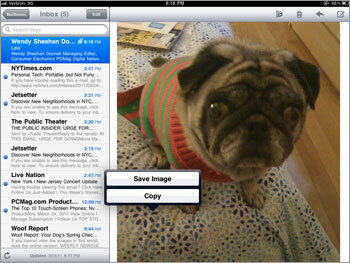
5. Don’t Blow Money on Data Roaming
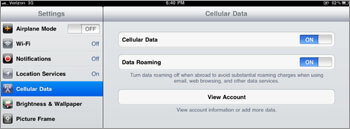
6. Keep a Low Location Profile

7. Maximize Your Maps Experience

8. Put a Pin in It

9. Customize the Side Switch

10. View and Kill Running Apps
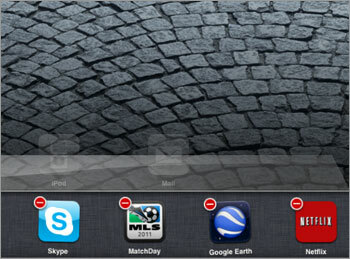
11. Summon Instant iPod Controls
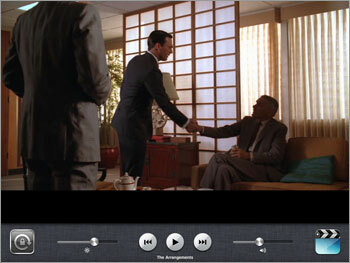
13. Surf Safe in Safari

14. Don’t Want to Get Your Google On?

15. Volumize Your Web Videos

16. No App? No Problem. Add an Icon.

17. Unlock Your iPad’s Potential as a Picture Frame
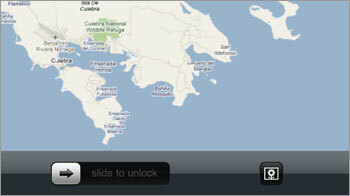
18. …While You’re There, Protect Your Data
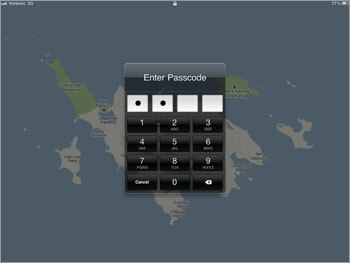
19. …Even Better, Demolish That Data

20. Finally, Find Your iPad for Free!

There’s a better chance of locating a 3G-enabled iPad since it integrates always-on Assisted GPS, but Wi-Fi-only iPads can also be viewed when they’re connected to a registered Wi-Fi network. Still, you can also use the app to remotely display a message, play a tone, set a passcode, lock the device, or wipe its dataall things that can help you figure out where your missing iPad is hiding out.
[ad_2]
Source link : https://www.pcmag.com/how-to/ipad-2-tips-tricks-and-shortcuts