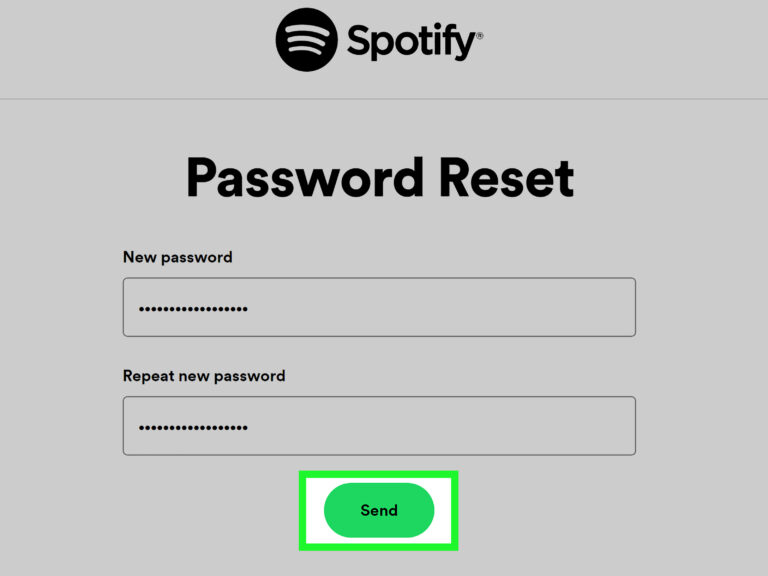
[ad_1]
Things You Should Know
- You can only change or reset your password in a web browser.
- To change your password, log into the Spotify website. Click your profile → “Account” → “Change password”.
- To reset your password, open Spotify’s Passsword Reset. Enter your email, then click the reset link sent to your email.
Steps
Method 1 of 2:
Changing Your Password
-
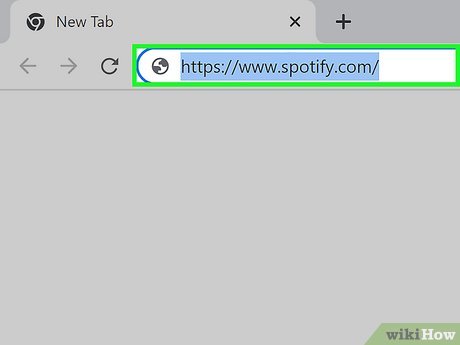
1Go to https://www.spotify.com and sign in. You’ll need to use a mobile or desktop browser. Regardless of Spotify premium status, you can’t change your password using the mobile app or desktop app.- Use this method if you know your password and want to change it.
- Click Log in in the top-right corner, and enter your username or email and password. Click Log in again.
- If you use Facebook to log in to your Spotify account, you won’t have a Spotify password to change, but you can change your Facebook password. You could also remove Spotify from Facebook if you want.
-
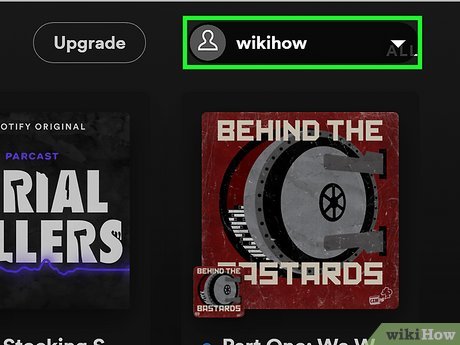 2Click your profile picture in the top-right corner. This will open a drop-down menu.
2Click your profile picture in the top-right corner. This will open a drop-down menu. -
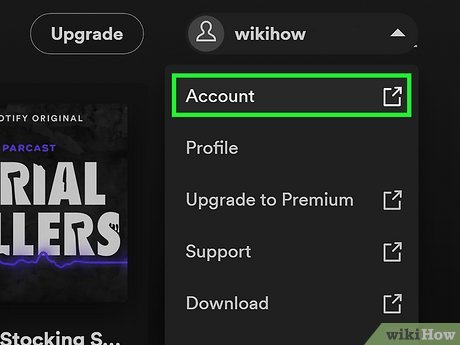 3Click Account. This is the very first option. A new window will open.
3Click Account. This is the very first option. A new window will open. -
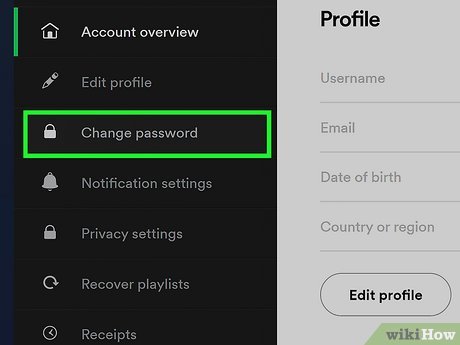 4Click Change password. You can find this on the left panel, underneath Address.
4Click Change password. You can find this on the left panel, underneath Address. -
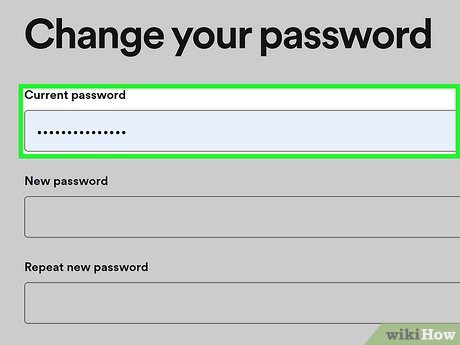 5Enter your current password. You must know your current password to use this method.
5Enter your current password. You must know your current password to use this method. -
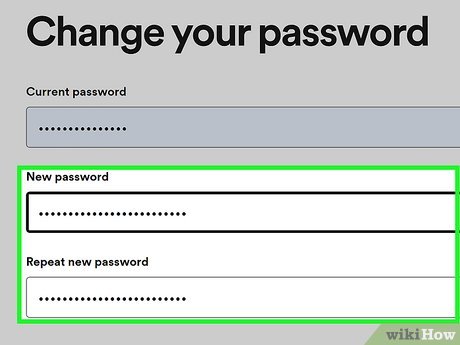 6Enter your new password twice. Input your new password in the New password and Repeat new password field.
6Enter your new password twice. Input your new password in the New password and Repeat new password field. -
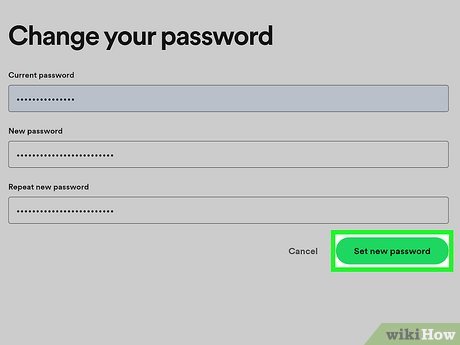 7Click Set new password. This is the green button below the password fields.
7Click Set new password. This is the green button below the password fields.- Your password is now changed. Log back into your account on the mobile or desktop app to use Spotify.
Method 2 of 2:
Resetting a Forgotten Password
-
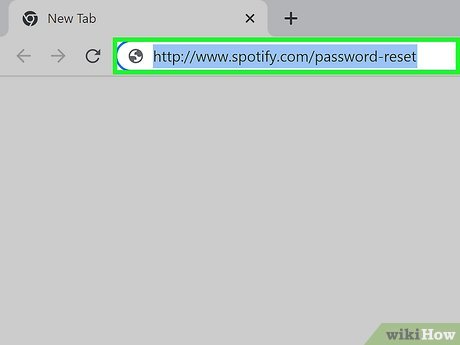 1Go to http://www.spotify.com/password-reset in a desktop or mobile browser. You’ll see a field for your email address or username.[1]
1Go to http://www.spotify.com/password-reset in a desktop or mobile browser. You’ll see a field for your email address or username.[1]
- Use this method if you forgot your password and want to change it.
-
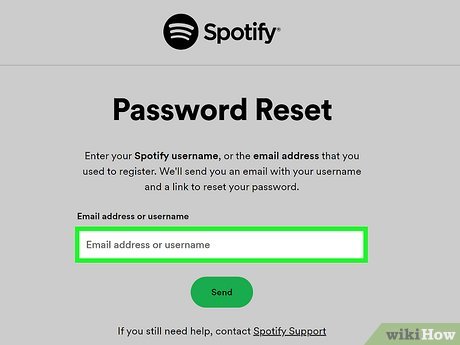 2Type your Spotify username or email address in the field. Be sure to use the email address associated with your Spotify account.
2Type your Spotify username or email address in the field. Be sure to use the email address associated with your Spotify account. -
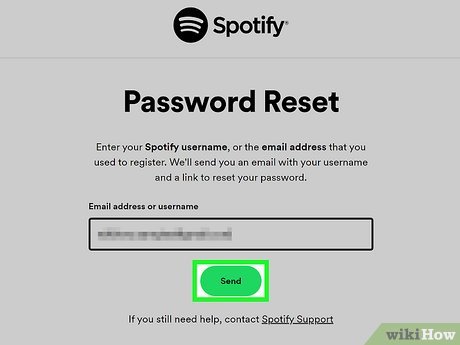 3Click SEND. An email will be sent to the email address associated with your Spotify membership.
3Click SEND. An email will be sent to the email address associated with your Spotify membership. -
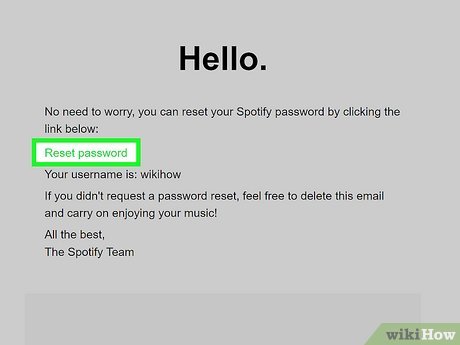 4Click the link inside the email from Spotify. The email header should be Reset your password.
4Click the link inside the email from Spotify. The email header should be Reset your password.- The sender should have an @spotify.com email. In most cases, it will be no-reply@spotify.com.
- Never click outgoing links from unfamiliar or unofficial emails. This will protect your email account from unauthorized access.
- The sender should have an @spotify.com email. In most cases, it will be no-reply@spotify.com.
-
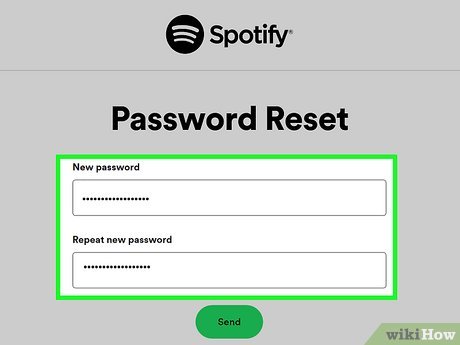 5Enter a new password in the labeled fields. Make sure to use a secure password that you can remember.
5Enter a new password in the labeled fields. Make sure to use a secure password that you can remember.- You’ll need to enter this password twice. Be sure they match in each field.
-
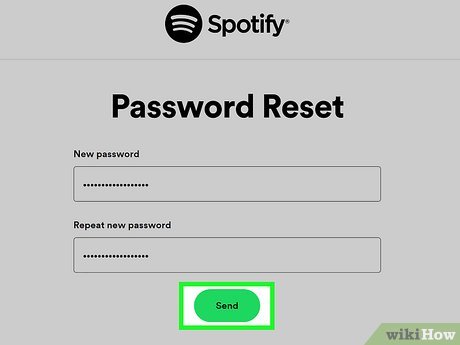 6Click Send. This is the green button below the password fields.
6Click Send. This is the green button below the password fields.- Your password is now changed. Log back into your account on the mobile or desktop app to use Spotify.
- If desired, you can also change your Spotify username.
Video
Tips

[ad_2]
Source link : https://www.wikihow.com/Change-Your-Spotify-Password
