
[ad_1]
Many bus, train, and subway systems around the world now let you pay for tickets using your phone. On an iPhone, that means you can use Apple Pay and Apple Wallet. On an Android phone, you can tap into Google Wallet (or Samsung wallet on a Samsung phone). But how do you set up and use your phone so that it works as a mass transit payment method?
There are a couple of methods available here. You can add an existing transit card to your phone. Each time you purchase your travel fare, the money is taken from that card. But this means you have to keep purchasing or topping off your transit card to add more funds to it. An easier option, and one increasingly supported by more mass transit systems, is to use your default payment method to purchase the fare. This means you don’t have to fiddle with transit cards as the money is taken directly from your credit card, debit card, PayPal account, or other payment method already set up on your phone.
To pay for your fare, you simply tap your phone on the scanner in the bus or train terminal, and the money is automatically taken from your account. In a subway, you then enter through the turnstile. On a bus, you can then simply take your seat. This tap-and-pay process works on iPhones, Android phones, and Samsung phones through their respective payment and wallet systems.
Use Your iPhone
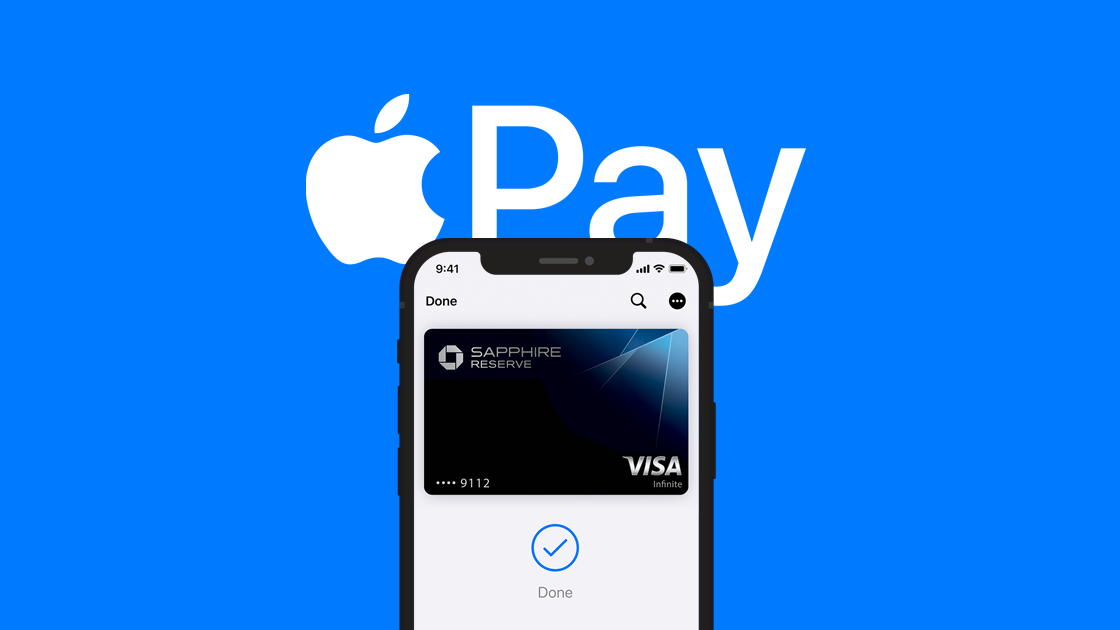
(Credit: Apple)
Set Up Apple Pay
To do this on an iPhone, you first need to set up Apple Pay if you haven’t already done so. On your iPhone, open the Wallet app and tap the plus (+) sign in the upper-right corner. Then choose Debit or Credit Card and tap Continue. Add your credit or debit card either by scanning it with your phone or by manually entering your name, number, and expiration date. Enter the remaining details, such as the CVV code. You then validate your card through email, text, or a phone call to the bank. After you enter the validation code, your card will be approved and added to the Wallet app for use via Apple Pay. Use the same steps to add more cards if you wish.

Choose a Card for Transit
If you’ve added more than one credit or debit card, you now need to select one to use as your express transit card. This means that you’ll be able to use this card to pay for transit fare without having to authenticate the transaction with Face ID, Touch ID, or passcode. To do this, go to Settings > Wallet & Apple Pay. In the Transit Cards section, tap the entry for Express Transit Card and then tap the card you wish to use.
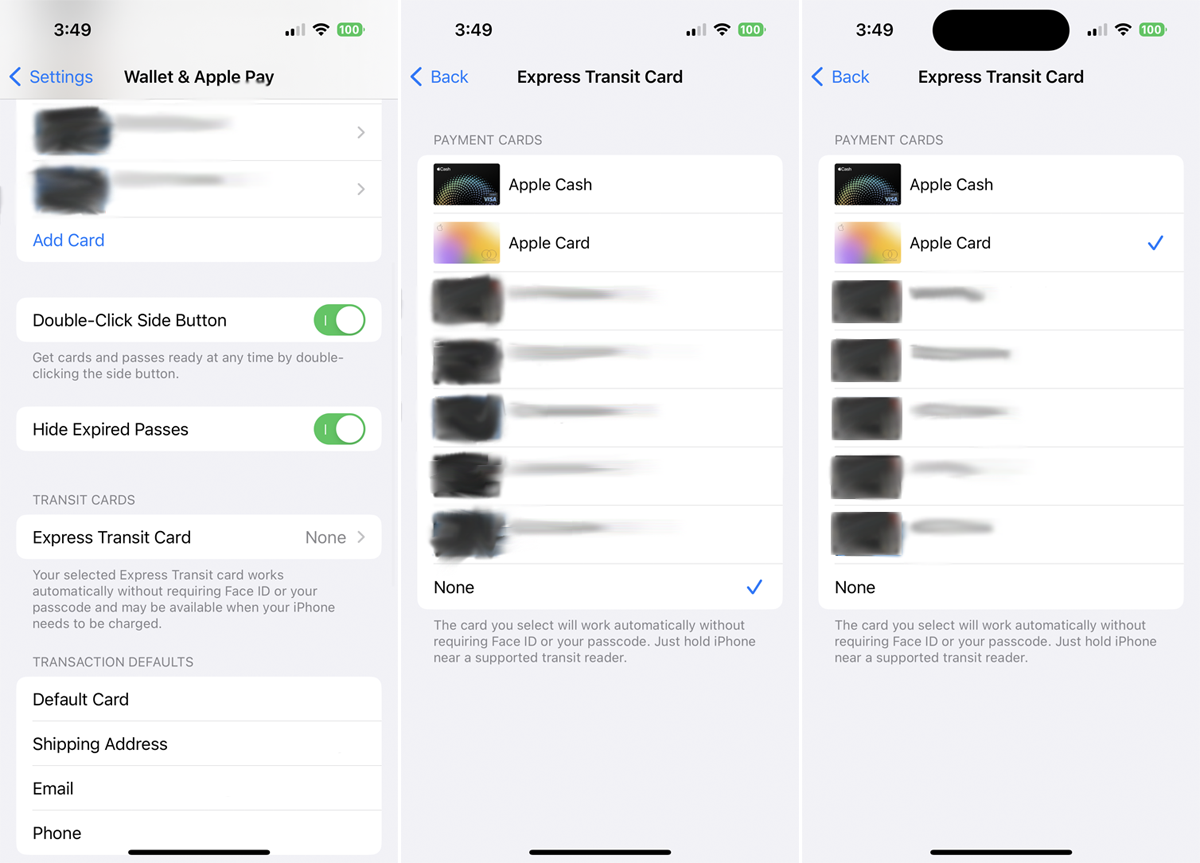
Use Your iPhone to Pay for Transit
With Apple Pay set up and a specific card selected as the Express Transit Card, you can now pay for your fare. Place your iPhone on or near the scanner on the bus, at the subway turnstile, or at another associated transit spot. The transaction should automatically go through with visual and audible confirmation on your phone as the payment is taken from your card.
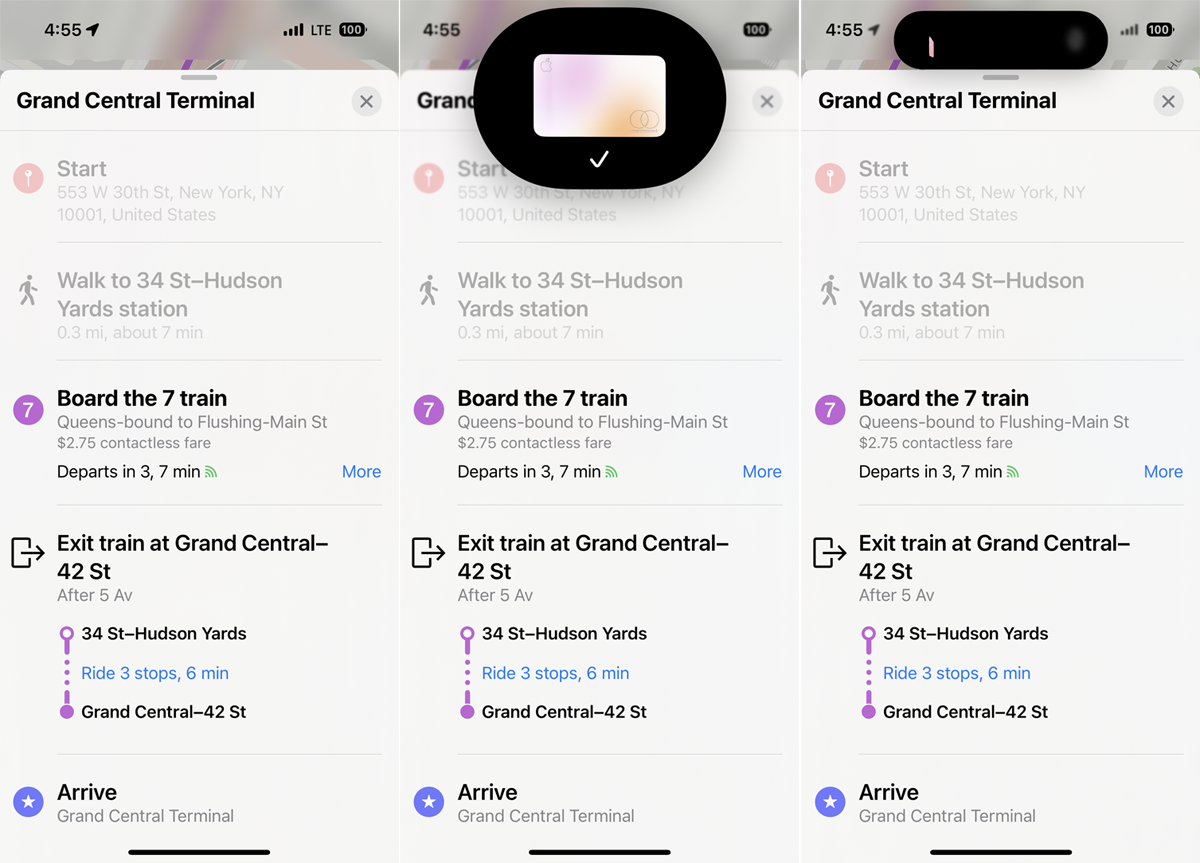
To check your recent mass transit payment as well as other transactions, open the Wallet app on your iPhone. Tap the card used as the Express Transit Card and swipe down the screen to view the latest transactions. Tap a specific transaction to see its history and other details.

Android Phone

(Photo illustration by Nikolas Kokovlis/NurPhoto via Getty Images)
Set Up Google Wallet
The mobile payment situation on Android has been a confusing one. That’s because Google has revamped and renamed its payment process over the years to the point that three different apps have been floating about—Google Pay, GPay, and Google Wallet. So, which of these do you use for mass transit payments?
Google Pay, or GPay, is still available in the US and Singapore for peer-to-peer payments and to view your recent transactions. Otherwise, GPay has essentially been replaced by Google Wallet. US and Singapore users will still see both apps on their Android phones, though Google Wallet is the one you’d work with directly to set up your payment methods.
Google Wallet should already be installed on your phone. If not, grab it from Google Play(Opens in a new window). Open Google Wallet and tap the button for Add to Wallet. At the next screen, select the option for Payment Card. Next, line up your credit or debit card in the frame to scan it or tap the option for Enter details manually to add your credit information yourself. Fill out the remaining details, such as the expiration date and CVV code. Confirm and save your card details. Accept the bank terms.

Once you verify your identity to the bank through a text or email, your card is ready to use.
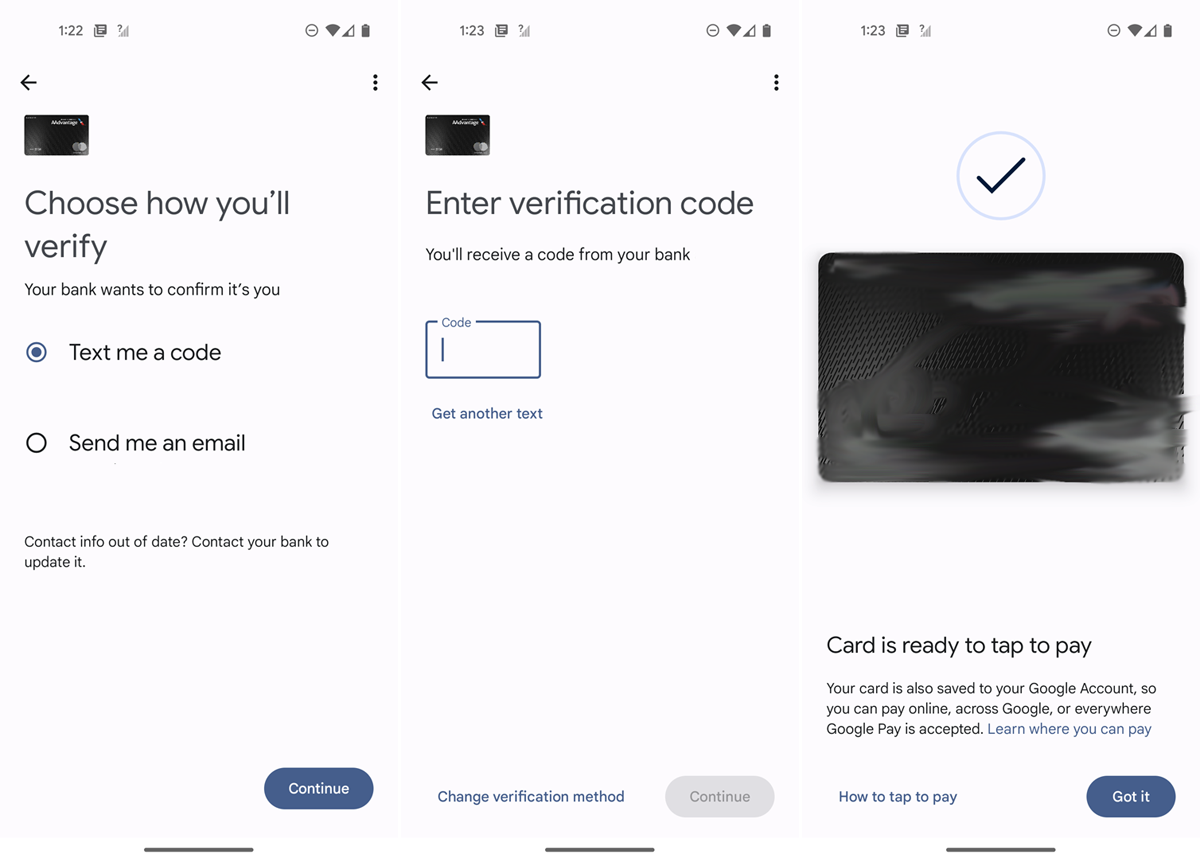
The card is automatically enabled for Tap to Pay so that you can use it at mass transit scanners without having to authenticate the transaction with facial or fingerprint recognition or passcode. Tap the link for How to tap to pay to see how the process works. When finished, tap Done.
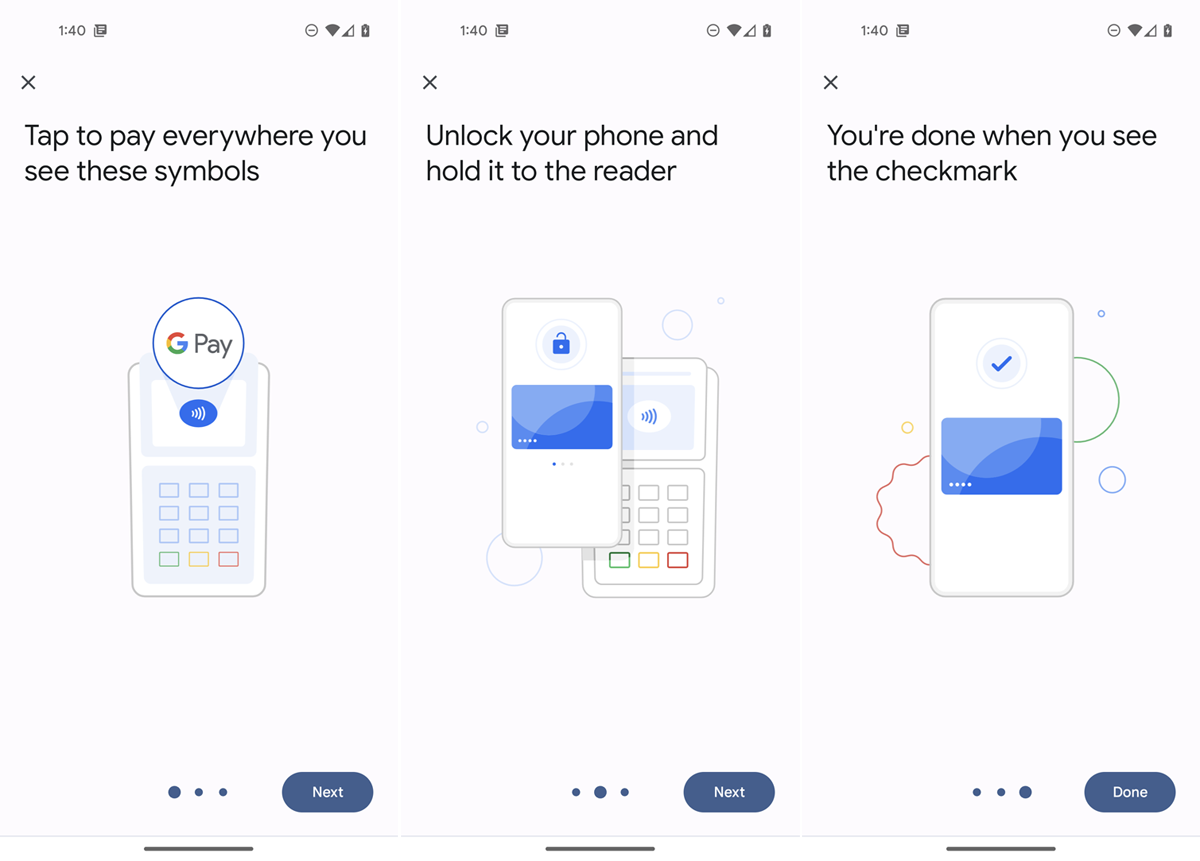
Use Your Android Phone to Pay for Transit
Now that your credit or debit card is set up in Google Wallet and Tap to Pay is enabled, you can pay for your fare. Place your Android Phone on or near the scanner at the bus or subway. The transaction will automatically go through with confirmation on your phone as the payment is taken from your card.
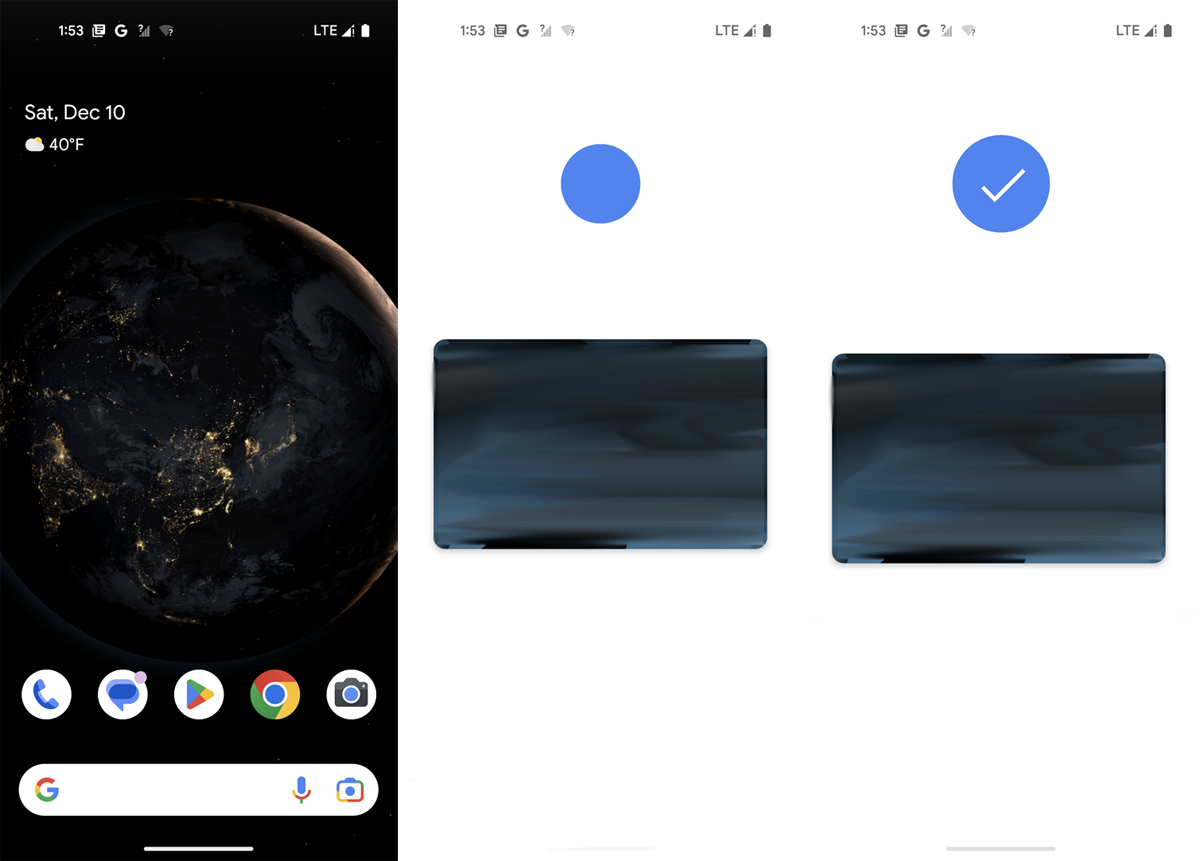
To check the recent payment and other transactions, open the Google Wallet app. Select the card you use to see its most recent transaction. Tap the Details button at the bottom and select Activity to see the latest transactions. Tap a specific transaction to view more information on it. You can also view the latest transactions through the Google Pay or GPay app.
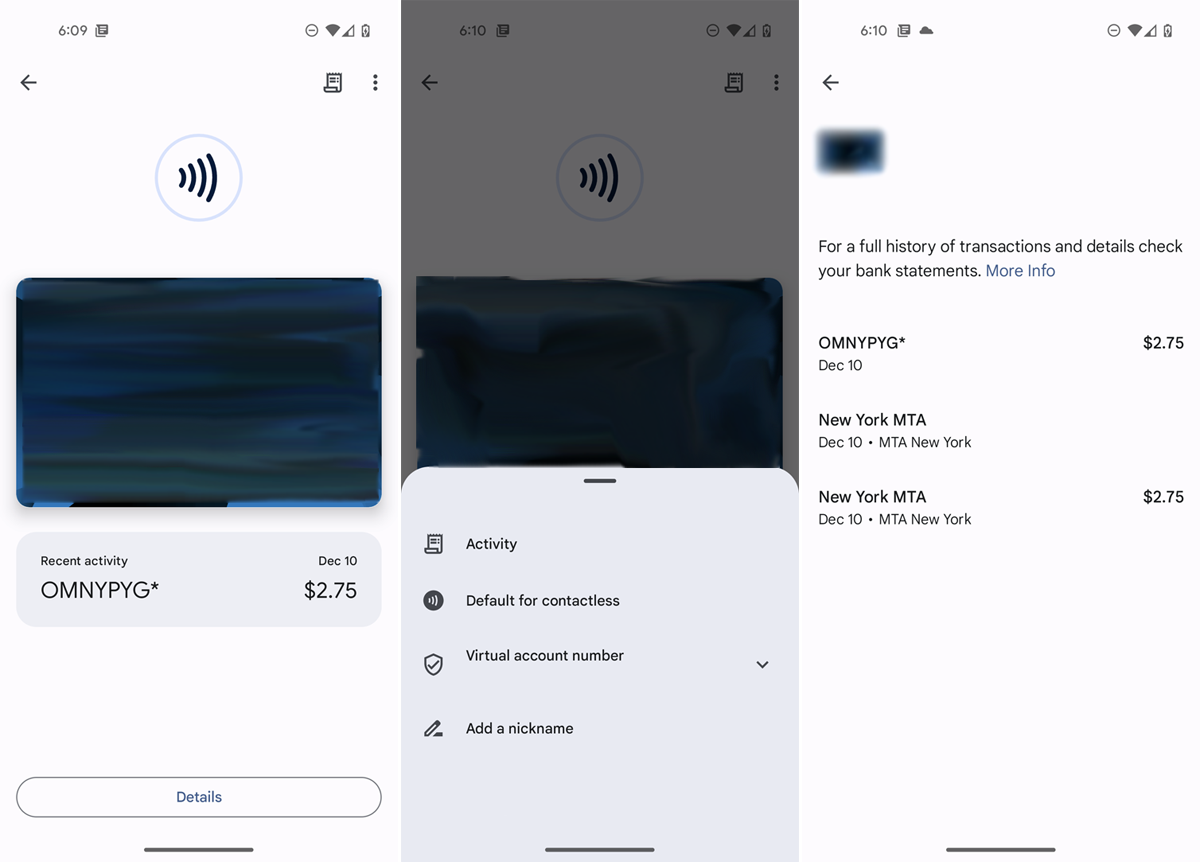
Samsung Phone
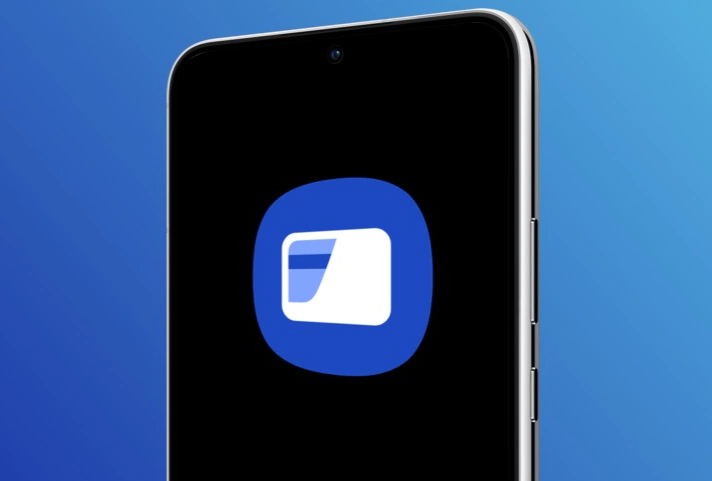
(Credit: Samsung)
Set Up Samsung Wallet
Similar to Google’s payment methods, Samsung’s process and app has undergone some changes. Originally known as Samsung Pay, the app is now called Samsung Wallet. Incorporating all the features of Samsung Pay, Samsung Wallet is designed to handle all your payment transactions.
Recommended by Our Editors



If the Wallet app isn’t already on your Samsung smartphone, download it from Google Play(Opens in a new window). Open the app and tap Continue. Sign in with your Samsung account and then grant the app the necessary permissions.
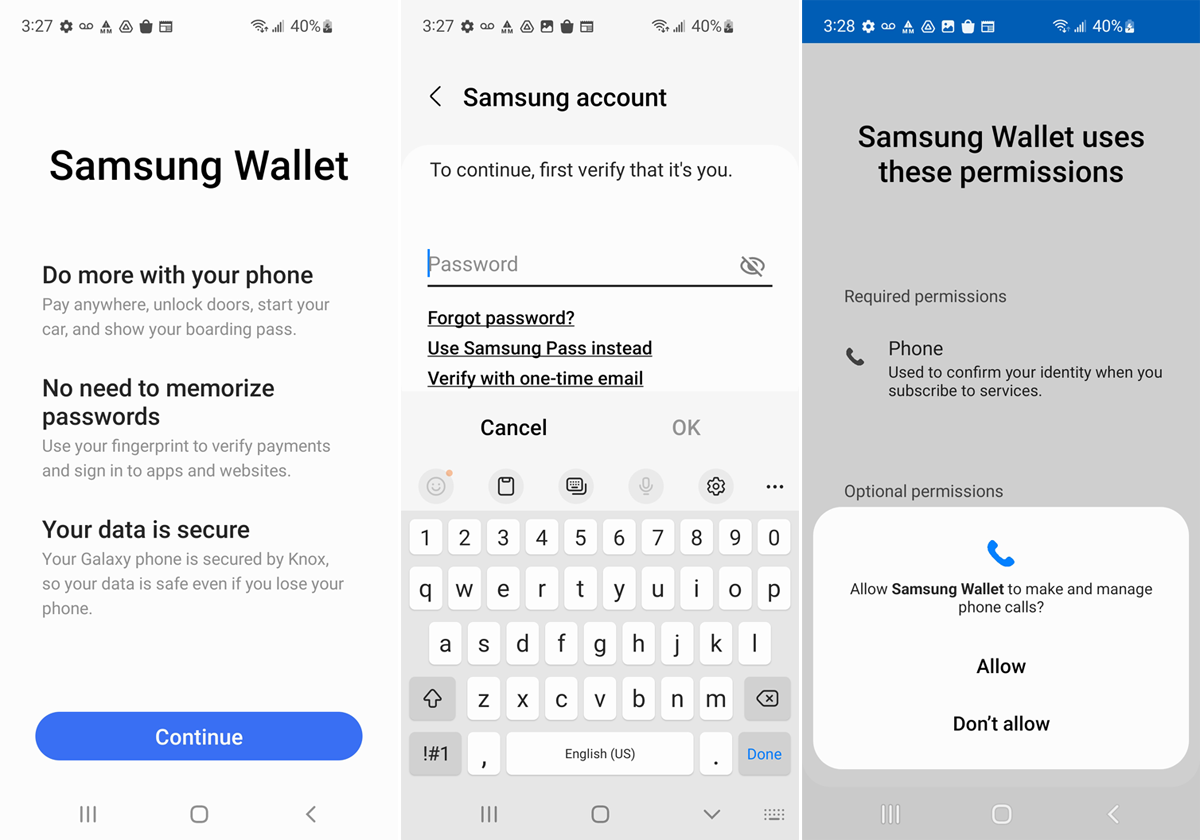
Next, set up your verification method, such as fingerprint recognition.
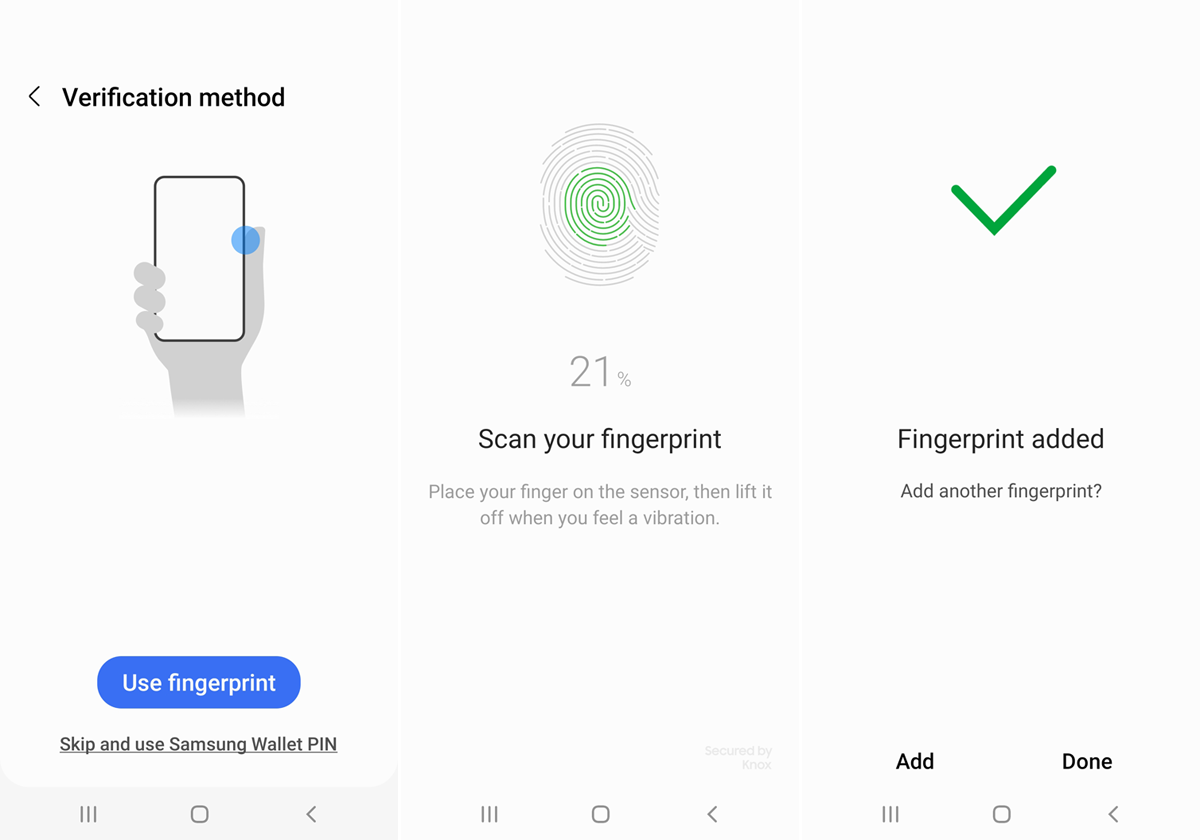
You’ll then be asked if you want to use Samsung Wallet for contactless payments. Select the option for All the time and then confirm that you want to replace Google Pay with Samsung Pay as your default app for contactless payments. After that, you’re deposited at the Quick Access screen. Tap the Add button to add a payment card.
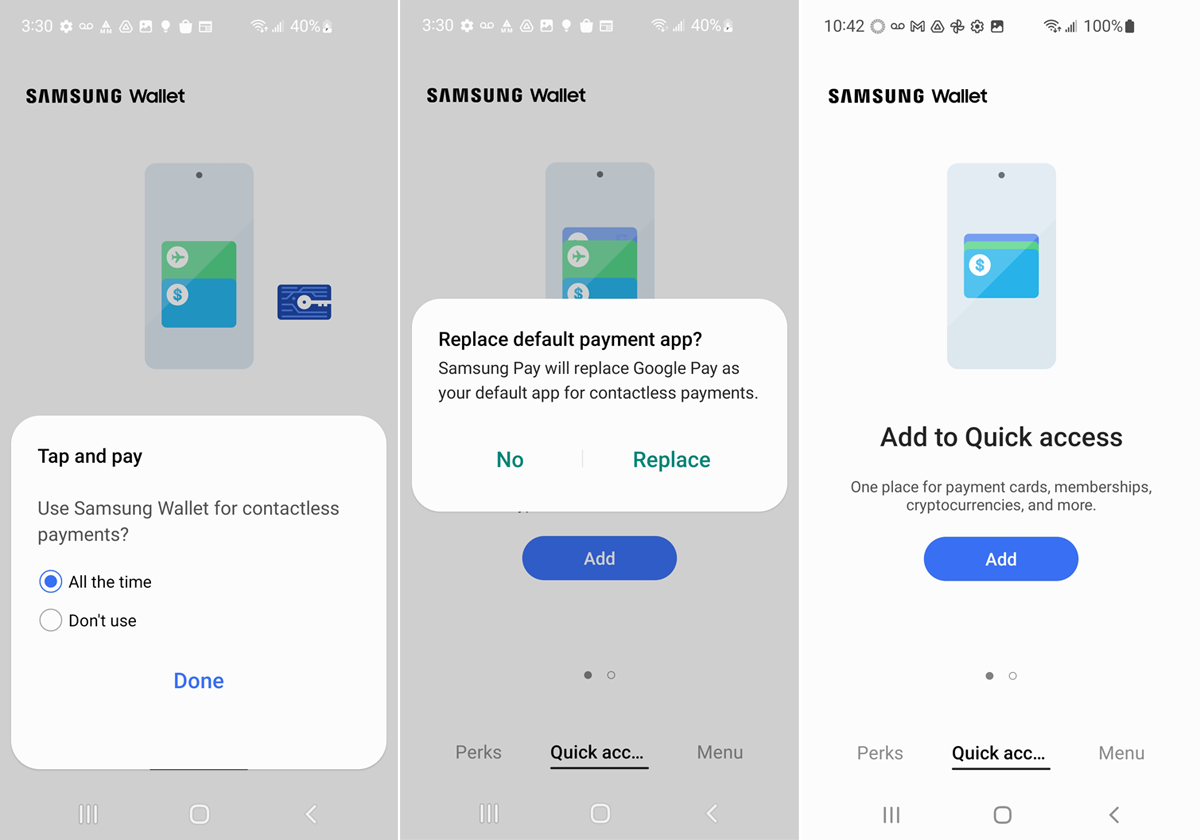
At the next screen, choose the option for Payment cards and then select Add payment cards. Add your credit or debit card by scanning the card number or entering the numbers manually. Fill in the expiration date and CVV code and then agree to the terms of service. Verify the card through text message, email, or phone call to the bank.
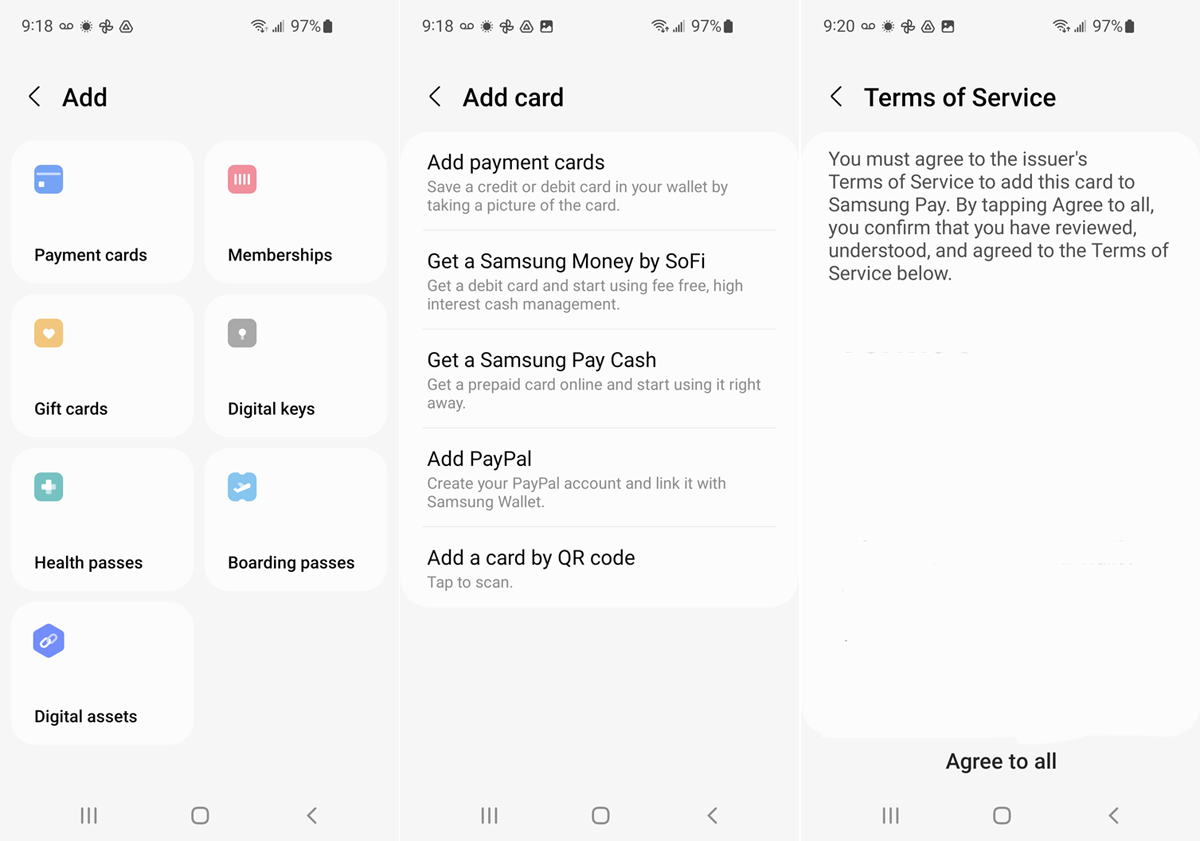
The card is added. Make sure the option is checked for Set as default transit card. Tap Done. Tap the card to view its details.
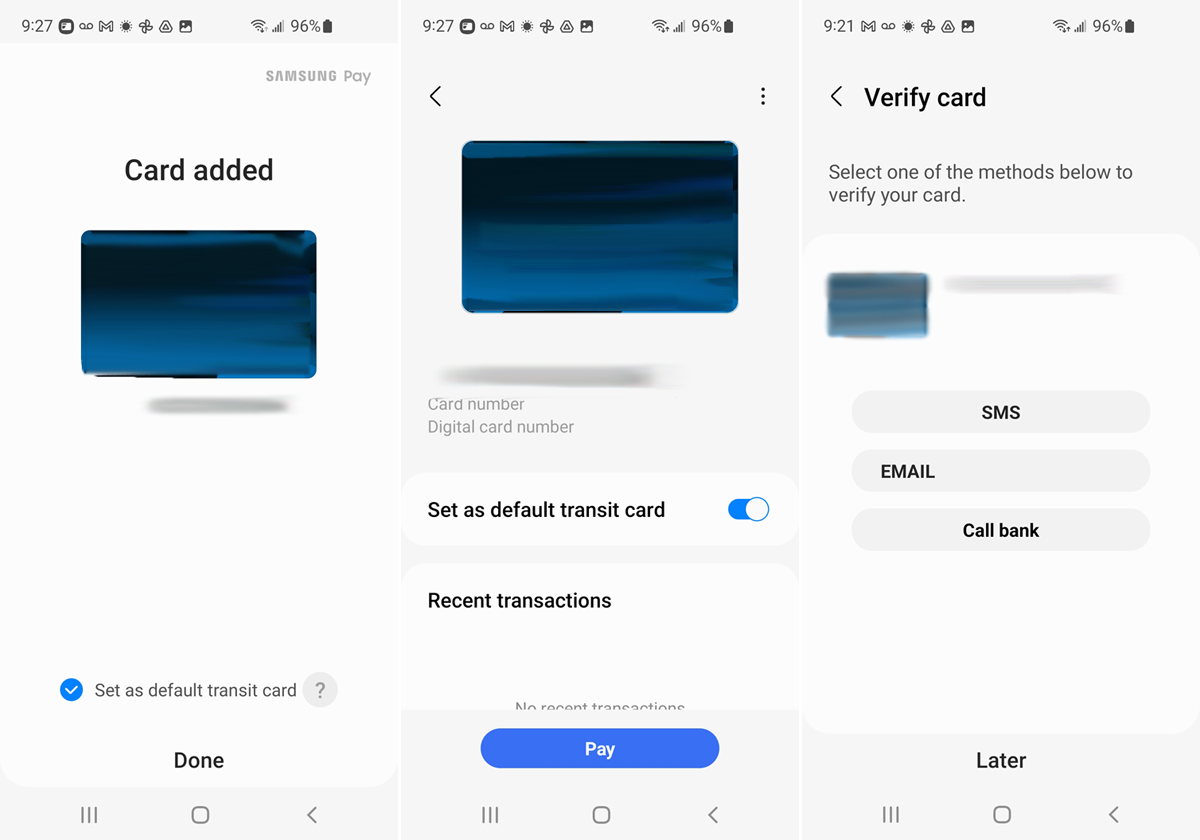
Use Your Samsung Phone to Pay for Transit
With your payment method now set up and a card set up as the default for transit, you can pay for transit fare. Place your Samsung Phone on or near the scanner at the mass transit location. The transaction will automatically go through with confirmation on your phone and the payment taken from your card.
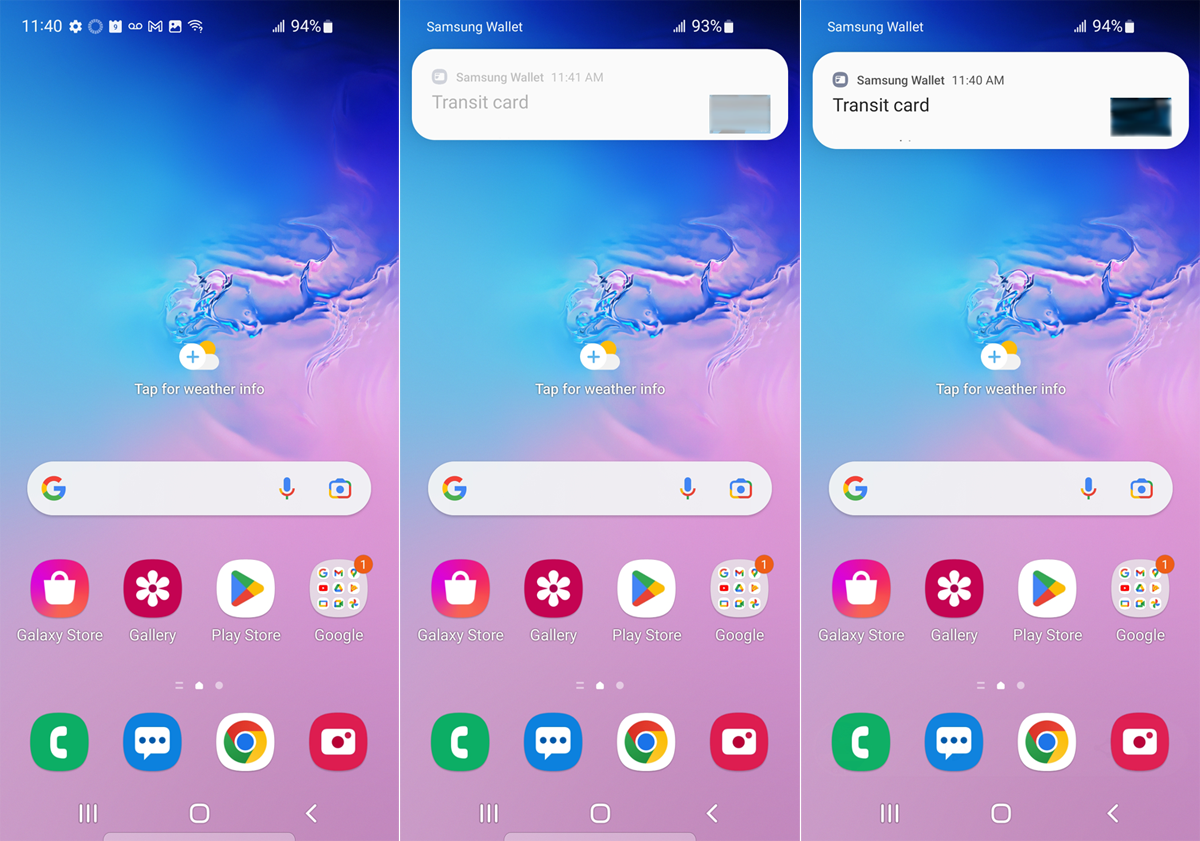
To check the latest payment and other transactions, open the Samsung Wallet app on your phone. Select the card you use for mass transit to see the most recent transaction. Tap the entry for Recent Transactions to view your transit history.

[ad_2]
Source link : https://www.pcmag.com/how-to/how-to-use-your-phone-to-pay-for-subway-bus-train