
[ad_1]
PCMag has long reviewed and recommended third-party productivity apps that help you focus on your work, and now Windows 11’s new Alarms & Clock app provides some of the same key functions in its Focus Sessions feature. Focus Sessions encourages you to set aside time for work that requires uninterrupted, deep focus. It’s excellent to see this type of feature included with an operating system, and this feature is off to a good start. As you’ll see, however, there are some capabilities we’d like to see added.
Here’s an overview of the new Alarms & Clock app and instructions for how to get going with Focus Sessions.
Introducing the All-New Alarms & Clock App
Microsoft put a surprising amount of effort into something as seemingly mundane as a clock app. Clock apps have been around forever on both mobile and desktop operating systems and are usually no more than a clock face, alarm, timer, and stopwatch. Being a productivity and workplace vendor as well as just an OS vendor, Microsoft decided to include more than those basic functions.
The company was so pleased with the results that they made Focus Sessions the very top choice in the new app.
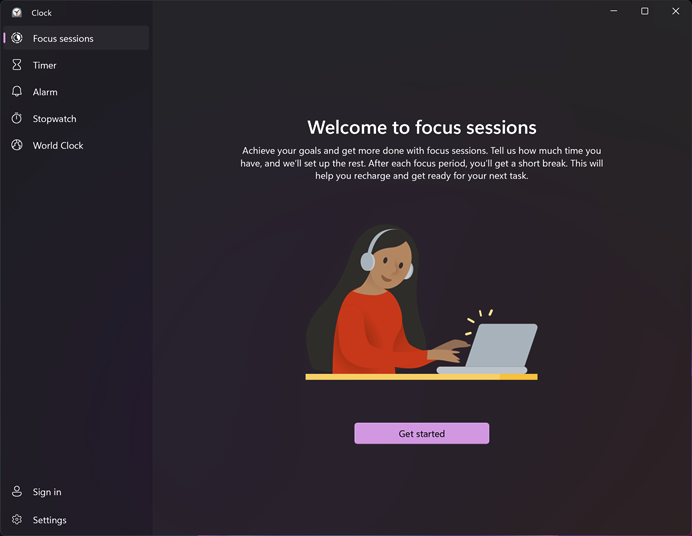
Before we dive in to Focus Sessions, here’s how the other four components of the app—Timer, Alarm, Stopwatch, and World Clock—look:
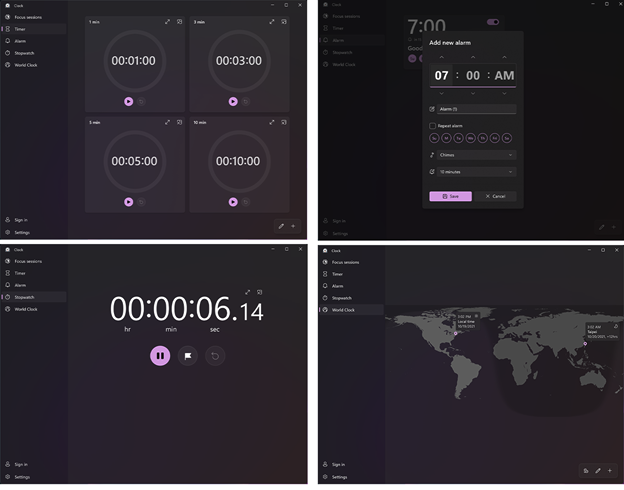
With that out of the way, let’s move on to the real value-add of the app, Focus Sessions.
Recommended by Our Editors
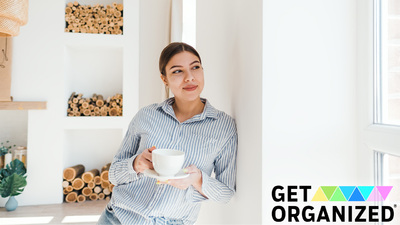

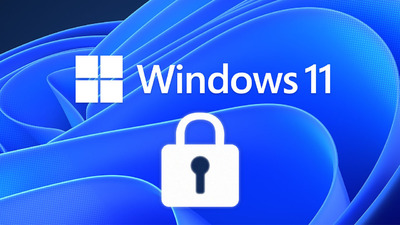
How to Use Windows 11 Focus Sessions
-
Start the Alarms & Clock app. You may have to wait for it to update, as I did.
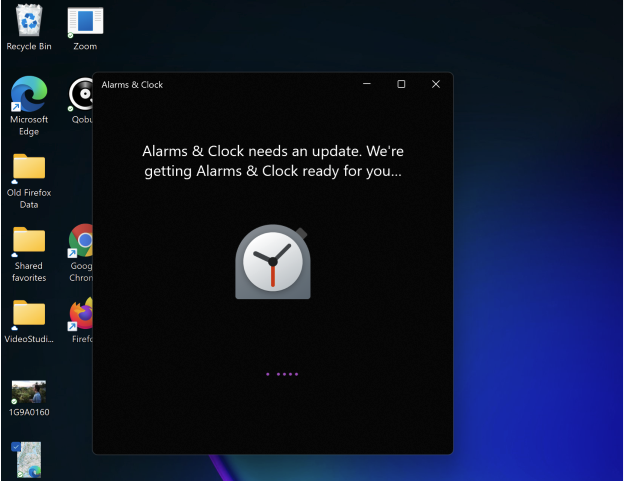
-
Select Get Started. Next you’ll see a dashboard-style screen.
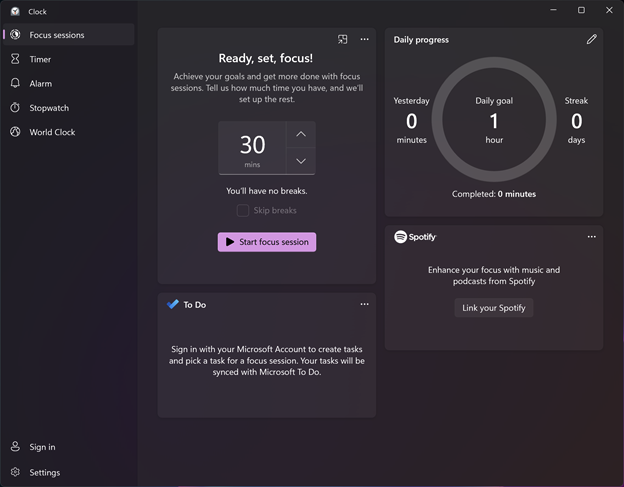
-
Pick a number of minutes for your Focus Session. The minimum option is 30 minutes. If you choose that amount, the app doesn’t allocate any time for breaks. You simply work for 30 minutes straight. If you choose 45 minutes or more, the app automatically schedules a five-minute break about midway through your session. Note you can always skip breaks with a checkbox option, although breaks are vital to working productively.
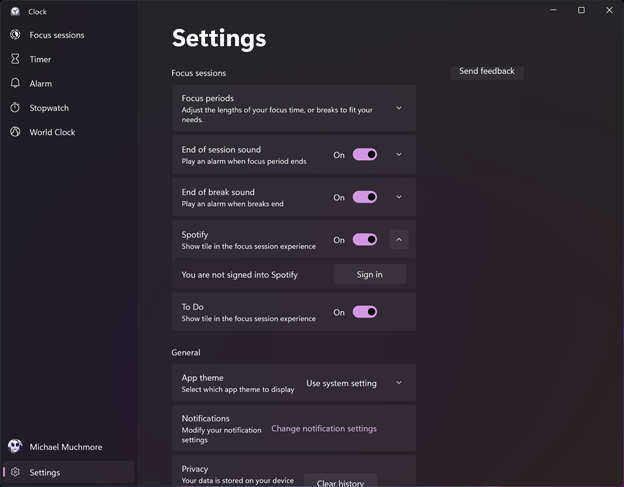
-
Customize your Settings. Open the app Settings page from the three-dot overflow menu at the top of the timer tile. Here you can change the default focus period and break time lengths in case they don’t suit your needs. You can also disable or change the sounds that mark the end of a session and end of each break.
The Settings also has an area for customizing notifications from other connected apps (more on connected apps in a moment) but I’m disappointed that selecting this option takes you out to the main Windows Settings where you adjust notifications permanently. You can’t, for example, squelch notifications just for the Focus Session. While this is a first version of the feature, Windows shouldn’t make you change your notifications for the system as a whole. It should just be for the session. It should also disable specified apps, and maybe clear the desktop of distracting icons (which you can do by right-clicking on the desktop and selecting View > Show Desktop Icons, which I find very focusing).
-
Start working! When you launch a focus session, the app starts counting down with a shrinking circle showing how much time is left. A Stop button lets you interrupt your session. You can shrink the Alarms & Clock app to a small tile at the top right of the screen.
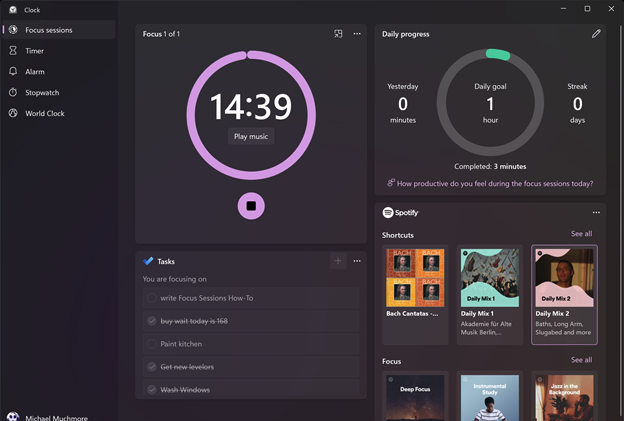
-
Connect Spotify. Not everyone has a Spotify account, but a lot of people do, yours truly included. I like to work with a Spotify Daily playlist that I’ve honed for good work background music over the past couple years. When you connect Spotify to Focus Sessions, you get access to not only your own playlists, but also the service’s Deep Focus playlist and other appropriate ones. You still have to open the Spotify app to navigate it fully, but you get buttons to stop and start from the Focus Sessions tile. When your session ends, the music abruptly stops, letting you know you can carry on with your life outside the task.
-
Connect Microsoft To Do App. You can use Focus Sessions without signing into a Microsoft account (for those who freak out about having to sign into a Microsoft account(Opens in a new window)), but if you do sign in, you can integrate the app with Microsoft To Do. This way, you get a panel listing your tasks from that app, and when you hover the cursor over a task, you can choose to start a focus session. The task isn’t automatically marked as completed when the session ends (which is good because working on a task doesn’t mean you’ve finished it), but the option is right there in the app, so it’s easy enough to mark it complete. It might be nice, though, to see an automated prompt asking if you want to mark your task complete at the end of a session.
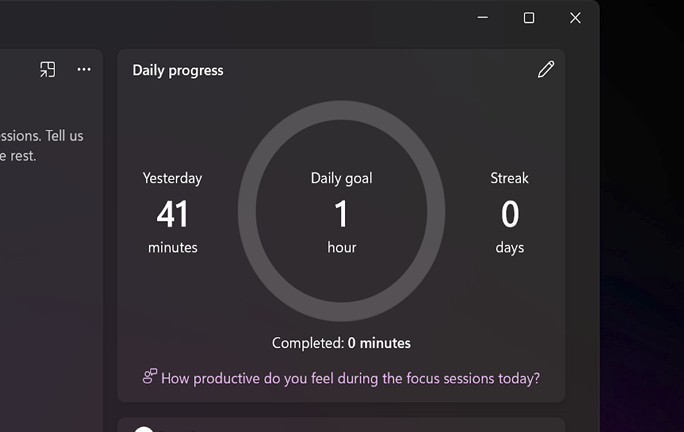
-
Track your progress. Focus Sessions isn’t just a one-and-done activity. The app tracks how many sessions you complete. You can set a daily goal for how many Focus Sessions you want to complete, and the app reports your success in the form of a Streak, meaning how many consecutive days you reached your goal.
What’s Missing from Focus Sessions?
For a completely free included perk, the Focus Sessions feature is a welcome addition to Windows. Still, there are some improvements I’d like to see. I wish it had the option to automatically prevent notifications during Focus Sessions. It should turn on Windows’ Focus Assist mode directly, rather than make you go into the Settings. A setting to disable all but specified apps and websites would be helpful, too. A bonus would be the ability for it to enforce Microsoft Word’s Focus view, which removes all distractions from the desktop. Finally, integration with the Microsoft To Do app could be strengthened with automatic task completion prompts, and integration with third party task apps like Todoist would be even better.
For more coverage of features and news about Microsoft’s new operating system, head to PCMag’s Windows 11 page.
[ad_2]
Source link : https://www.pcmag.com/how-to/how-to-use-windows-11-focus-sessions