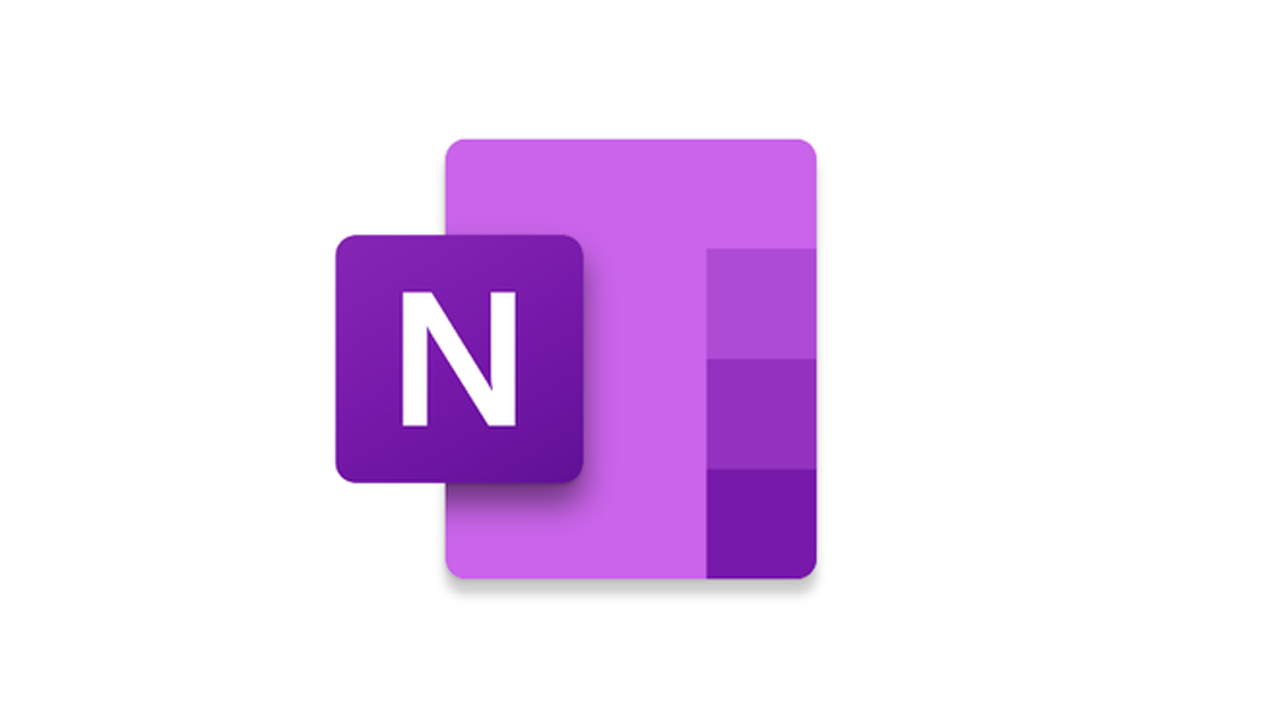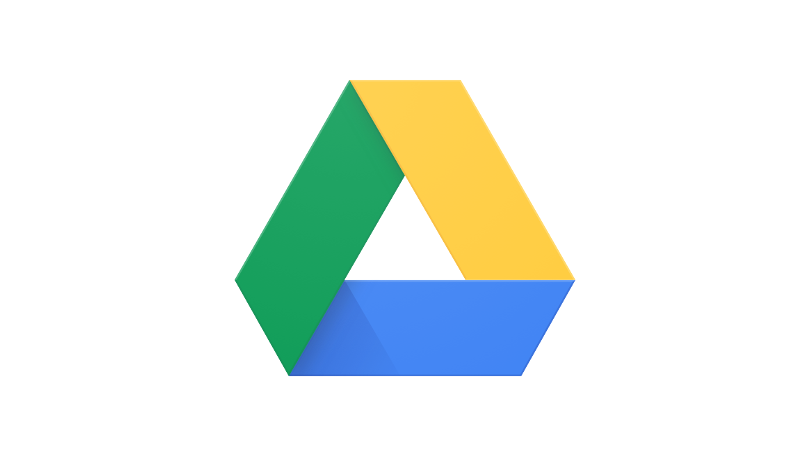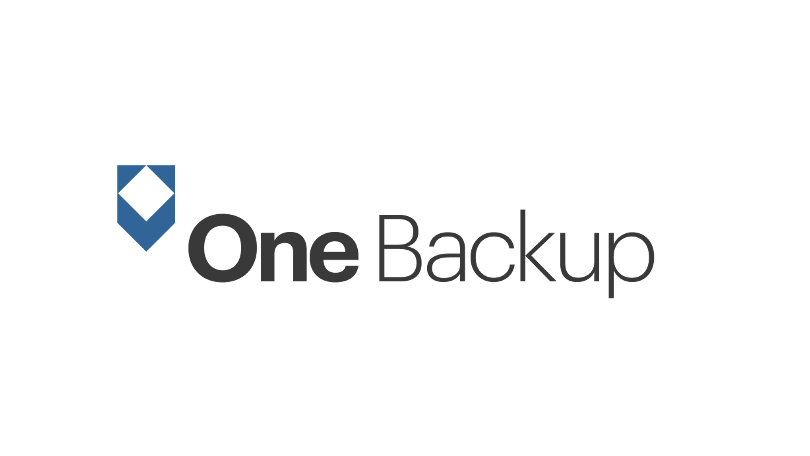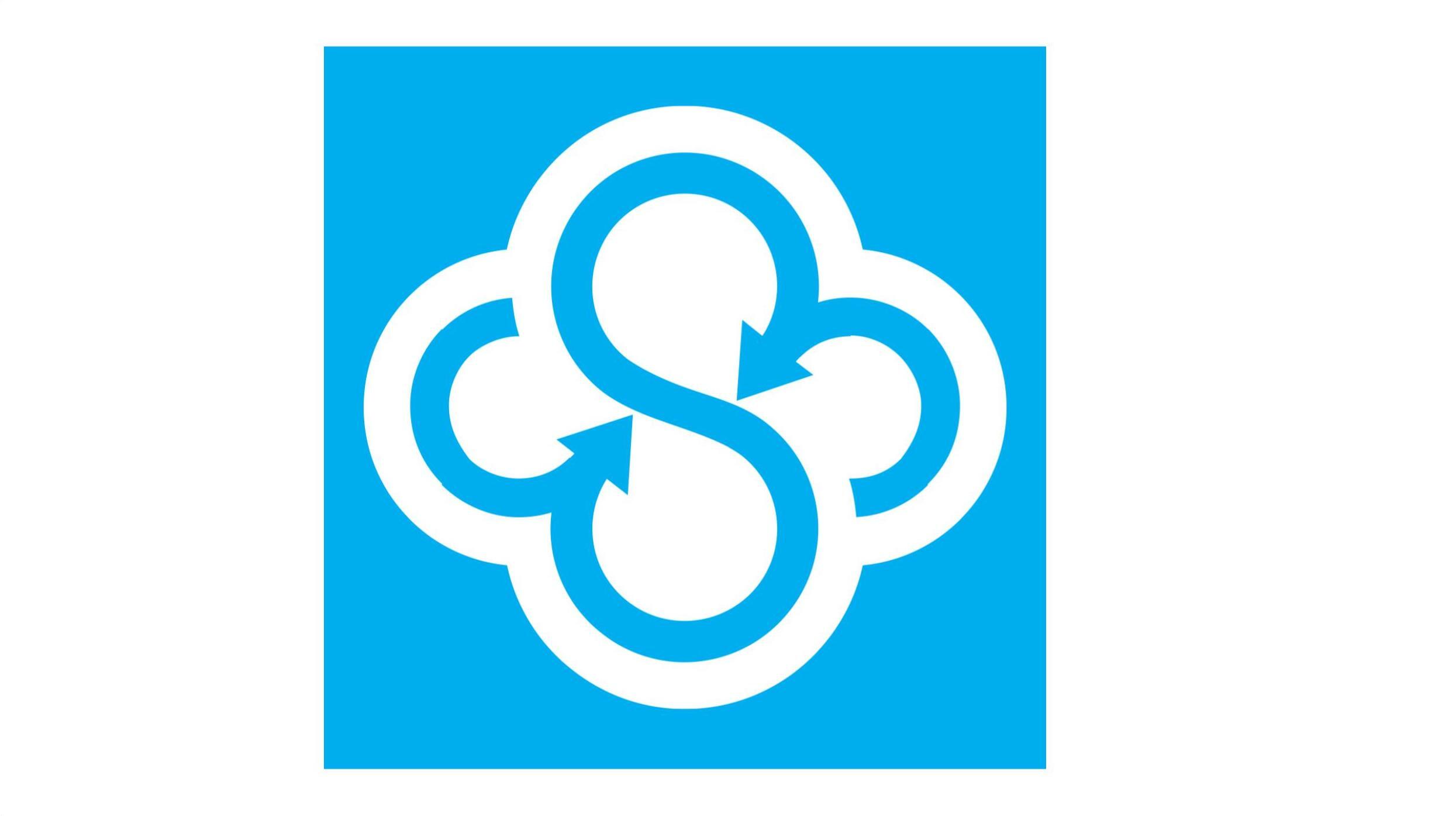[ad_1]
How much do you rely on search to find the files and folders you need? I’ve met many an optimistic person who believes search is good enough to always pull up the files they want in mere seconds. The optimism fades after a few years as people accumulate more digital stuff than their minds can remember. So let me share with you the simplest, most efficient way to quickly clean up your files.
This strategy is one I’ve written about numerous times. It works for cleaning up your online storage, as well as tidying up email accounts, local storage, and even paper files such as family documents (which you should also digitize). I’ve used it reliably for almost two decades, and it has never failed me.
At the end of the article, I have a few words about what makes this system work. But let me cut to the chase and show you what it is and how to do it.
1. Create a Folder and Name It for the Current Year
First, make a folder and call it “2023,” or whatever is the current year. This folder should live in your topmost layer of organization. For example, in Dropbox, put this new folder right in the Dropbox folder. In GoogleDrive, put it in My Drive. In OneDrive, put it in My Files.
For this method of organizing, OneDrive is perhaps the most cumbersome system to work with, but I have some additional tips for OneDrive users, which I cover toward the end. Similarly, Google Drive users will find they need a few unique pointers related to cleaning up files shared with them. I address those points a little later too.
Best Cloud Storage Services
2. Create a Folder and Name It ‘_Inbox’
Create a second folder and call it “_Inbox.” Put this new folder at the same level as your 2023 folder so they appear next to one another. The underscore causes the folder to appear at the top of the list when folders are sorted alphabetically.
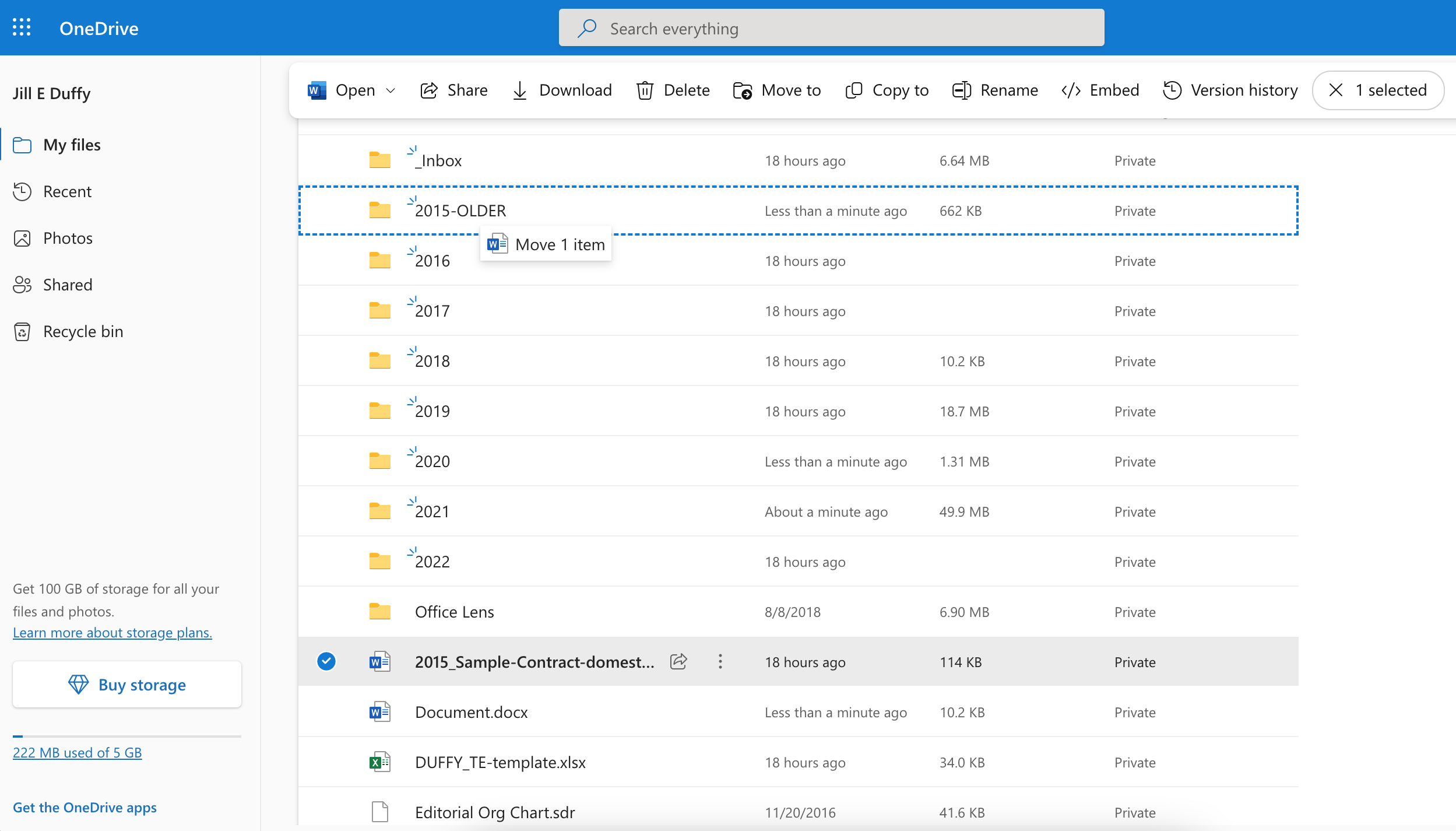
(Credit: PCMag)
3. Move Active and Recent Files Into the Folders You Just Created
The next step is to identify your active files, meaning files you open or work on at least once a month. Put those files into the _Inbox folder.
Identify other files that you worked on this year and move them into the current year folder. Some clear-cut examples are photos you took in 2023. Select them all and move them into the 2023 folder.
The reason to do these steps (sorting files into the _Inbox and 2023 folder) at the same time is because you will invariably find some files that don’t fit neatly into either category. For example, you might have digital copies of your tax return after filing your taxes, which should go into the 2023 folder, but you might need to refer to those files again before the end of the year, in which case they belong in the _Inbox.
Don’t worry too much about it. Make a decision, and don’t overthink it. By using this system, you’ve already reduced the number of places that file could be to two. That’s pretty good.
4. Make Folders for Other Years
The next step is to make a few additional year folders, such as 2022, 2021, 2020, and so on.
How far back should you go? Depending on how many files you have in your online storage system, you might stop after a few years and then make a folder called something like “2015 and Older.” For example, my oldest folder is called “2005-OLDER.”
Don’t name it “Older than 2015.” Instead, keep the year at the start of the name so that all your folders appear chronologically when sorted alphabetically.
5. Move Older Files Into the Corresponding Folders
From this point, it’s pretty easy to sort all your files by date and move them into the corresponding year folder. Again, don’t overthink it if you have files that could potentially live in multiple folders. Just get them into a folder for now. You can fine-tune it later.
6. Organize One Layer Deeper With Subfolders
You could very well stop here if you want, now that your files are at least separated into folders by year. Or you could organize one layer deeper with a few subfolders.
Within any year folder, you can create a few subfolders with clear names. Some examples are:
-
2023 Photos
-
2023 Videos
-
2023 Work Files
-
2022 Taxes (I would put this folder into the 2023 main folder because you prepare and file 2022 taxes in the year 2023, though it may take your brain a little while to remember this fact)
Notice that for each subfolder, I include the year in the name as well. This is so that if you accidentally move a subfolder to the wrong place, it will be apparent immediately, and it’s easy to correct.
7. Move Files Into the Appropriate Subfolder
Now all you have to do is move files into the appropriate subfolders. You can do this step right away or save it for when you have more time. It’s not crucial to move files into subfolders, but depending on how many files you have in any one location, it could make your files much more organized.
And that’s the gist of it!
Extra Tips for Microsoft OneDrive
Earlier I hinted that Microsoft OneDrive presents some challenges to using this file and folder organization system. The issue is Microsoft puts files into folders for you by default, depending on which app you used to create the file. For example, a good number of your files might already be in Documents, My Vault, and Pictures.
Here’s what I recommend in that case:
Recommended by Our Editors



-
Simply make your year folders within the subfolders
-
Do not make a folder yet for the current year
-
Do not make an _Inbox folder
-
Move any files that you are more or less done with into the corresponding year folder
-
Keep all your active files in the parent folder, right where they are
A few months down the line, once we’re comfortably into 2024 or later, you might make a 2023 folder and move some files into it. For now, the least confusing method is to keep your active files right where they are and stow away the rest where it’ll be easy to find them.
Also see our tips for how to manage photos in OneDrive and how to manage, sync, and share files in OneDrive.
Extra Tips for Google Drive
If you use Google Drive, all the steps I initially outlined work just fine. But you likely have another problem: a jumble of files that other people have shared with you.
Should you ever try to free up space in Google Drive, you’ve certainly encountered files shared with you because they often unexpectedly take up a lot of space, making them low hanging fruit for deletion.
How should you organize the ones you want to keep?
-
Go to Shared with me
-
View the mess of files and select one (or many) that you want to delete rather than organize
-
Right-click and select Remove
-
For any file you want to keep and organize, right-click on it and select either Add shortcut to Drive or Make a copy, and choose the folder where you should store it
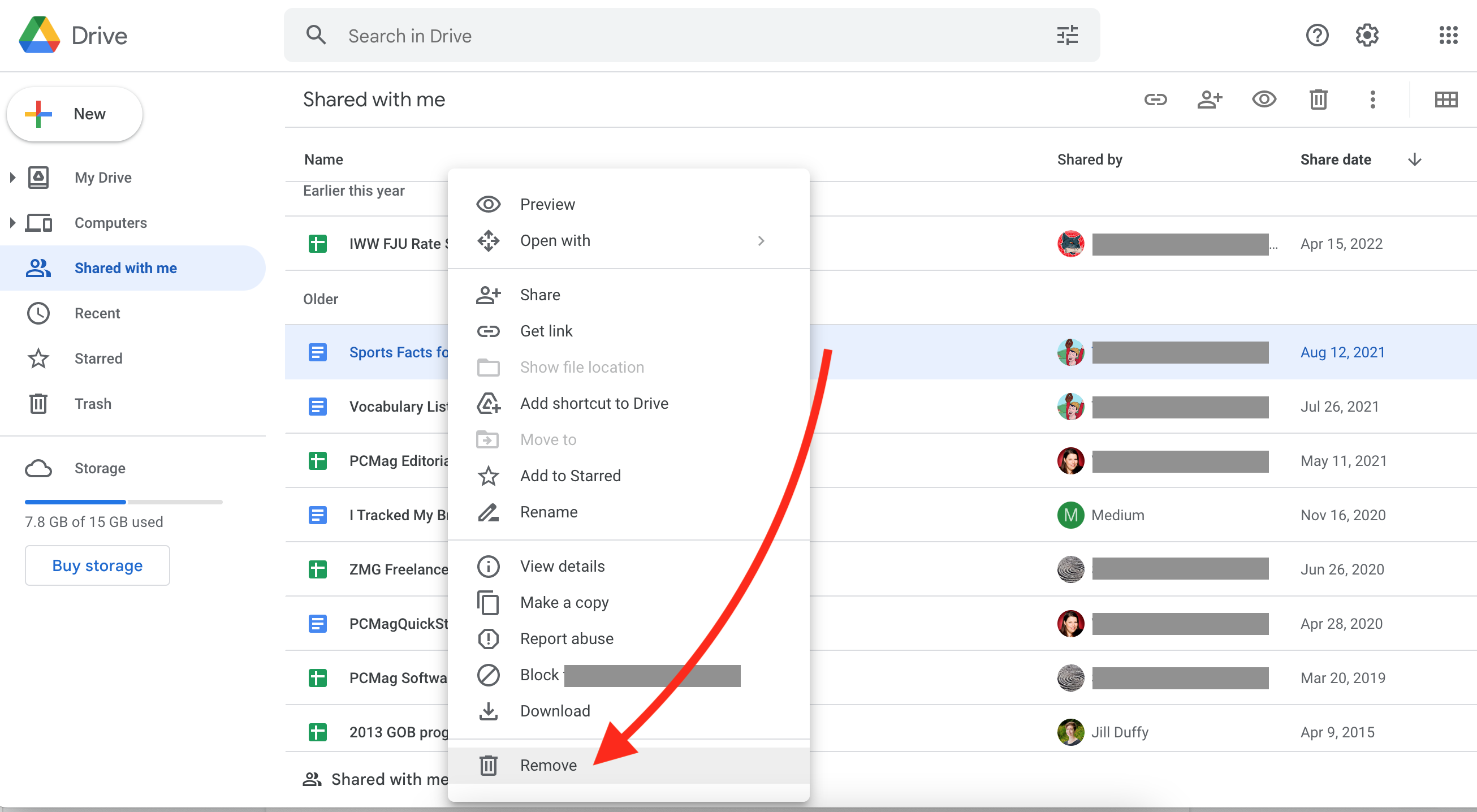
(Credit: PCMag)
Why Does This System Work?
Why does this system work? For one, you can’t really go wrong with years. Every file was either created in or active during a particular year—and if not, you can always house it in your inbox. You might even create subfolder in your inbox for more specific evergreen documents, such as:
-
Health
-
IDs and Personal Documents
-
Titles and Deeds
The same goes for making subfolders in your year folders, as mentioned. Go ahead and create subfolders I mentioned previously for Photos, Taxes, Work Files, and whatever else makes sense for you.
Another reason this system is so efficient is because it doesn’t take a lot of thought on your part to get started. You don’t have to make a lot of decisions about what goes where or what folder names to choose. Those decisions are already made for you. And you can add to the system little by little, creating more subfolders as needed. For example, within your 2023 Photos folder, you might have 2023 Photos Meg’s Wedding and 2023 Photos David’s Graduation.
Clean Up Your Messy Digital Life a Little at a Time
One of the most important ideas I share with people as they are cleaning up their files is to not worry about tackling everything at once. When you make year folders for organizing your online storage, you immediately come up with a system that you can implement quickly and which gives you big gains right away. When it comes to further organizing your system, there’s no pressure to do it now. You can take your time and do it little by little.
For more advice cleaning up your digital life, learn some tips for organizing cables and cords, freeing up space on an iPhone or iPad, and clearing disk space in Windows.
[ad_2]
Source link : https://www.pcmag.com/how-to/clean-up-files-organize-online-storage