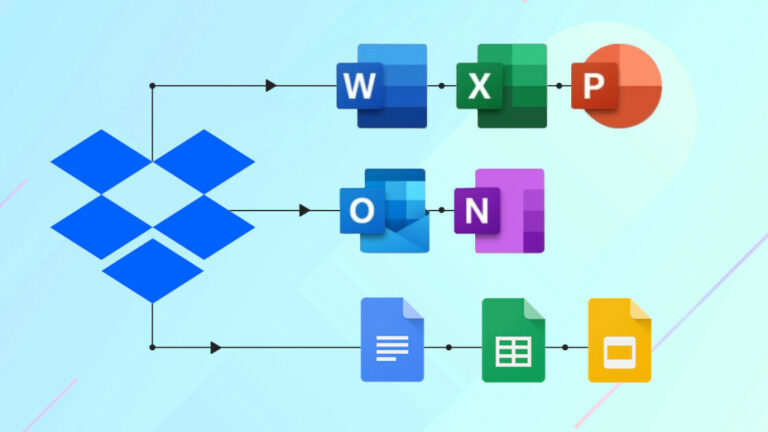
[ad_1]
You create documents in Microsoft Office and Google Docs, then use Dropbox to back up and store these files online. Bouncing among all these different services to create, save, and share can be slow and clumsy, which is why Dropbox now offers a way to create Office and Google Docs files without leaving its site.
With the new integration, Dropbox users can directly create Word, Excel, PowerPoint, Google Docs, Sheets, or Slides files. Dropbox takes you to the right website for creating each type of file, and from there, you build, edit, and save the file in one seamless process. Let’s check it out.
Create a File From Dropbox
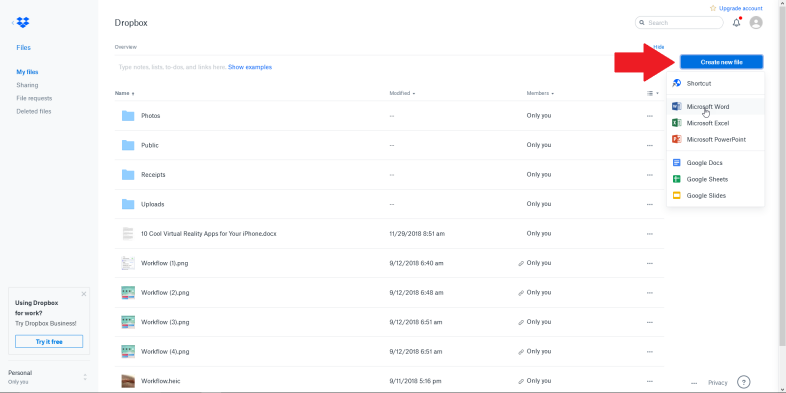
Create a Word Document
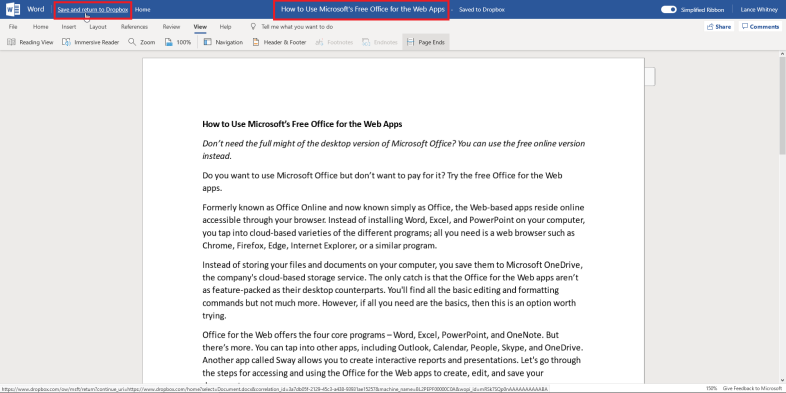
If you select Microsoft Word from the drop-down menu, Dropbox hooks you into the free online version of Word where you can now create your document using all of Word’s tools, features, and commands.
Name the document by clicking on the default title at the top of the page and typing the new name. After you name your document, the file is automatically saved to Dropbox. Once you complete the document and want to close it, click the link at the top to Save and return to Dropbox.
Create an Excel Spreadsheet

Create a PowerPoint Presentation
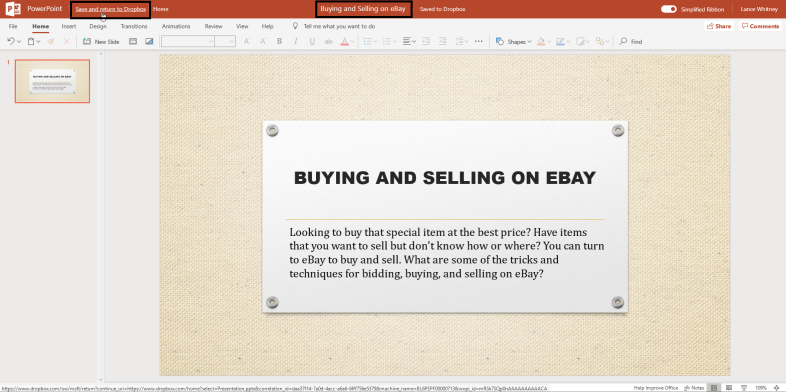
Move Documents in Dropbox

Create New Dropbox Folder
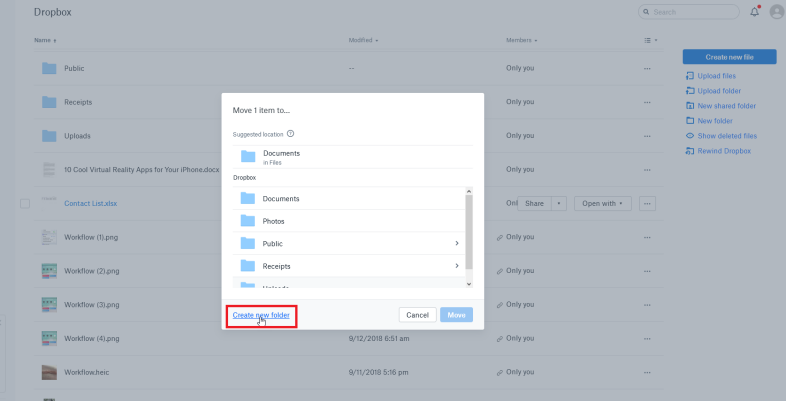
Open Document in Microsoft Office
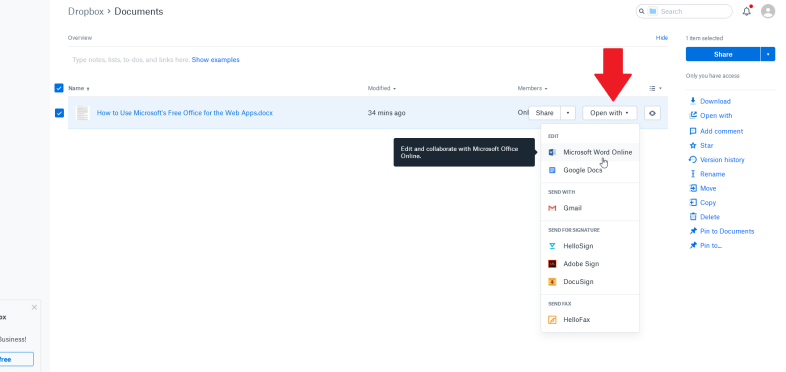
Automatically Open File Types
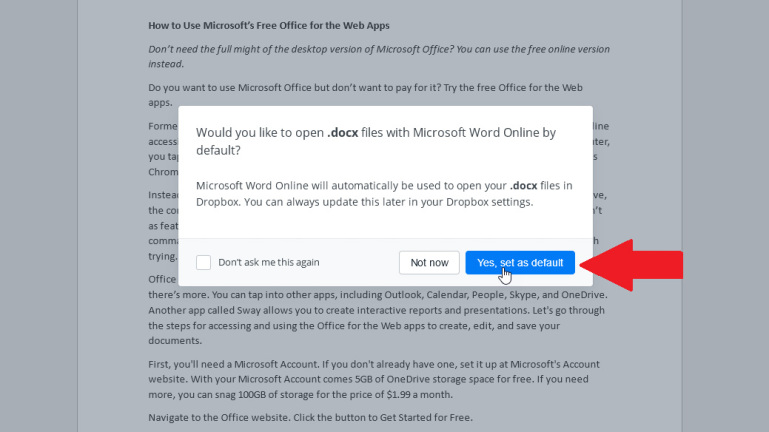
At this point, a message may pop up asking if you want to associate this type of file with its Office app. This means that any Word, Excel, or PowerPoint file you launch in Dropbox will automatically open with its corresponding Office app.
To do this, click the button for Yes, set as default. Otherwise, click the Not now button. Make any needed changes or edits in the file you opened and then click Save and return to Dropbox to close it.
Create a Google Doc
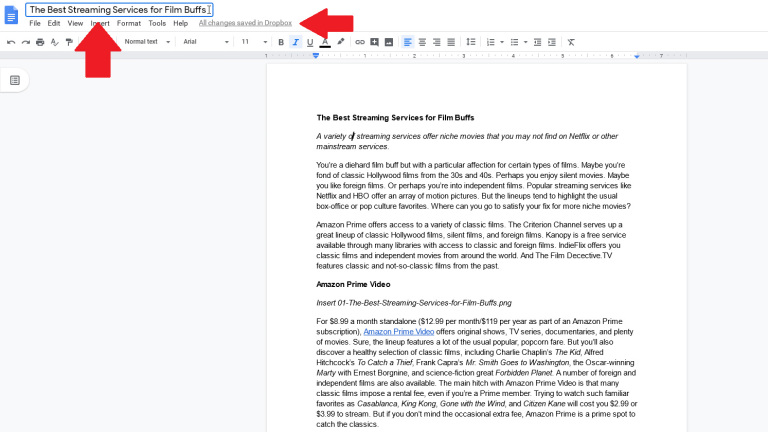
Create a Google Sheets Spreadsheet
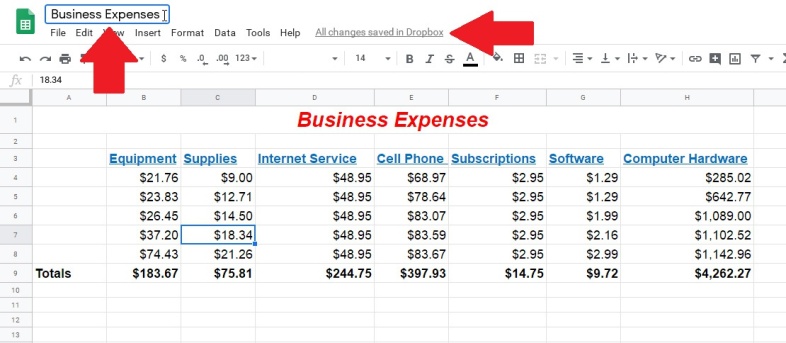
Create a Google Slides Presentation
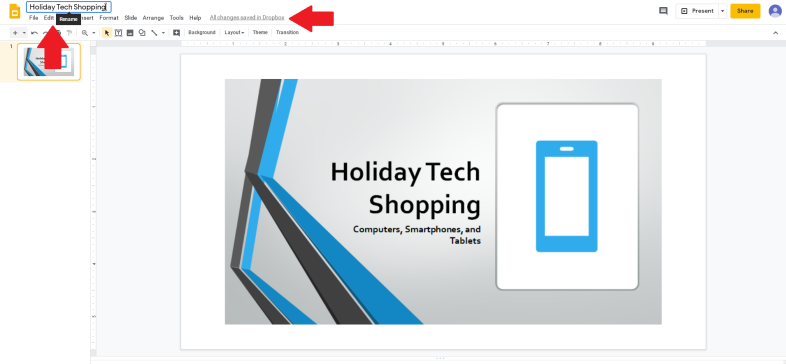
Saving Google Files
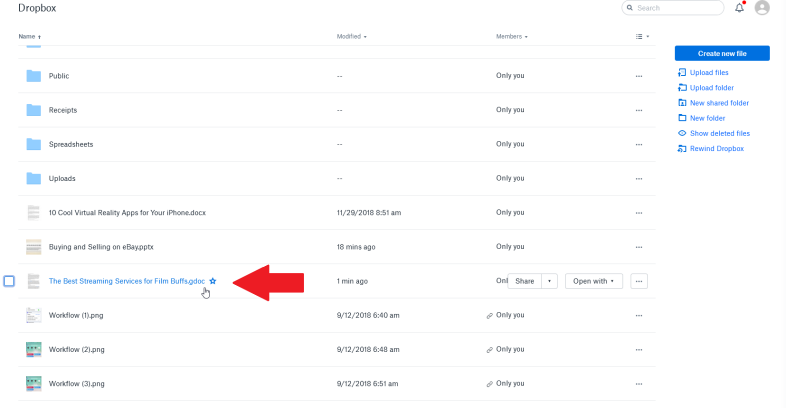
Set Default Apps
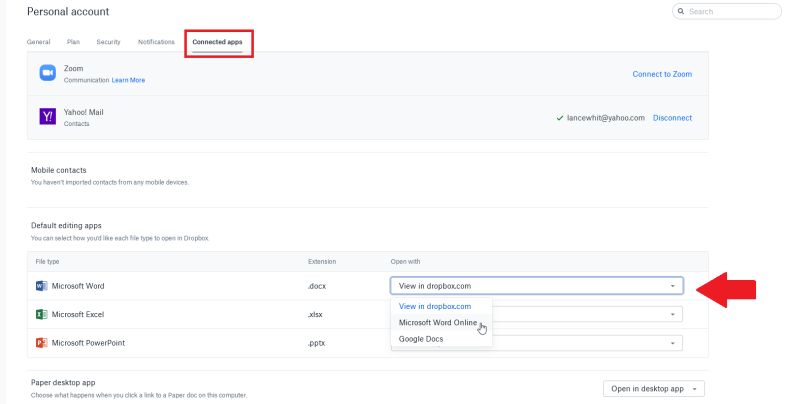
[ad_2]
Source link : https://www.pcmag.com/how-to/how-to-create-microsoft-office-google-docs-files-from-dropbox