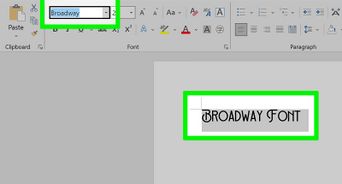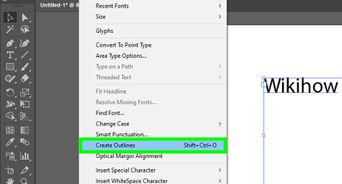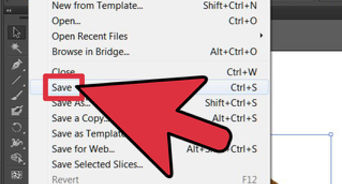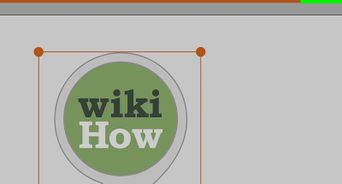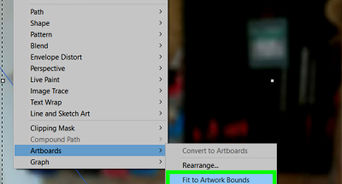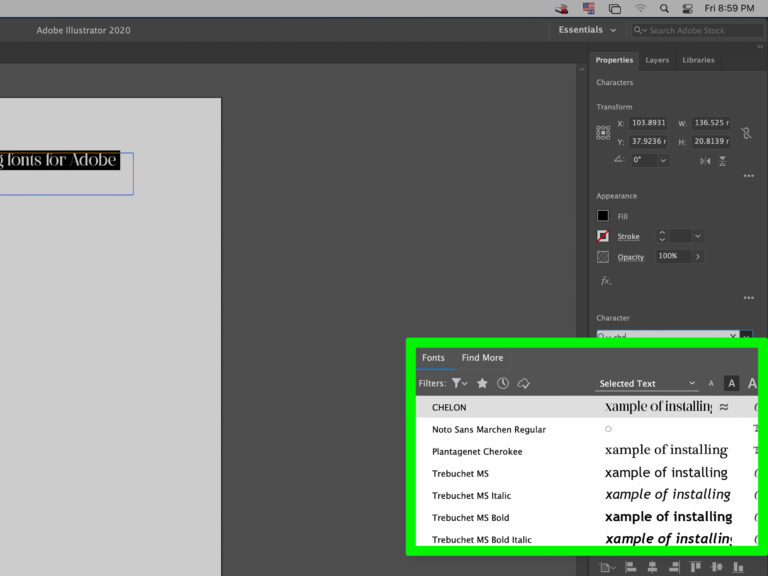
[ad_1]
Steps
Method 1
Method 1 of 2:
On Windows
-

1Close Illustrator if it’s open. You won’t be able to find your newly installed fonts in Illustrator if you install them while Illustrator is running.
-
 2Download fonts to install if necessary. If you haven’t yet downloaded the fonts that you want to install, find and download them before continuing.[1]
2Download fonts to install if necessary. If you haven’t yet downloaded the fonts that you want to install, find and download them before continuing.[1]
- Fonts for Illustrator must be complete, meaning that they must include bold, italic, and underlined templates in addition to a full alphabet of upper- and lower-case letters.
- You can download fonts in “.OTF,” “.TFF,” “.PFP,” and “.TTF” formats.
- Warning: Check the license agreement for any fonts that you download, especially if you are doing professional work. Many free fonts are free for personal use but are not permitted for commercial use.
-
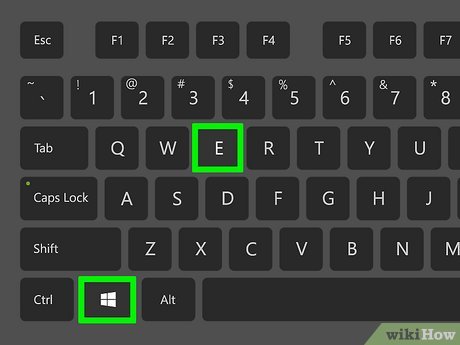 3Press ⊞ Win+E to open File Explorer
3Press ⊞ Win+E to open File Explorer
. Alternatively, you can open File Explorer by clicking the Windows Start menu and clicking the icon that resembles a folder with a blue clip.
-
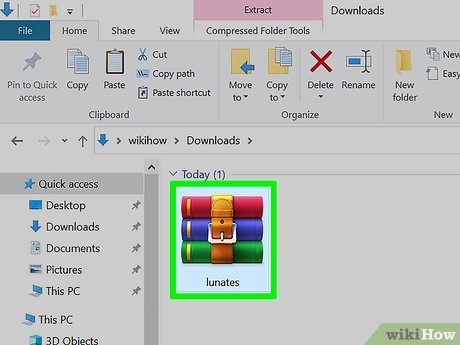 4Go to your font’s ZIP folder. Use File Explorer to navigate to the zip file that contains the font you downloaded. By default, files you download can be found in the Downloads folder.
4Go to your font’s ZIP folder. Use File Explorer to navigate to the zip file that contains the font you downloaded. By default, files you download can be found in the Downloads folder.- You may have to open additional folders in the main window to find the ZIP folder itself.
-
 5Extract the contents of the zip folder. Use the following steps to extract the contents of the zip folder:
5Extract the contents of the zip folder. Use the following steps to extract the contents of the zip folder:- Click the font’s ZIP folder.
- Click the Extract tab at the top of the File Explorer window.
- Click Extract all on the right side of the toolbar at the top.
- Click Extract when prompted.
-
 6Double-click the font file. Doing so will open a window previewing the font.
6Double-click the font file. Doing so will open a window previewing the font. -
 7Click Install. It’s at the top of the preview window. This will install your selected font for any application that uses fonts on your computer, including Illustrator.
7Click Install. It’s at the top of the preview window. This will install your selected font for any application that uses fonts on your computer, including Illustrator.- If there are separate font files for bold, italic, and so on, you’ll need to double-click and install each of them in order for the font to work in Illustrator.
-
 8Install a font manually. If the font you want to install doesn’t have an automatic install function or you are having problems with it, you can easily install a font manually by copying and pasting it in the Windows Font folder. Use the following steps to install a font manually:[2]
8Install a font manually. If the font you want to install doesn’t have an automatic install function or you are having problems with it, you can easily install a font manually by copying and pasting it in the Windows Font folder. Use the following steps to install a font manually:[2]
- Navigate to the font file in File Explorer.
- Right-click the font file and click Copy or Cut.
- Click This PC in the panel to the left.
- Click the “C:” drive or whichever drive Windows is installed on.
- Click the Windows folder.
- Click the Fonts folder.
- Right-click any blank space and click Paste.
-
 9Open an Illustrator file in Illustrator. You can open an Illustrator file by double-clicking the “.ai” file to launch the file in Illustrator. Alternatively, you can create a new file by launching Illustrator and clicking File, followed by New.
9Open an Illustrator file in Illustrator. You can open an Illustrator file by double-clicking the “.ai” file to launch the file in Illustrator. Alternatively, you can create a new file by launching Illustrator and clicking File, followed by New. -
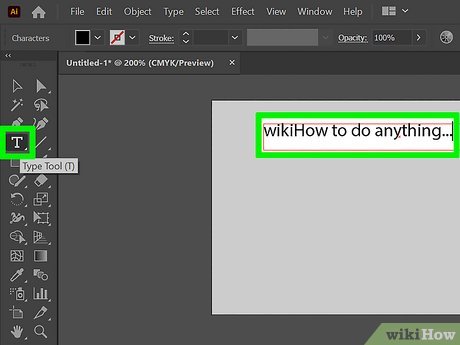 10Use the Text Tool to add text. The text tool has an icon with a “T” in it. It’s in the toolbar which is generally to the left. Click the Text Tool and then click anywhere in your project to place a text cursor. Start typing to add text.
10Use the Text Tool to add text. The text tool has an icon with a “T” in it. It’s in the toolbar which is generally to the left. Click the Text Tool and then click anywhere in your project to place a text cursor. Start typing to add text.- To adjust the size of your text, you can either use the font size drop-down menu at the top of Illustrator, or you can click and drag one of the corners of the text box around your text. Hold Shift while clicking and dragging to keep the text proportional while resizing the text.
-
 11Use the drop-down menu next to “Character” to select a font. Illustrator can access and use all compatible fonts that are installed on your computer system. Fonts are listed in alphabetical order.
11Use the drop-down menu next to “Character” to select a font. Illustrator can access and use all compatible fonts that are installed on your computer system. Fonts are listed in alphabetical order.- Use the drop-down menu next to “Character” to select an alternate format, such as Bold or Italic.
Method 2
Method 2 of 2:
On Mac
-
 1Make sure that all of your applications are closed. Any text or image editor has to be closed in order for you to add a font to your Mac. Common applications to close include the following:
1Make sure that all of your applications are closed. Any text or image editor has to be closed in order for you to add a font to your Mac. Common applications to close include the following:- Adobe Illustrator
- Pages
- Microsoft Office applications
-
 2Download fonts to install if necessary. If you haven’t yet downloaded the fonts that you want to install, find and download them before continuing.[3]
2Download fonts to install if necessary. If you haven’t yet downloaded the fonts that you want to install, find and download them before continuing.[3]
- Fonts for Illustrator must be complete, meaning that they must include bold, italic, and underlined templates in addition to a full alphabet of upper- and lower-case letters.
- Supported font types for Mac include “.DFONT,” “.OTF,” “.TTF,” “.TTC,” PostScript, and Multiple Master.
- Warning: Check the license agreement for any fonts that you download, especially if you are doing professional work. Many free fonts are free for personal use but are not permitted for commercial use.
-
 3Open Finder
3Open Finder
. It has an icon that resembles a blue and white smiley face. You can find it in your dock.
-
 4Go to the font that you want to install. Use Finder to navigate to the location of the font file you downloaded. By default, downloaded files can be found in your Downloads folder.
4Go to the font that you want to install. Use Finder to navigate to the location of the font file you downloaded. By default, downloaded files can be found in your Downloads folder.- If the font file isn’t in a folder, just go to the font file’s location.
- If the font file is in a compressed format, such as zip folder, simply double-click the zip file to extract it to the same location.
-
 5Double-click the font file. This opens a preview of the font in Font Book.[4]
5Double-click the font file. This opens a preview of the font in Font Book.[4]
- If there are multiple files (e.g., “Italic”, “Bold”, etc.), select each of them by holding Command and clicking each font file.
-
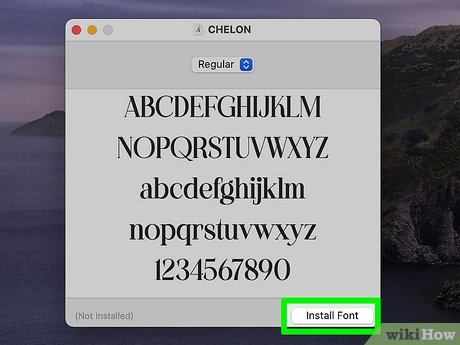 6Click Install Font. It’s in the lower-right corner of Font Book. This installs the font. You will then see a list of all your fonts.
6Click Install Font. It’s in the lower-right corner of Font Book. This installs the font. You will then see a list of all your fonts. -
 7Install the font manually. If you are unable to install the font using Font Book, you can easily install the font manually by copying and pasting the font file to your Mac’s font folder. Use the following steps to install the font manually:
7Install the font manually. If you are unable to install the font using Font Book, you can easily install the font manually by copying and pasting the font file to your Mac’s font folder. Use the following steps to install the font manually:- Navigate to the font file in Finder.
- Click the font file and click Edit in the menu bar at the top.
- Click Copy in the pop-up menu.
- Click Go in the menu bar at the top.
- Click Go to Folder.
- Type /System/Library and press Return.
- Double-click the Fonts folder.
- Click Edit in the menu bar at the top and click Paste item.
-
 8Restart your Mac. To do so, click the Apple icon in the upper-left corner, and click Restart…. Then click Restart when prompted.
8Restart your Mac. To do so, click the Apple icon in the upper-left corner, and click Restart…. Then click Restart when prompted. -
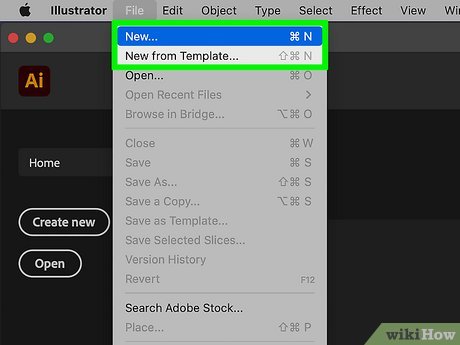 9Open an Illustrator file in Illustrator. You can open an Illustrator file by double-clicking the “.ai” file to launch it in Illustrator. Alternatively, you can create a new file by launching Illustrator and clicking File, followed by New.
9Open an Illustrator file in Illustrator. You can open an Illustrator file by double-clicking the “.ai” file to launch it in Illustrator. Alternatively, you can create a new file by launching Illustrator and clicking File, followed by New. -
 10Use the Text Tool to add text. The text tool has an icon with a “T” in it. It’s in the toolbar which is generally to the left. Click the Text Tool and then click anywhere in your project to place a text cursor. Start typing to add text.
10Use the Text Tool to add text. The text tool has an icon with a “T” in it. It’s in the toolbar which is generally to the left. Click the Text Tool and then click anywhere in your project to place a text cursor. Start typing to add text.- To adjust the size of your text, you can either use the font size drop-down menu at the top of Illustrator, or you can click and drag one of the corners of the text box around your text. Hold Shift while clicking and dragging to keep the text proportional while resizing the text.
-
 11Use the drop-down menu next to “Character” to select a font. Illustrator can access and use all compatible fonts that are installed on your computer system. Fonts are listed in alphabetical order.
11Use the drop-down menu next to “Character” to select a font. Illustrator can access and use all compatible fonts that are installed on your computer system. Fonts are listed in alphabetical order.- Use the drop-down menu next to “Character” to select an alternate format, such as Bold or Italic.
Tips
Submit a Tip
All tip submissions are carefully reviewed before being published
Thanks for submitting a tip for review!
[ad_2]
Source link : https://www.wikihow.com/Add-Fonts-to-Illustrator