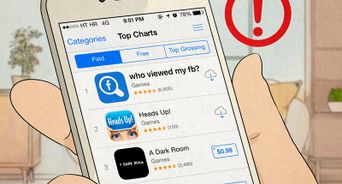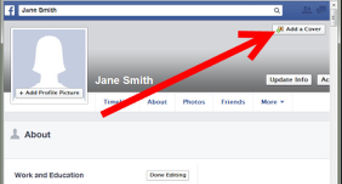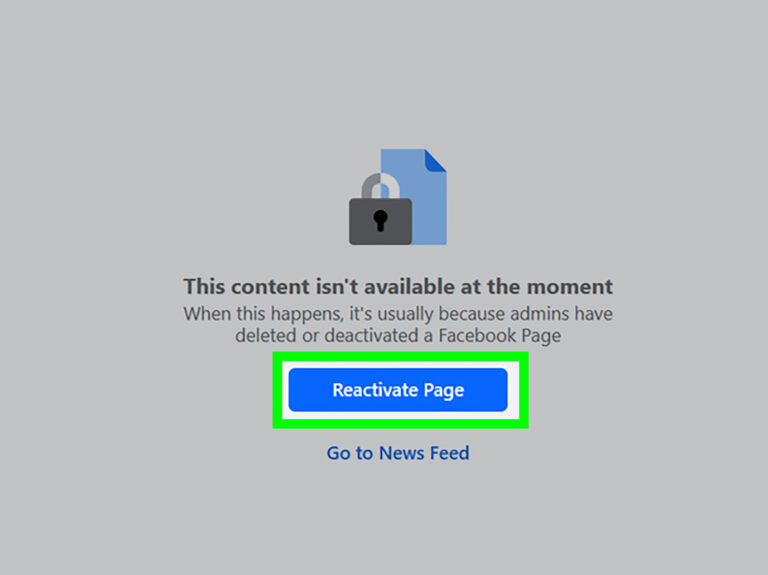
[ad_1]
Things You Should Know
- On a desktop browser, switch to a page and click “Settings” > “Privacy” > “Facebook Page information.” > “Deactivation and deletion” and delete.
- On the Mobile app, switch to a page and tap “☰” > “Settings & Privacy” > “Settings” > “Page settings” > “Access and control” > “Deactivation and deletion” and delete.
- You have 30 days to reactivate a deleted Facebook account. You can also deactivate a Facebook page instead of deleting it.
Steps
Method 1
Method 1 of 2:
Using the Mobile App
-

Open the Facebook app on your smartphone. If you made a Facebook Page for your business and want to get rid of it, you can use this method to delete your Facebook Page. Tap the Facebook app icon on your Home screen or Apps menu. This method covers both iPhone and Android versions of the Facebook app.[1]
- You’ll need to be the admin of a Page to delete it. If needed, you can reclaim admin rights to the Page.
- If you are using the Facebook Lite app, you will need to delete your Facebook page from a desktop computer.[2]
-
 Tap ☰ or your profile picture. It’s in the upper-right corner on Android or the lower-right corner on iPhone. This displays your profile menu.
Tap ☰ or your profile picture. It’s in the upper-right corner on Android or the lower-right corner on iPhone. This displays your profile menu.- Did you know you can comment as a Page of Facebook?.
-
 Tap the page profile icons across from your username. If you manage a lot of pages, you will see an icon with two or more profile images of the pages you manage across from your name at the top of your profile menu. Tap this icon to display a list of the pages you manage.
Tap the page profile icons across from your username. If you manage a lot of pages, you will see an icon with two or more profile images of the pages you manage across from your name at the top of your profile menu. Tap this icon to display a list of the pages you manage. -
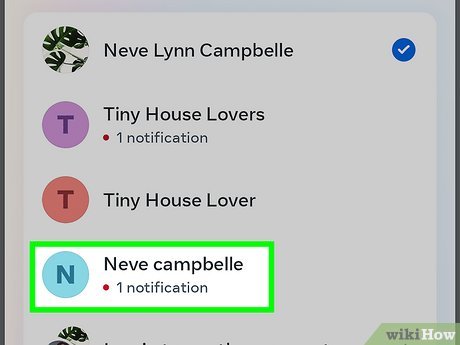 Tap the Page you want to delete. This will switch your profile to the Page you selected.
Tap the Page you want to delete. This will switch your profile to the Page you selected. -
 Tap the ☰. This is the button with three horizontal lines. It’s located in the menu bar at the bottom of the app on iPhone or in the top-right corner on Android.
Tap the ☰. This is the button with three horizontal lines. It’s located in the menu bar at the bottom of the app on iPhone or in the top-right corner on Android. -
 Scroll down and tap Settings & privacy. It’s near the bottom of the profile menu.
Scroll down and tap Settings & privacy. It’s near the bottom of the profile menu. -
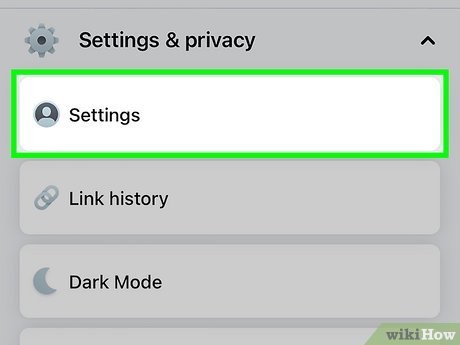 Select Settings. This is near the top of the Privacy and Settings menu.
Select Settings. This is near the top of the Privacy and Settings menu. -
 Tap Page settings. It’s near the top of the Settings menu.
Tap Page settings. It’s near the top of the Settings menu. -
 Tap Access and control. It’s in the “Facebook Page information” section of the “Page settings” menu.
Tap Access and control. It’s in the “Facebook Page information” section of the “Page settings” menu.- This is called Access and control on iPhone and Page access and control on Android.
-
 Tap Deactivation and deletion. This is an option on the “Access and control” page.
Tap Deactivation and deletion. This is an option on the “Access and control” page. -
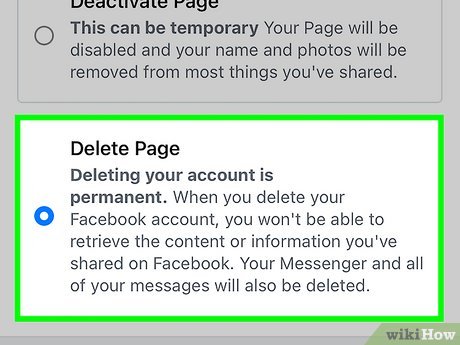 Delete your Facebook Page. After completing this process, you can reactivate the Page and cancel the deletion within 30 days. To delete the Page:
Delete your Facebook Page. After completing this process, you can reactivate the Page and cancel the deletion within 30 days. To delete the Page:- Select Delete Page and click Continue.
- Optionally, read through the information on the “Before you delete, we may be able to help” page, then click Continue.
- Optionally, download your Page’s information, then click Continue.
- Enter your Facebook password and click Continue.
- Click Continue in the “Confirm permanent Page deletion” window. This will start the 30-day deletion wait period. It will also immediately unpublish/deactivate the Page.
-
 Cancel the Facebook Page deletion. You can easily cancel the deletion of the Page if you’re still within the deletion period:
Cancel the Facebook Page deletion. You can easily cancel the deletion of the Page if you’re still within the deletion period:- Tap the ☰ button at the top of your page. This is either three horizontal lines. It’s located in the menu bar at the bottom of the app on iPhone or the top-right corner on iPhone.
- Navigate to Settings & privacy > Settings > Profile access and control.
- Select Reactivation and tap Reactivate.
Method 2
Method 2 of 2:
Using a Desktop Browser
-
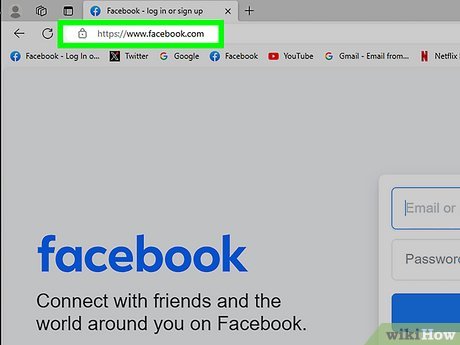 Go to https://www.facebook.com/ in your web browser. If you made a Facebook Page for your business and want to get rid of it, you can use this method to delete your Facebook Page.
Go to https://www.facebook.com/ in your web browser. If you made a Facebook Page for your business and want to get rid of it, you can use this method to delete your Facebook Page.- Note that you can unpublish or deactivate your Facebook page using this method as well. This would hide the page from users, even individuals who follow the Page.
- You’ll need to be the admin of a Page to delete it. If needed, you can reclaim admin rights to the Page.
-
 Click Pages in the left sidebar menu. This appears when you’re in the Home Feed. It has an orange flag icon next to it.
Click Pages in the left sidebar menu. This appears when you’re in the Home Feed. It has an orange flag icon next to it. -
 Click ⋯ next to the page you want to delete. All pages you manage are listed in the main menu in the center. Click the ellipse icon with three dots next to the page you want to delete. This displays a drop-down menu.
Click ⋯ next to the page you want to delete. All pages you manage are listed in the main menu in the center. Click the ellipse icon with three dots next to the page you want to delete. This displays a drop-down menu. -
 Switch to the page. To do so, click Switch Now in the drop-down menu below the ellipse icon. Then click Switch in the confirmation window.
Switch to the page. To do so, click Switch Now in the drop-down menu below the ellipse icon. Then click Switch in the confirmation window. -
 Click Settings in the left sidebar menu. This appears when you’re viewing the Page.
Click Settings in the left sidebar menu. This appears when you’re viewing the Page. -
 Click Privacy. This is an option in the left sidebar menu next to a lock icon.
Click Privacy. This is an option in the left sidebar menu next to a lock icon. -
 Click Facebook Page information. This option appears in the left sidebar menu.
Click Facebook Page information. This option appears in the left sidebar menu. -
 Click View next to “Deactivation and deletion”. It’s in the main menu in the center of the page.
Click View next to “Deactivation and deletion”. It’s in the main menu in the center of the page. -
 Delete your Facebook Page. After completing this process, you can reactivate the Page and cancel the deletion within 30 days. Use the following steps to delete your page:
Delete your Facebook Page. After completing this process, you can reactivate the Page and cancel the deletion within 30 days. Use the following steps to delete your page:- Select Delete Page and click Continue.
- Optionally, download your Page’s information, then click Continue.
- Enter your Facebook password and click Continue.
- Click Continue in the “Confirm permanent Page deletion” window. This will start the 30-day deletion wait period. It will also immediately unpublish/deactivate the Page.
-
 Cancel the Facebook Page deletion (optional). You can easily cancel the deletion of the Page if you’re still within the deletion period:
Cancel the Facebook Page deletion (optional). You can easily cancel the deletion of the Page if you’re still within the deletion period:- Log in to your main Facebook profile.
- Click your profile button in the top right of Facebook.
- Navigate to Settings & privacy > Settings > Privacy > You Facebook information.
- Click View next to “Reactivation.”
- Click Reactivate.
Tips
-
If you want to temporarily hide your Facebook page instead of completely removing it, a better option is to unpublish it until you’re ready to make the page visible again.Thanks
-
Once your page is deleted, you can’t retrieve it.Thanks
Submit a Tip
All tip submissions are carefully reviewed before being published
Thanks for submitting a tip for review!
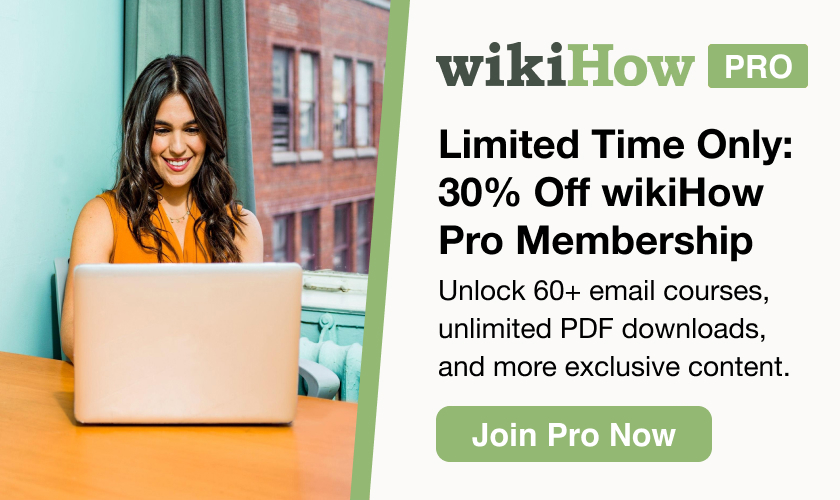
[ad_2]
Source link : https://www.wikihow.com/Delete-a-Facebook-Page