
[ad_1]
Things You Should Know
- Nintendo Switch does not come with live streaming capabilities.
- You need a PC with a capture card to live stream a Nintendo Switch.
- You can also use your Xbox One as a capture card.
Steps
Method 1
Method 1 of 2:
Using a Capture Card on a PC
-

1Purchase a capture card. Since the Nintendo Switch doesn’t have built-in streaming capabilities, you will need a capture card in order to stream a Nintendo Switch to Twitch. The Nintendo Switch resolution only goes up to 1080p, so you don’t need a high-end 4K capture card. Any capture card that supports 1080p will do. The following are some capture cards you can purchase:[1]
- Elgato HD60 S+: This is one of the most recommended capture cards for streaming Nintendo Switch. It is small, portable, and capable of streaming 1080p video at 60 frames-per-second, which is more than enough to stream Nintendo Switch.
- Elgato Game Capture HD60 Pro: This is similar to the HD60 S+ capture card, except this is an internal card that needs to be inserted into a computer PCI slot. This is not recommended if you are using a laptop or a Mac.
- Elgato 4K60 S+: This is the high-end version of the Elgato capture card. This one is capable of streaming 4K video at 60 frames-per-second. While that may be a bit overkill for a Nintendo Switch, this might be a good option if you plan on streaming other devices besides the Nintendo Switch.
- AVerMedia Live Gamer Portable 2 Plus: This is another portable capture card. This one is capable of recording 4K video without a PC. However, it can only stream video at 1080p with a PC, which is perfectly suitable to stream a Nintendo Switch.
- AVerMedia Live Gamer Duo: This is the PCI card version of the Portable 2 Plus. Not recommended if you are using a laptop or a Mac.
- AVerMedia Live Gamer Mini: This is the budget version of the AVerMedia Live gamer Portable 2 Plus device. This one is capable of recording and stream 1080p video, which is enough to stream a Nintendo Switch.
- EVGA XR1 Lite: This is an inexpensive and portable capture card that is capable of recording and streaming 1080p video at 60 frames-per-second. It also has a 4K video pass-through mode..
- Razer Ripsaw HD: This is another portable plug-and-play device that is capable of streaming 1080p video at 60 frames-per-second. It also has it’s own hardware-based audio, hardwired mic, and headphone jack for monitoring. However, it does not come with it’s own software.
- Mirabox USB3.0 4K HDMI Video: This is another portable plug-and-play device that is capable of recording and streaming video at 1080p with a 4K option.
-
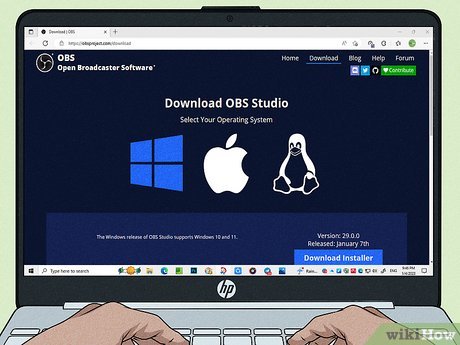 2Download and install OBS. OBS is one of the most popular broadcast apps used for streaming to Twitch, YouTube, Facebook Live, and more. It is open-source and free to download and use for PC, Mac, or Linux. Alternatively, you can use Streamlabs. Use the following steps to download and install OBS:
2Download and install OBS. OBS is one of the most popular broadcast apps used for streaming to Twitch, YouTube, Facebook Live, and more. It is open-source and free to download and use for PC, Mac, or Linux. Alternatively, you can use Streamlabs. Use the following steps to download and install OBS:- Go to https://obsproject.com/download in a web browser.
- Click the icon for your operating system.
- Click Download installer.
- Open the Installer file in your web browser or Downloads folder.
- Follow the instructions to complete the installation.
-
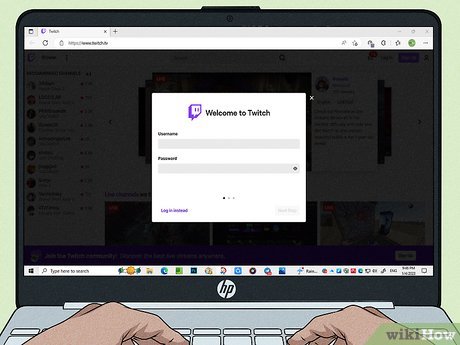 3Sign up for a Twitch account. If you haven’t already done so, go to https://www.twitch.tv/ and sign up for a Twitch account.
3Sign up for a Twitch account. If you haven’t already done so, go to https://www.twitch.tv/ and sign up for a Twitch account. -
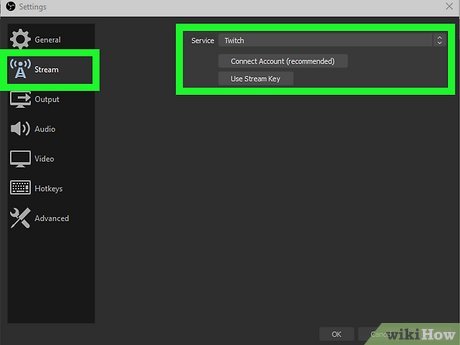 4Link OBS to your Twitch account. If you haven’t already done so, you need to link OBS to your Twitch account. Use the following steps to do so:
4Link OBS to your Twitch account. If you haven’t already done so, you need to link OBS to your Twitch account. Use the following steps to do so:- Open OBS
- Click File in the menu bar at the top.
- Click Settings.
- Click Stream in the menu to the left.
- Select “Twitch” using the drop-down menu next to “Service.”
- Click Connect account (recommended).
- Enter your Twitch username and password.
- Click Log In.
-
 5Connect your capture card to your computer. The way you do this is different depending on what kind of capture card you have. If you have an external capture card, you will most likely need to connect it to your computer using a USB 3.0 cable. If it is an internal capture card, you will need to open your computer tower and install the card in an available PCI slot.
5Connect your capture card to your computer. The way you do this is different depending on what kind of capture card you have. If you have an external capture card, you will most likely need to connect it to your computer using a USB 3.0 cable. If it is an internal capture card, you will need to open your computer tower and install the card in an available PCI slot. -
 6Connect the Nintendo Switch to the capture card and a monitor. To do this, you will need to be playing your Nintendo Switch in docked mode. Connect an HDMI cable from the HDMI port inside the Nintendo Switch dock to the HDMI In port on the capture card. Then use a separate HDMI cable to connect from the HDMI Out port on the capture card to an HDMI In port on your monitor or television.
6Connect the Nintendo Switch to the capture card and a monitor. To do this, you will need to be playing your Nintendo Switch in docked mode. Connect an HDMI cable from the HDMI port inside the Nintendo Switch dock to the HDMI In port on the capture card. Then use a separate HDMI cable to connect from the HDMI Out port on the capture card to an HDMI In port on your monitor or television. -
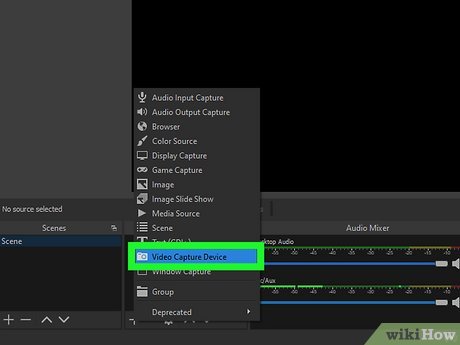 7Add your capture card as a source in OBS. Additionally, you can add any additional sources, such as a webcam or a mic. Use the following steps to add your capture card in OBS:[2]
7Add your capture card as a source in OBS. Additionally, you can add any additional sources, such as a webcam or a mic. Use the following steps to add your capture card in OBS:[2]
- Click the plus (+) icon at the bottom of the Sources panel in OBS.
- Click Video Capture Device in the drop-down menu
- Type a name for this source (i.e, “Capture Card”) and click Ok.
- Use the drop-down menu next to “Device” to select your video capture card.
- Click Ok.
-
 8Adjust the windows and sources for your stream. Power on your Nintendo Switch and verify that you can see the capture from the Switch in the OBS preview window. Then you can adjust the position of each source in the window by clicking and dragging them. You can also click and drag the edges of each source in the preview window to adjust the size.
8Adjust the windows and sources for your stream. Power on your Nintendo Switch and verify that you can see the capture from the Switch in the OBS preview window. Then you can adjust the position of each source in the window by clicking and dragging them. You can also click and drag the edges of each source in the preview window to adjust the size. -
 9Enter your stream information. Use the Stream Information window in OBS to enter your stream information. Enter the title of your stream at the top as well as a custom live notification. Then you can select a category and any tags you want to use. Then click Done at the bottom.
9Enter your stream information. Use the Stream Information window in OBS to enter your stream information. Enter the title of your stream at the top as well as a custom live notification. Then you can select a category and any tags you want to use. Then click Done at the bottom.- If you don’t see the Stream Information window, click Docks in the menu bar at the top. Then click Stream Information.
-
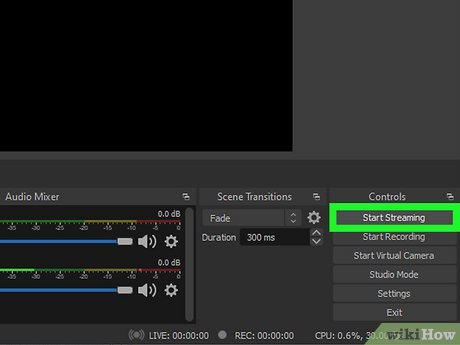 10Click Start Streaming. When everything is set up and you are ready to start streaming, click Start Streaming in the Controls panel. By default, it is in the lower-right corner. You can monitor your stream as well as the chat from within OBS.
10Click Start Streaming. When everything is set up and you are ready to start streaming, click Start Streaming in the Controls panel. By default, it is in the lower-right corner. You can monitor your stream as well as the chat from within OBS.
Method 2
Method 2 of 2:
Using an Xbox One and a PC
-
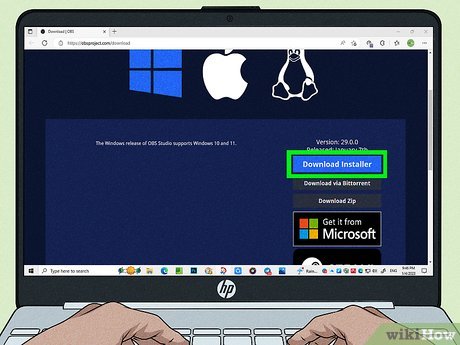 1Download and install OBS. OBS is one of the most popular broadcast apps used for streaming to Twitch, YouTube, Facebook Live, and more. It is open-source and free to download and use for PC, Mac, or Linux. Alternatively, you can use Streamlabs. Use the following steps to download and install OBS:
1Download and install OBS. OBS is one of the most popular broadcast apps used for streaming to Twitch, YouTube, Facebook Live, and more. It is open-source and free to download and use for PC, Mac, or Linux. Alternatively, you can use Streamlabs. Use the following steps to download and install OBS:- Go to https://obsproject.com/download in a web browser.
- Click the icon for your operating system.
- Click Download installer.
- Open the Installer file in your web browser or Downloads folder.
- Follow the instructions to complete the installation.
-
 2Sign up for a Twitch account. If you haven’t already done so, go to https://www.twitch.tv/ and sign up for a Twitch account.
2Sign up for a Twitch account. If you haven’t already done so, go to https://www.twitch.tv/ and sign up for a Twitch account. -
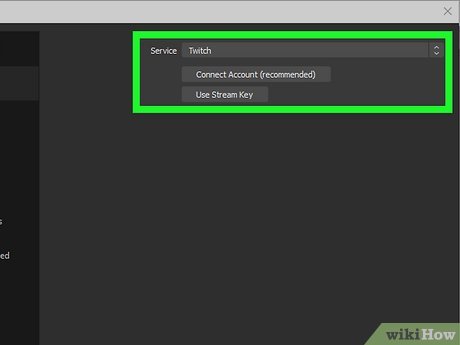 3Link OBS to your Twitch account. If you haven’t already done so, you need to link OBS to your Twitch account. Use the following steps to do so:
3Link OBS to your Twitch account. If you haven’t already done so, you need to link OBS to your Twitch account. Use the following steps to do so:- Open OBS
- Click File in the menu bar at the top.
- Click Settings.
- Click Stream in the menu to the left.
- Select “Twitch” using the drop-down menu next to “Service.”
- Click Connect account (recommended).
- Enter your Twitch username and password.
- Click Log In.
-
 4Connect your Nintendo Switch to your Xbox One. To do so, you will need to play your Nintendo Switch in docked mode. Place the Nintendo Switch on the dock and then connect an HDMI cable from the HDMI port inside the Nintendo Switch to the HDMI In port on the back of your Xbox One console.
4Connect your Nintendo Switch to your Xbox One. To do so, you will need to play your Nintendo Switch in docked mode. Place the Nintendo Switch on the dock and then connect an HDMI cable from the HDMI port inside the Nintendo Switch to the HDMI In port on the back of your Xbox One console.- The Xbox Series X and S do not have an HDMI In port. You can only do this using an Xbox One.
- It’s recommended you check your internet speed before trying this method. You need a speed of at least 50 Mbps download speed, and 10 Mbps upload speed. For the best results, it is recommended that you connect your Xbox One and PC to your modem using an ethernet cable.
-
 5Launch the OneGuide app on your Xbox One and select the Nintendo Switch. Make sure your Nintendo Switch is powered on and select the OneGuide app. You should be able to find the OneGuide app in the “My Games and Apps” menu. Launch the OneGuide menu on your Xbox One. You should see your Nintendo Switch display on your Xbox One.
5Launch the OneGuide app on your Xbox One and select the Nintendo Switch. Make sure your Nintendo Switch is powered on and select the OneGuide app. You should be able to find the OneGuide app in the “My Games and Apps” menu. Launch the OneGuide menu on your Xbox One. You should see your Nintendo Switch display on your Xbox One.- The first time you launch the OneGuide app, you may need to go through a brief setup process.
-
 6Open the Xbox Console Companion app. The Xbox Console Companion is a free app for Windows. It allows you to stream from your Xbox to your computer. The Xbox Console Companion app has an icon that resembles an Xbox One. Click the icon on your Windows Start menu to open the app.[3]
6Open the Xbox Console Companion app. The Xbox Console Companion is a free app for Windows. It allows you to stream from your Xbox to your computer. The Xbox Console Companion app has an icon that resembles an Xbox One. Click the icon on your Windows Start menu to open the app.[3]
- If you do not have the Xbox Console Companion app on your PC, you can download it for free from the Microsoft Store.
-
 7Click the Connection icon. It’s next to an icon that resembles an Xbox One game console. It’s near the bottom of the menu to the left in the Xbox Console Companion app.
7Click the Connection icon. It’s next to an icon that resembles an Xbox One game console. It’s near the bottom of the menu to the left in the Xbox Console Companion app. -
 8Click Stream. It should be at the top of the Connection menu across from your Xbox One console. Your Xbox One console will be mirrored onto your PC screen inside the Xbox Console Companion app.
8Click Stream. It should be at the top of the Connection menu across from your Xbox One console. Your Xbox One console will be mirrored onto your PC screen inside the Xbox Console Companion app. -
 9Add the Xbox Companion app as a source in OBS. Additionally, you can add any additional sources, such as a webcam or a mic. Use the following steps to add the Xbox Console Companion app as a source:
9Add the Xbox Companion app as a source in OBS. Additionally, you can add any additional sources, such as a webcam or a mic. Use the following steps to add the Xbox Console Companion app as a source:- Click the plus (+) icon at the bottom of the Sources panel in OBS.
- Click Window Capture.
- Enter a name for this source (i.e, Xbox Companion app) and click Ok.
- Use the drop-down menu next to “Window” to select the Xbox Companion App.
- Click Ok.
-
 10Adjust the windows and sources for your stream. You should see the Xbox Companion app window in the preview window in OBS as well as any other sources you may have added. You can adjust the position of each source in the window by clicking and dragging them. You can also click and drag the edges of each source in the preview window to adjust the size.
10Adjust the windows and sources for your stream. You should see the Xbox Companion app window in the preview window in OBS as well as any other sources you may have added. You can adjust the position of each source in the window by clicking and dragging them. You can also click and drag the edges of each source in the preview window to adjust the size. -
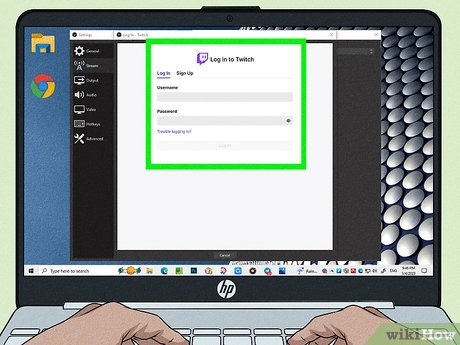 11Enter your stream information. Use the Stream Information window in OBS to enter your stream information. Enter the title of your stream at the top as well as a custom live notification. Then you can select a category and any tags you want to use. Then click Done at the bottom.
11Enter your stream information. Use the Stream Information window in OBS to enter your stream information. Enter the title of your stream at the top as well as a custom live notification. Then you can select a category and any tags you want to use. Then click Done at the bottom.- If you don’t see the Stream Information window, click Docks in the menu bar at the top. Then click Stream Information.
-
 12Click Start Streaming. When everything is set up and you are ready to start streaming, click Start Streaming in the Controls panel. By default, it is in the lower-right corner. You can monitor your stream as well as the chat from within OBS.
12Click Start Streaming. When everything is set up and you are ready to start streaming, click Start Streaming in the Controls panel. By default, it is in the lower-right corner. You can monitor your stream as well as the chat from within OBS.
Tips
Submit a Tip
All tip submissions are carefully reviewed before being published
Thanks for submitting a tip for review!
[ad_2]
Source link : https://www.wikihow.com/Stream-Switch-on-Twitch