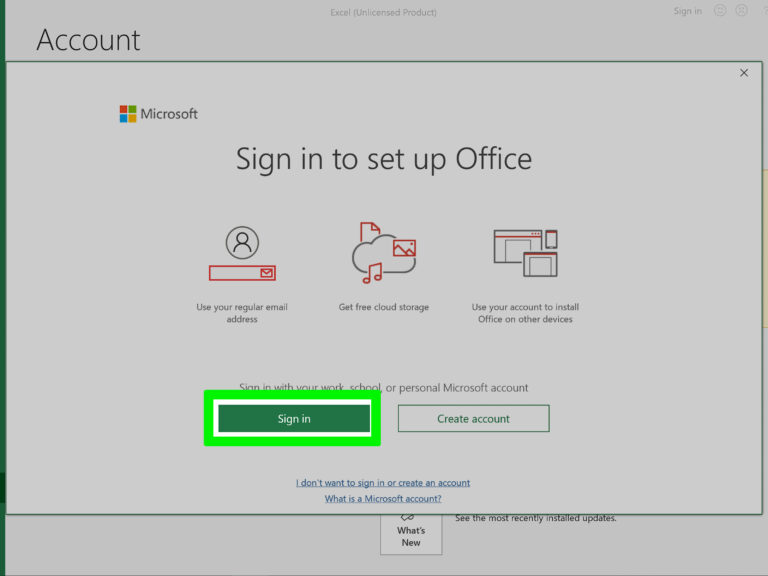
[ad_1]
Things You Should Know
- To transfer Microsoft Office to a new computer, you’ll need to deactivate it on your old computer.
- You’ll need to call the product activation number to activate Office on your new device.
- If you have a subscription to Microsoft 365, you won’t need to deactivate your device.
Steps
Method 1
Method 1 of 3:
Moving Office 2019 or 2016 to a New PC (Non-Subscription)
-

1Visit https://www.office.com on the new computer. You can use any web browser, such as Edge, Safari, Firefox, or Chrome, to view the Office website.- Use this method if you do not have a Microsoft 365 subscription and want to transfer already-activated copy of Office Home & Business, Office Home & Student, or Office Professional to a new Windows PC.
- Since your license allows you to have Office installed on one computer at a time, you’ll first install Office on the new computer, activate by phone, and then remove the applications from your old computer.[1]
-
 2Sign in to your Microsoft account. Use the account information you use to sign in to Microsoft products, such as Outlook.com, Live.com, or Hotmail.com. If you use Office through your work or school, you may need to use your work or school account to sign in.
2Sign in to your Microsoft account. Use the account information you use to sign in to Microsoft products, such as Outlook.com, Live.com, or Hotmail.com. If you use Office through your work or school, you may need to use your work or school account to sign in. -
 3Click Install Office. It’s near the top-right corner of the page. This downloads the installer to your computer, although you may have to select the option to Save File to start the process.
3Click Install Office. It’s near the top-right corner of the page. This downloads the installer to your computer, although you may have to select the option to Save File to start the process. -
 4Click Install Office. It’s near the top-right corner of the page. This downloads the installer to your computer, although you may have to select the option to Save File to start the process.
4Click Install Office. It’s near the top-right corner of the page. This downloads the installer to your computer, although you may have to select the option to Save File to start the process.- If you signed in with a work or school account and don’t see the option to install Office, point your browser to https://aka.ms/office-install.
-
 5Click Install or Install Office. The option you see varies depending on the version you’re installing.
5Click Install or Install Office. The option you see varies depending on the version you’re installing. -
 6Double-click the Office installer to run it. The installer’s name begins with “setup” and ends with .exe and is saved to your default Downloads folder.
6Double-click the Office installer to run it. The installer’s name begins with “setup” and ends with .exe and is saved to your default Downloads folder. -
 7Click Yes to start the installation. This option appears on the User Account Control window. Office will install.
7Click Yes to start the installation. This option appears on the User Account Control window. Office will install. -
 8Click Close to finish the installation. Office is now installed.
8Click Close to finish the installation. Office is now installed. -
 9Open any Office app. This could be Word, Excel, PowerPoint, or any other product. You’ll find your Office apps in the Start menu.
9Open any Office app. This could be Word, Excel, PowerPoint, or any other product. You’ll find your Office apps in the Start menu. -
 10Select I want to activate the software by telephone and press ↵ Enter. You will see this on the activation wizard window.
10Select I want to activate the software by telephone and press ↵ Enter. You will see this on the activation wizard window. -
 11Call the product activation phone number for your region. Select your country from the drop-down menu to display the phone number, and then dial the number on your phone.
11Call the product activation phone number for your region. Select your country from the drop-down menu to display the phone number, and then dial the number on your phone. -
 12Provide the installation ID on the phone when asked. This is the number next to “Installation ID” on the activation wizard. Once you say or enter the number, you will hear a confirmation ID.
12Provide the installation ID on the phone when asked. This is the number next to “Installation ID” on the activation wizard. Once you say or enter the number, you will hear a confirmation ID. -
 13Enter the confirmation ID and click Next. This is the number the recording or agent reads to you after providing your installation ID. Once you do this, Office will be active on the new PC.
13Enter the confirmation ID and click Next. This is the number the recording or agent reads to you after providing your installation ID. Once you do this, Office will be active on the new PC. -
 14Uninstall Office on the old PC. To do this:
14Uninstall Office on the old PC. To do this:- Press the Windows Key + S key at the same time to open the Search bar.
- Type uninstall and click Add or remove programs in the search results.
- Scroll down the right panel and click Microsoft Office (version).
- Click Uninstall and follow the on-screen instructions.
Method 2
Method 2 of 3:
Moving Office 2019 or 2016 to a New Mac (Non-Subscription)
-
 1Install the latest macOS updates on both computers. This ensures a smooth transfer between the two Macs. On both Macs, click the Apple menu at the top-left corner of the screen, select System Preferences, click Software Update, and then select Software Update if it’s available.[2]
1Install the latest macOS updates on both computers. This ensures a smooth transfer between the two Macs. On both Macs, click the Apple menu at the top-left corner of the screen, select System Preferences, click Software Update, and then select Software Update if it’s available.[2]
- Use this method if you do not have a Microsoft 365 subscription, but instead have a license for Office 2019 or 2016.
- As of the release of Office 2016, your product key is tied to your Microsoft account. Because of this, you won’t need it to reinstall Office on another computer.
-
 2Make sure the old Mac has a computer name set. The computer on which Office is already installed must have a “computer name” set to use the Migration Assistant. Here’s how to check:
2Make sure the old Mac has a computer name set. The computer on which Office is already installed must have a “computer name” set to use the Migration Assistant. Here’s how to check:- Click the Apple menu and select System Preferences.
- Click Sharing.
- If the “Computer Name” field is blank, enter a name now. It can be anything you want, such as “My Old Mac.”
-
 3Connect the Macs to each other. If both Macs are running the latest version of macOS (or even just High Sierra or later), just place them close together and enable Wi-Fi on each.[3]
3Connect the Macs to each other. If both Macs are running the latest version of macOS (or even just High Sierra or later), just place them close together and enable Wi-Fi on each.[3]
If either Mac is running El Capitan or earlier, connect both computers to the same Wi-Fi or Ethernet network.- If you’ve backed up your Microsoft Office installation to another drive using Time Machine, you can just connect the Time Machine drive directly to the new Mac instead.
-
 4Open Migration Assistant on the new Mac. To do this:
4Open Migration Assistant on the new Mac. To do this:- Click the Finder icon (the two-toned face on the Dock).
- Double-click the Applications folder.
- Double-click the Utilities folder.
- Double-click Migration Assistant.
- Click Continue.
-
 5Select “From a Mac, Time Machine backup, or Startup disk” and click Continue. It’s the first option in the list.
5Select “From a Mac, Time Machine backup, or Startup disk” and click Continue. It’s the first option in the list. -
 6Click Continue. Now you’ll perform the next step on the Mac that already has Microsoft Office installed.
6Click Continue. Now you’ll perform the next step on the Mac that already has Microsoft Office installed.- If you’re using a Time Machine backup, skip to Step 10.
-
 7Open Migration Assistant on your old Mac. This is the Mac that already has Office installed. You’ll find it in the Applications folder under Utilities.
7Open Migration Assistant on your old Mac. This is the Mac that already has Office installed. You’ll find it in the Applications folder under Utilities. -
 8Click Continue.
8Click Continue. -
 9Select “To another Mac” and click Continue. Now you’ll switch back to the new Mac.
9Select “To another Mac” and click Continue. Now you’ll switch back to the new Mac. -
 10Select your old Mac or Time Machine backup drive and click Continue. Depending on how you’re transferring files, you may have to complete one of these steps:
10Select your old Mac or Time Machine backup drive and click Continue. Depending on how you’re transferring files, you may have to complete one of these steps:- If you see a security code appear, verify that the same code appears on the old Mac, and then click Continue.
- If you are asked to select a backup to transfer information from, select the latest backup, and then click Continue.
-
 11Select the information you want to transfer to your new Mac. Since Microsoft Office is a set of applications, check the box next to “Applications.” You may also want to copy other information, such as your user account, your settings, and/or other files and folders.
11Select the information you want to transfer to your new Mac. Since Microsoft Office is a set of applications, check the box next to “Applications.” You may also want to copy other information, such as your user account, your settings, and/or other files and folders. -
 12Click Continue. This begins the process of copying Microsoft Office and other applications to your new Mac. Once the migration is complete, you’ll find Microsoft Office in your Applications folder.
12Click Continue. This begins the process of copying Microsoft Office and other applications to your new Mac. Once the migration is complete, you’ll find Microsoft Office in your Applications folder.- If you get an activation error when opening Office on your new Mac, click I want to activate the software by telephone on the Activation Wizard, select Next, and then follow the on-screen instructions. Once Office is activated, uninstall it from your old Mac.[4]
- If you get an activation error when opening Office on your new Mac, click I want to activate the software by telephone on the Activation Wizard, select Next, and then follow the on-screen instructions. Once Office is activated, uninstall it from your old Mac.[4]
-
 13Open any Office app on your new Mac. This can be any Office app, such as Word or Excel. You’ll find your Office apps on the Launchpad.
13Open any Office app on your new Mac. This can be any Office app, such as Word or Excel. You’ll find your Office apps on the Launchpad. -
 14Activate via telephone if you get an activation error. Since you migrated Office from your old Mac, you should be able to use Office without any trouble. If you get an error about activation, you’ll need to perform these steps to activate over the telephone:
14Activate via telephone if you get an activation error. Since you migrated Office from your old Mac, you should be able to use Office without any trouble. If you get an error about activation, you’ll need to perform these steps to activate over the telephone:- On the Activation Wizard, select I want to activate the software by telephone and click Next.
- Select your region to view the Product Activation Center phone number for your area.
- Call the number and provide the “Installation ID” you see under “Step 2.”
- Type the confirmation ID provided by the phone service into the blank under “Step 3.”
- Click Next and follow the on-screen instructions to activate.
-
 15Remove Office from your old Mac. Now that Office is activated on the new Mac, it’ll no longer work on the old one.[5]
15Remove Office from your old Mac. Now that Office is activated on the new Mac, it’ll no longer work on the old one.[5]
To uninstall Office on the old Mac:- Click the Finder icon (the two-toned smiley face) on the Dock.
- Double-click the Applications folder.
- Hold down the Command key as you click each Office app.[6]
Make sure you select all of the Office apps, which all begin with the word “Microsoft.” - Hold down the Control button as you click any of the selected apps. A menu will expand.
- Click Move to Trash to uninstall OfficeYou can then empty the trash to free up hard drive space.
Method 3
Method 3 of 3:
Using a Microsoft 365 Subscription
-
 1Visit https://www.office.com on the new computer. You can use any web browser, such as Edge, Safari, Firefox, or Chrome, to view the Office website.
1Visit https://www.office.com on the new computer. You can use any web browser, such as Edge, Safari, Firefox, or Chrome, to view the Office website.- Use this method if you have a subscription to Microsoft 365 and want to install an Office product (e.g., Word, Excel, PowerPoint) on a new PC or Mac. A subscription to Microsoft 365 allows you to sign in to Office on up to 5 devices (computers, phones, and/or tablets) at once.[7]
- If you’ve already reached the maximum number of sign-ins, deactivate one of the logged-in devices at https://account.microsoft.com/services/microsoft365/install. Just click Sign out next to the device you want to log out of.
- Use this method if you have a subscription to Microsoft 365 and want to install an Office product (e.g., Word, Excel, PowerPoint) on a new PC or Mac. A subscription to Microsoft 365 allows you to sign in to Office on up to 5 devices (computers, phones, and/or tablets) at once.[7]
-
 2Sign in to your Microsoft account. This is the email address and password associated with your Microsoft 365 subscription, which usually ends in Outlook.com, Live.com, or Hotmail.com. If you use Office through your work or school, you may need to use your work or school account to sign in.
2Sign in to your Microsoft account. This is the email address and password associated with your Microsoft 365 subscription, which usually ends in Outlook.com, Live.com, or Hotmail.com. If you use Office through your work or school, you may need to use your work or school account to sign in.- If you don’t remember this address, open an Office app on the old computer (such as Word or Excel), go to File > Account, and find the email address under “Product Information” next to “Belongs to.”
-
 3Click Install Office. It’s near the top-right corner of the page. This downloads the installer to your computer, although you may have to select the option to Save File to start the process.
3Click Install Office. It’s near the top-right corner of the page. This downloads the installer to your computer, although you may have to select the option to Save File to start the process.- If you signed in with a work or school account and don’t see the option to install Office, point your browser to https://aka.ms/office-install.
-
 4Click Install or Install Office. The option you see varies depending on the version you’re installing.
4Click Install or Install Office. The option you see varies depending on the version you’re installing.- If you’re using a work or school account, click Office 365 apps to start the installation.
-
 5Run the Office installer. The installer downloaded to your default download location by default, which is usually the Downloads folder. Double-click the file to start the installation.
5Run the Office installer. The installer downloaded to your default download location by default, which is usually the Downloads folder. Double-click the file to start the installation.- If you’re using Windows, the installer’s name begins with “setup” and ends with .exe.
- If you’re using a Mac, the installer’s name begins with “Microsoft_Office” and ends with pkg.
-
 6Follow the on-screen instructions to install Office. The steps are a little different depending on your operating system:
6Follow the on-screen instructions to install Office. The steps are a little different depending on your operating system:- Windows: Click Yes to grant the installer permission to run, and follow the on-screen instructions.
-
macOS:
- If you see an error that says “Microsoft Office installer.pkg can’t be opened because it is from an unidentified developer,” wait about 10-15 seconds and then drag the installer to your desktop. Then, hold the Control key as you click the file to try again.
- Click Continue and follow the on-screen instructions.
-
 7Open any Office app once installed. This could be Word, Excel, PowerPoint, or any other product. If you’re using Windows, your Office apps are in the Start menu. If you have a Mac, Office apps are on the Launchpad.
7Open any Office app once installed. This could be Word, Excel, PowerPoint, or any other product. If you’re using Windows, your Office apps are in the Start menu. If you have a Mac, Office apps are on the Launchpad. -
 8Activate Office. If you’re using Windows, signing in and accepting the license agreement will activate all Office apps. If you’re using a Mac, follow these steps:
8Activate Office. If you’re using Windows, signing in and accepting the license agreement will activate all Office apps. If you’re using a Mac, follow these steps:- Click Get Started at the bottom of the “What’s New” window.[8]
- Click Sign In and log in with your Microsoft (or work) account.
- If you don’t see this option, click the File menu, select New from template, and then click Sign In.
- Click Start Using Word (or whichever app you opened) once the activation is complete.
- Click Get Started at the bottom of the “What’s New” window.[8]
Tips
Submit a Tip
All tip submissions are carefully reviewed before being published
Thanks for submitting a tip for review!
[ad_2]
Source link : https://www.wikihow.com/Transfer-Microsoft-Office-to-Another-Computer