
[ad_1]
You may use Waze in your car for navigation, but you also like to listen to music or other audio while you’re driving. However, fiddling with Waze and trying to play your favorite audio app while you’re behind the wheel can be awkward and dangerous. Instead, you can get directions and rev up some music without leaving Waze, courtesy of the app’s built-in audio player.
Listen to music, audiobooks, and podcasts, and control the audio playback with Waze’s audio player. Currently, the Waze app supports Audiobooks.com, Castbox, Deezer, iHeartRadio, NPR One, NRJ Radio, Pandora, Radio.com, Scribd, Spotify, Stitcher, and TuneIn. You’ll need to install the app for each audio service you want to access, which you can do from your app store or from within Waze.
If you don’t already have Waze, download it from Apple’s App Store(Opens in a new window) or Google Play(Opens in a new window); the built-in audio player work similarly on iOS and Android, though make sure you’re running the latest version of Waze.
Let’s look at how to set up and use the audio player in Waze.
Getting Started With Waze
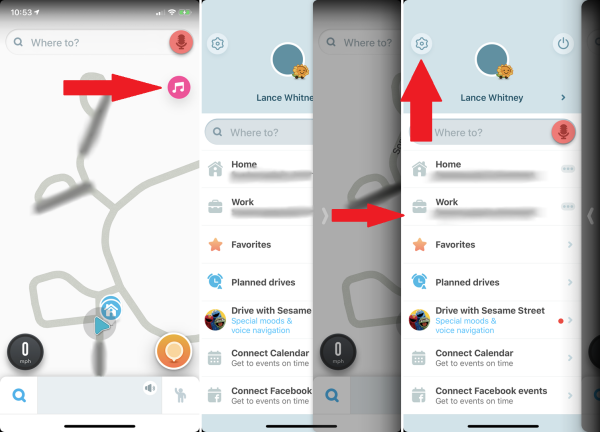
Activate the Audio Player
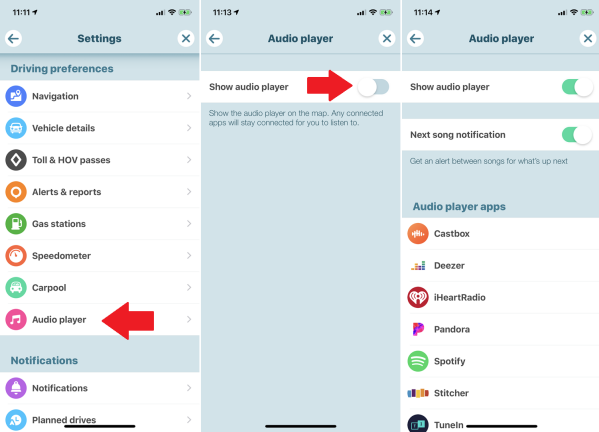
Add Audio Services
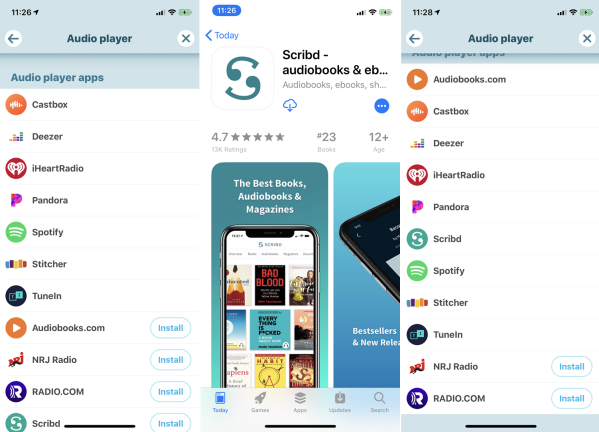
The Audio player settings screen also displays a list of available and supported audio apps. Those listed first will be the services you already have on your device. Those not currently downloaded will have an Install button next to them. Tapping this button takes you to the App Store or Google Play where you can install the app.
For each audio service you want to use in Waze, you’ll need to set up an account, sign in, and if needed, establish your favorite stations or channels so you can easily access them from within Waze. Return to this screen if you ever wish to disconnect an app from Waze.
Choose an Audio Service
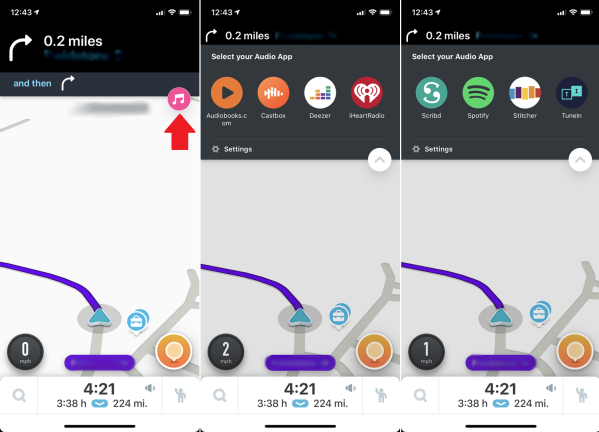
Okay, now let’s say you’ve installed and set up all the audio services you’d like to use in Waze. You’re in the car and you’ve given Waze your destination. But before you take off, you want to fire up some music, an audiobook, a podcast, or something else.
Tap the audio player icon on the navigation screen. Swipe through the list of audio apps and tap the one you want to play. Once a selection is made, it will replace the generic music note on the app’s interface, allowing you to immediately access the service every time you use the app.
Open Music App
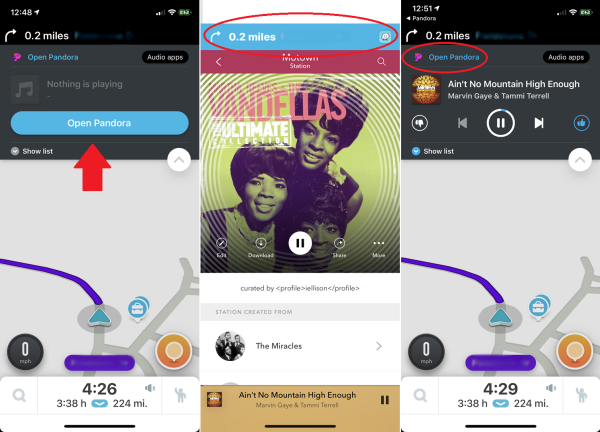
Let’s try Pandora. The first time you connect to the app, Waze asks your permission to share certain information with the app. Tap Accept. Then tap the button to Open Pandora. Tap the album or station you want to play.
The music plays while Waze remains open and continues to provide navigation directions in the background. Return to the full Waze screen by tapping the Waze banner at the top of the screen. In Waze, you can see and hear the directions with the music app open at the top of the screen. Tap Open Pandora at any time if you need to go back into the music app.
Control Music Playback
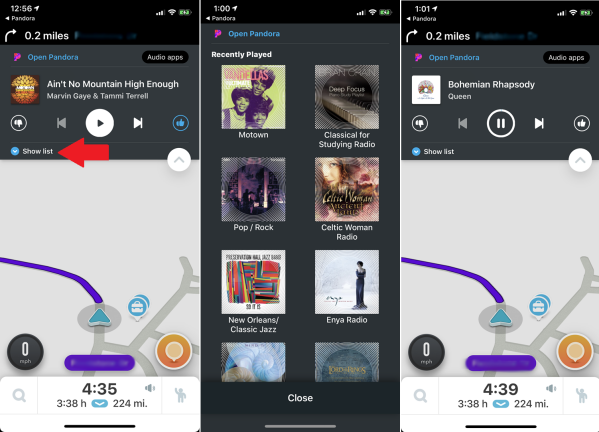
You can control audio playback directly from Waze—pause, resume, skip ahead, go back, give a song a thumb’s up, or give it a thumb’s down without having to switch. Tap the Show list entry to view other stations and playlists you have set up, then tap an entry to make the switch.
Voice control is also available in Waze. With a service like Pandora playing, you can say: “Hey Siri, pause Pandora,” “Hey Siri, resume Pandora,” “Hey Siri, skip to next track,” or “Hey Siri, skip to previous track.” Siri complies with your request, displays its own screen with the music player visible, and then returns to Waze with the audio player active. The app also works with Google Assistant through the Waze Voice feature.
As much as the audio player integration helps cut down on distractions while driving, the app’s compatibility with voice assistants makes it a true hands-free option. Now you don’t have to distract yourself from driving by tapping the controls on the screen.
Switch Audio Apps
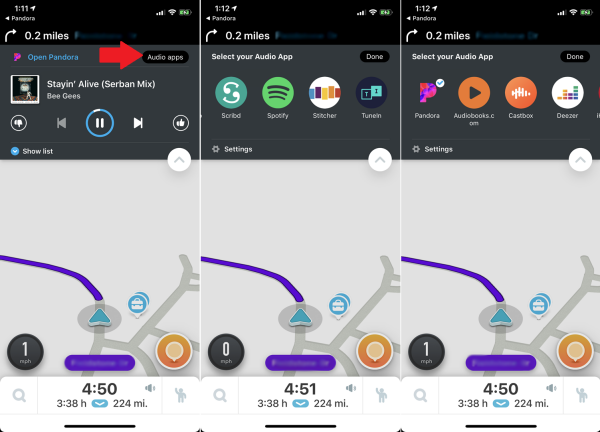
Open Podcast App
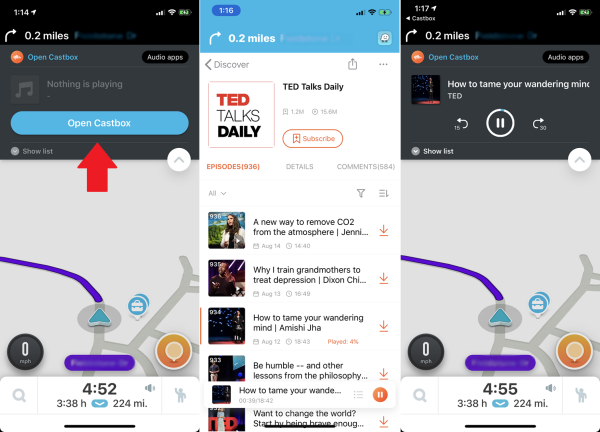
Open Audiobooks App
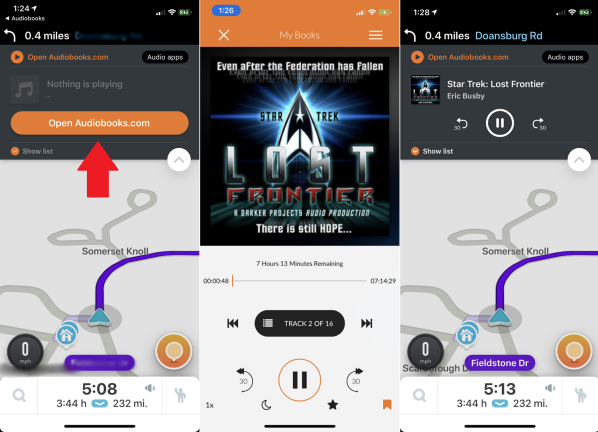
Let’s try one more service. Tap the button for Audio apps and choose Audiobooks.com, a service through which you can purchase audiobooks but also access featured free ones. Tap Open Audiobooks.com, then choose a book you want to hear read aloud, and tap play to begin.
The app will have a blue icon at the top of the screen that displays the time. Tap it to return to Waze, where you can view your driving directions and control your audiobook through the audio player on top.
[ad_2]
Source link : https://www.pcmag.com/how-to/how-to-play-music-podcasts-with-the-waze-app