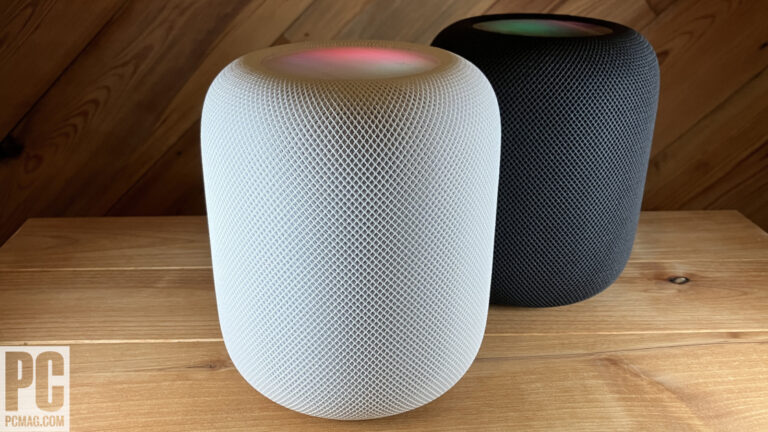
[ad_1]
The second-generation HomePod produces rich, room-filling sound thanks to a unique five-tweeter array that separates and distributes stereo channels of audio. But a single HomePod can only offer so much in the way of directional audio and stereo separation.
Like many Bluetooth speakers, you can pair two HomePods together to get even more directional audio and true stereo sound. No, it doesn’t replicate the multi-channel experience of a proper Dolby surround sound system or the effect of a dedicated rear channel, but a pair of HomePods still outputs respectable, spatially vibrant sound. That quality makes them a viable alternative to a soundbar, especially because you have the flexibility to create more deliberate stereo separation by setting up the speakers several feet away from each other.
With that in mind, we’re here to show you how to set up a stereo pair of Apple HomePods with your Apple TV 4K. Note that this process remains the same with the HomePod mini.
How Should You Position Two HomePods?
Before we discuss the sonic experience of a pair of HomePods, we must first cover how to physically position them. First and foremost, make sure that the speakers are at the same height. Then, place them far enough away from each other that you get real stereo separation (Apple suggests a distance of four feet, but even further distances worked well for us in testing). Broadly, your setup should take the shape of an equilateral triangle, with your head as the third point along with the two speakers flanking your TV.
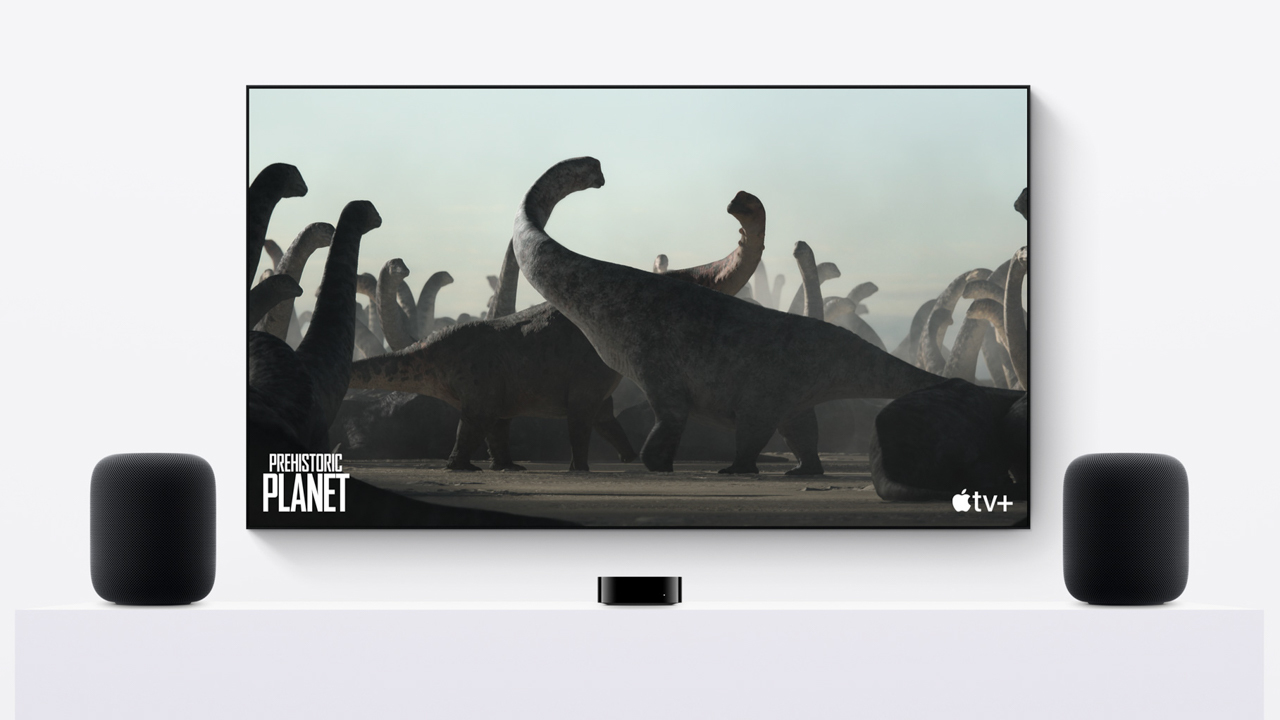
(Credit: Apple)
Importantly, you should also try to ensure that the speakers are at the same height as your ears when you are in your typical viewing location. Apple’s computational audio aims to overcome some of the directional issues common with traditional stereo speakers and each HomePod’s five-tweeter array goes a long way to help fill a space with sound, but setting up an ideal listening location can only improve things.
What Do You Need to Set Up a HomePod With Your Apple TV?
If you have used your HomePod in any room other than where your TV is, or on any Wi-Fi network other than the one you plan to use with your Apple TV, we recommend starting from scratch. To do this, open the Home app on your iPhone, go to the HomePod settings, and tap Remove Accessory to get rid of any existing associations. This ensures that none of the previous settings for your devices hinder the setup process. This won’t add more than a couple of minutes to the whole process.
Your Apple TV 4K, both HomePods, and your iPhone should also all be on version 16.3 of their respective operating systems.
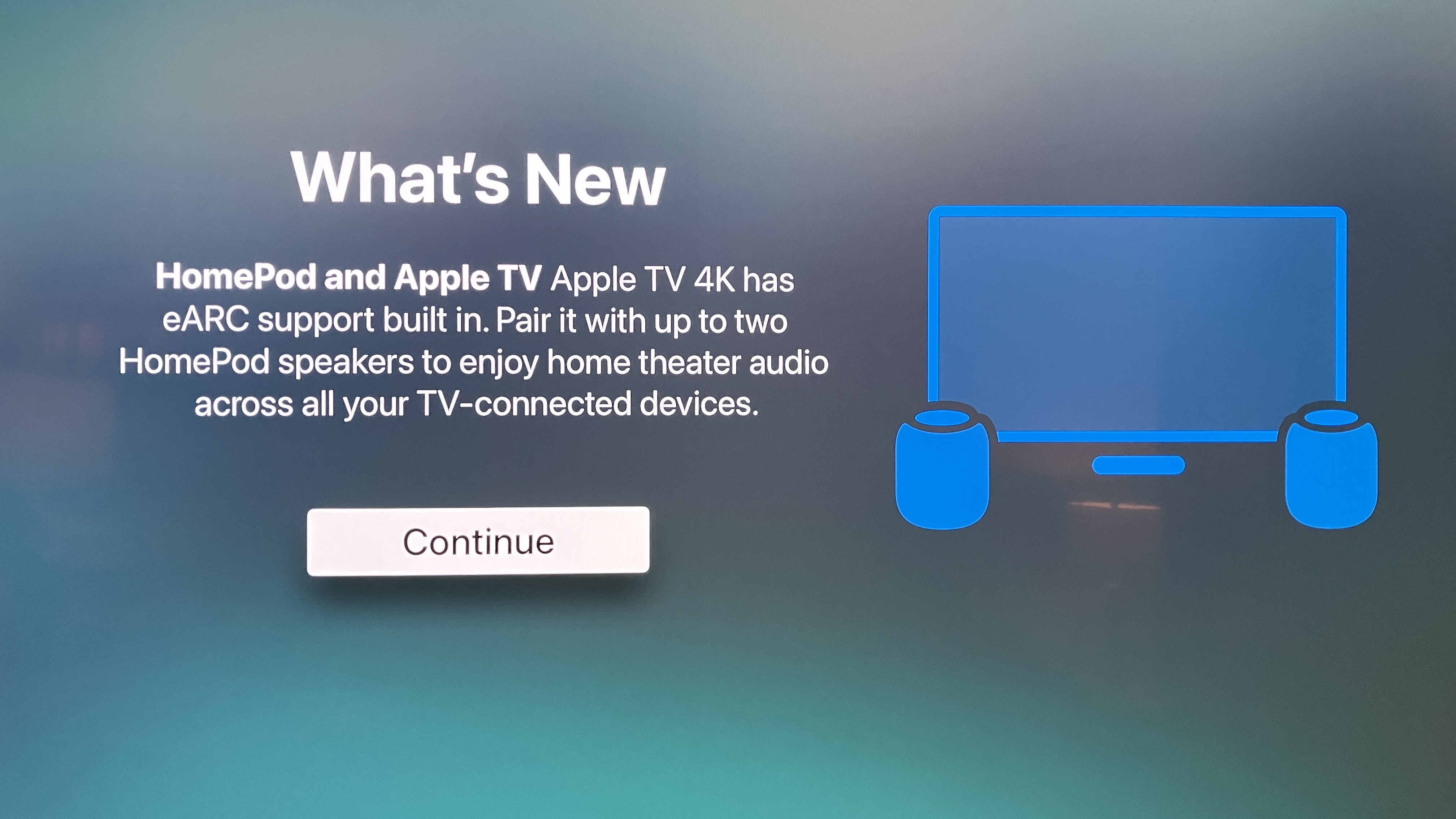
(Credit: Apple)
If you intend to use your HomePods for more than just content from your Apple TV (such as from your cable box or gaming console), make sure your TV has an HDMI port with an audio return channel (ARC) or enhanced audio return channel (eARC). The latter type allows surround sound information to pass through and supports other features that reduce latency. You also need to enable the consumer electronics control (CEC) setting on your TV. An HDMI 2.1 cable is further necessary to take full advantage of any 4K content.
How to Connect a HomePod to Your Apple TV
Once you go through the above checklist, the next step is to set up your HomePod (starting with just one) in the Home app on your iOS device. On-screen prompts should walk you through most of the setup, but again, make sure everything (your phone, speaker, and Apple TV) is on the same Wi-Fi network.
You might have to wait a few minutes for the speaker to run through its initial setup process the first time you power it on and connect it, but a prompt should eventually ask if you want to use the HomePod with your AppleTV as its home theater speakers. Simply confirm that prompt and the HomePod should be ready to play whatever audio is coming from your Apple TV.
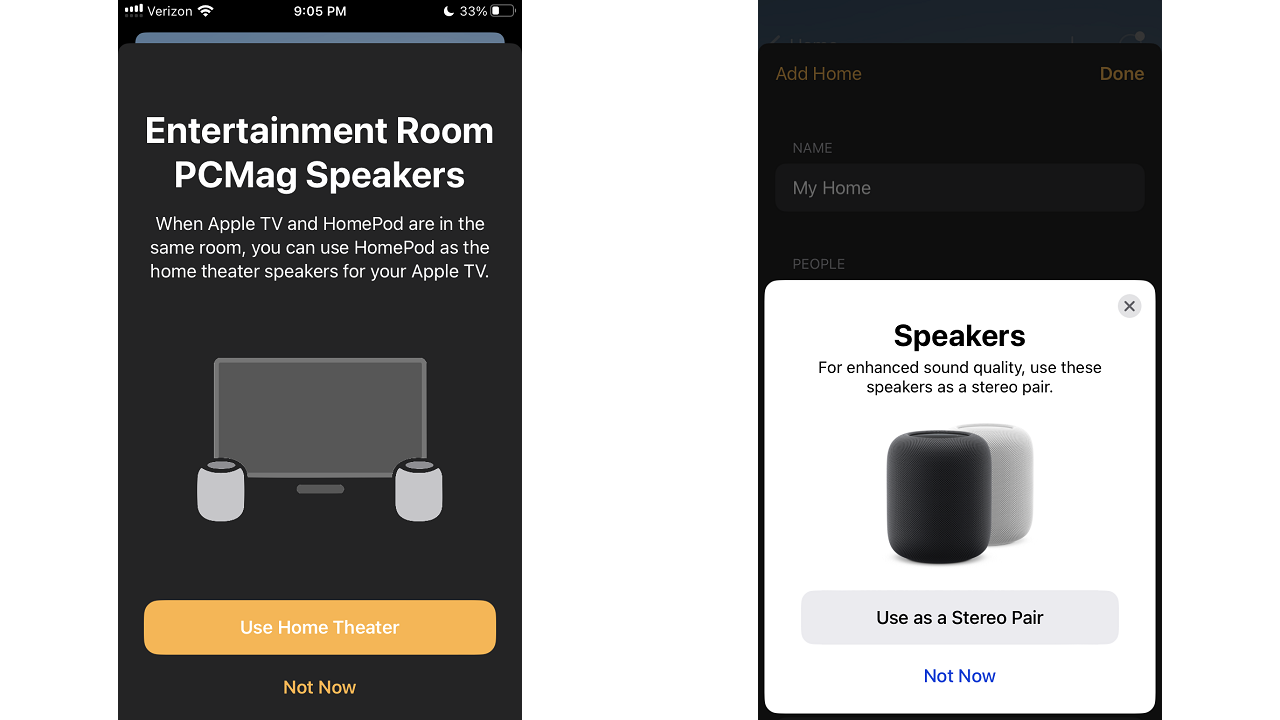
(Credit: Apple)
The process is similar if you’re setting up a second HomePod. At some point, the app asks if you want to set it up as a stereo pair with the existing HomePod. Confirm the prompt to continue.
Next, the app asks you if the speaker you’re currently configuring is the left or right speaker.
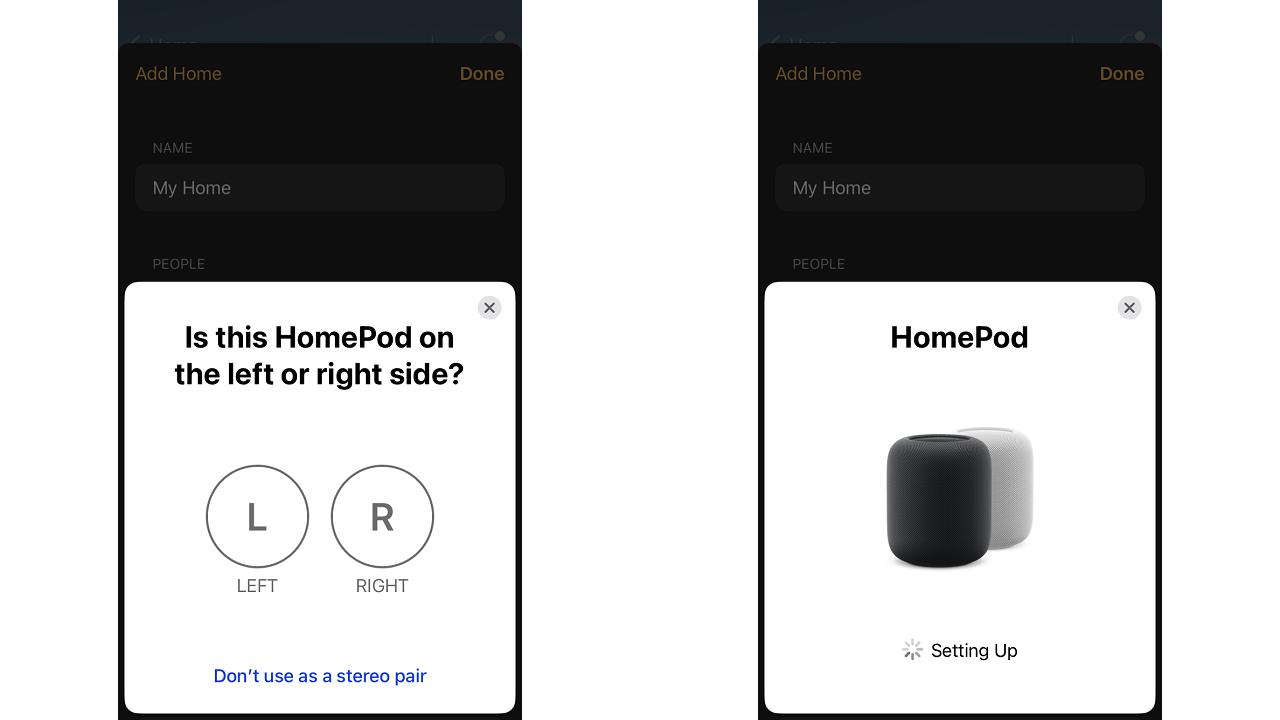
(Credit: Apple)
Once you assign a side, you should be ready to go after a brief setup period.
Recommended by Our Editors



How to Set Up a HomePod With Your TV’s HDMI ARC or eARC Port
Your TV’s HDMI ARC (or eARC) port enables your Apple TV to wirelessly transmit audio from live TV broadcasts, Blu-rays, and more to your HomePod. The idea is to allow your HomePod to play back audio from all of your home theater sources. The process is the same whether you are using one or two HomePods.
To set up this integration, head over to the Apple TV Settings menu. Go to Video and Audio > Audio Output. Here, you first need to make sure that the room under the Default Audio Output selection is indeed the room where you have your TV and HomePod. Then, scroll down to Audio Return Channel and select Play Television Audio—you should get a warning about a black screen appearing while the setup completes in the background. For this to work, you need to disconnect any existing soundbar or AV receiver you might have and ensure that your TV meets all of the requirements we listed above. If either the ARC or CEC settings aren’t as they should be, an error message will prompt you to check them.
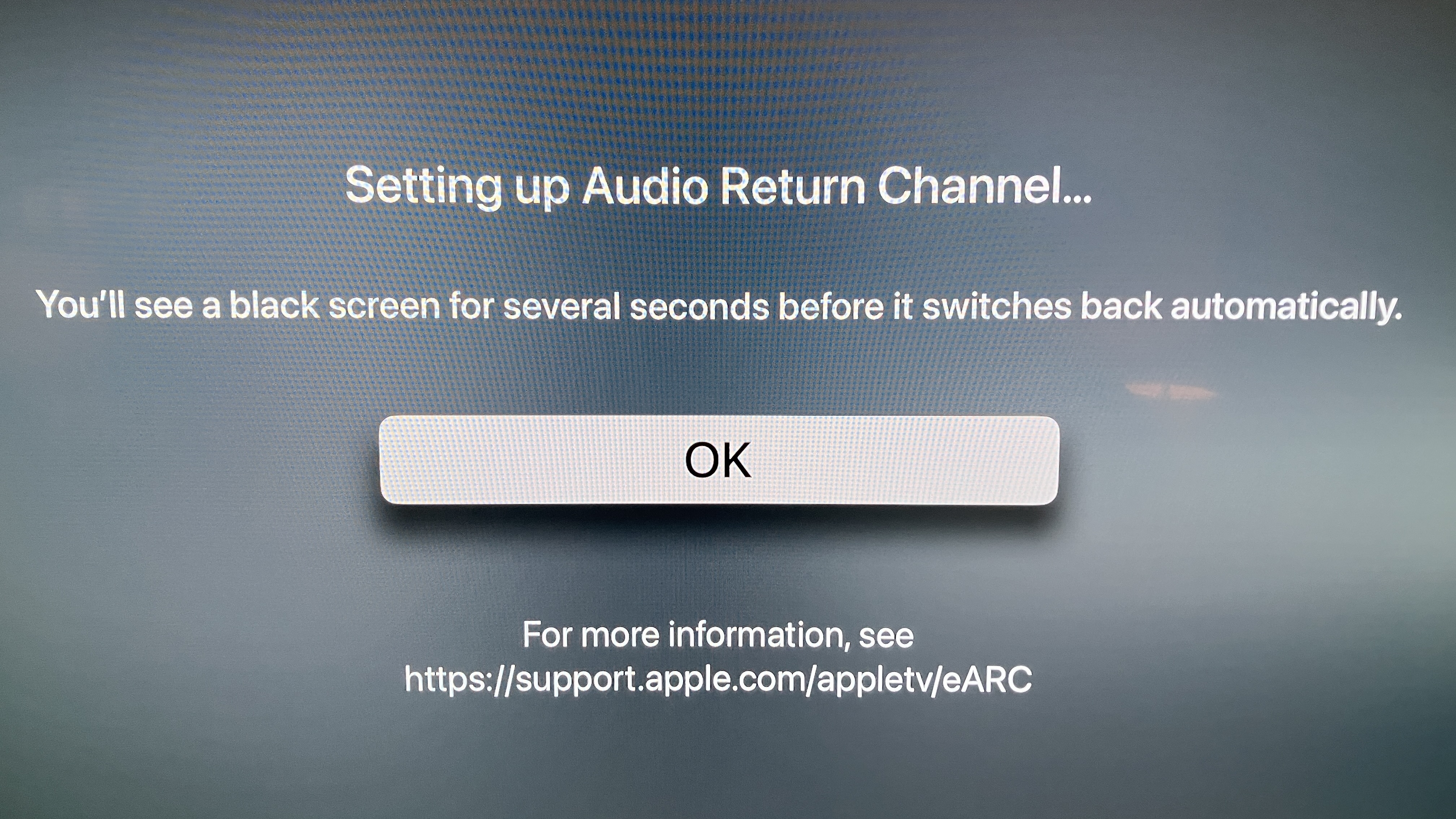
(Credit: Apple)
Once the process completes, you should see the message “Connected Using ARC.” The prompt also tells you to set your TV to pass-through mode for the best results.
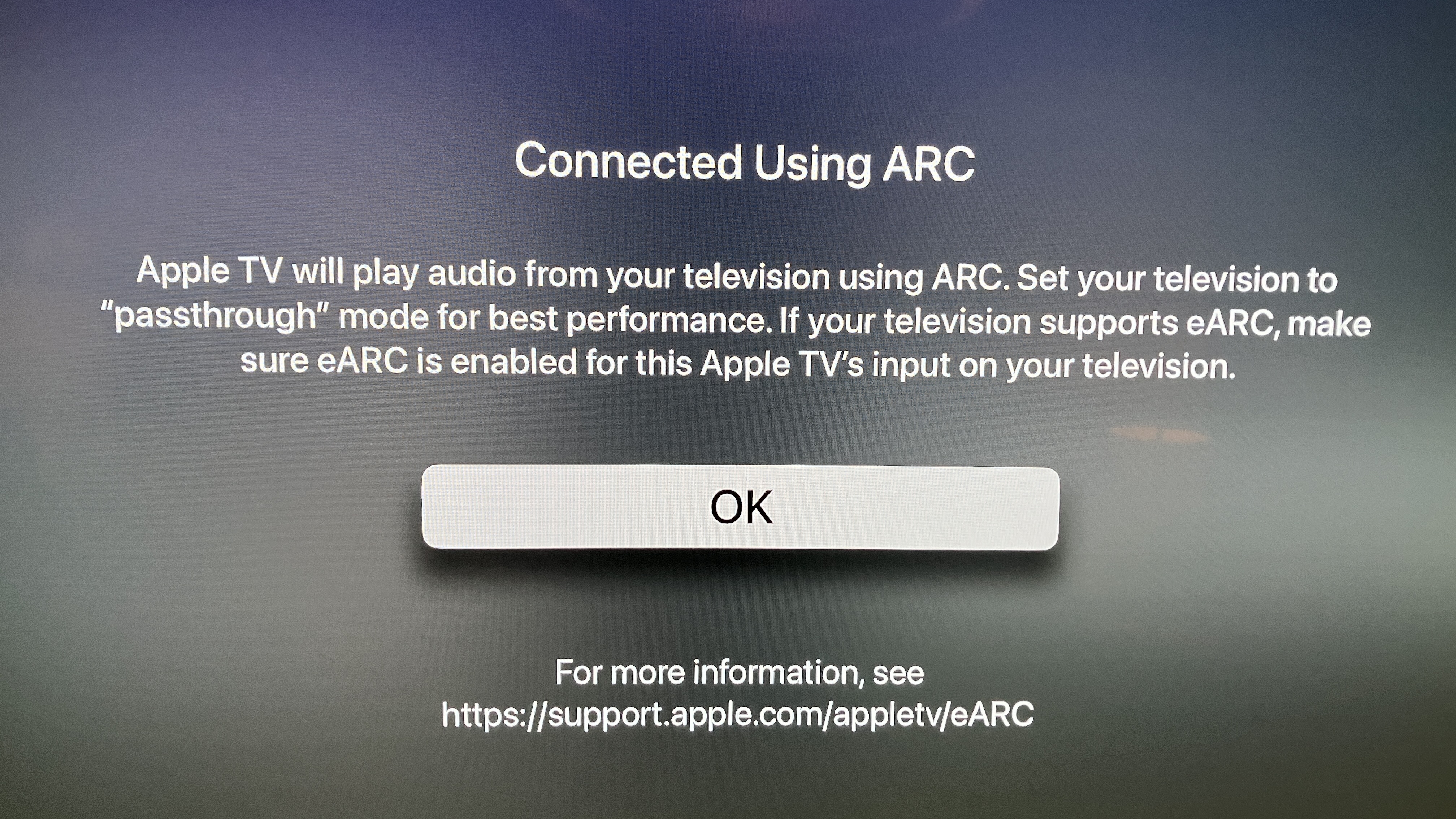
(Credit: Apple)
Finally, if your TV supports eARC, the prompt advises you to enable eARC for the input you used to connect the Apple TV.
No HomePod? No Problem
Not sure the HomePod and Apple TV 4K are right for your home theater? Many of our top-rated soundbars and media streaming devices cost a lot less and offer functionality you don’t get within Apple’s ecosystem.
[ad_2]
Source link : https://www.pcmag.com/how-to/how-to-set-up-a-stereo-pair-of-homepods-with-your-apple-tv