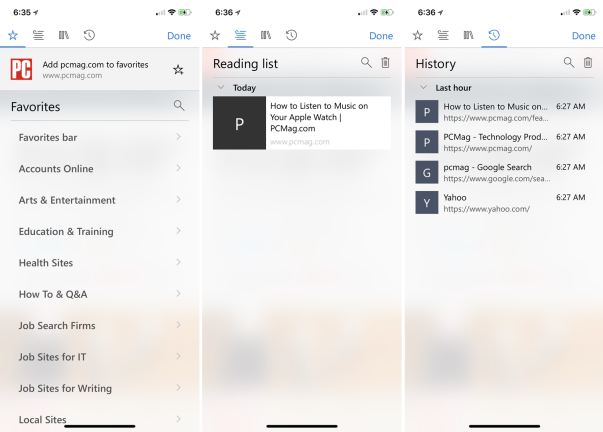[ad_1]
If you have an iPhone or iPad, you probably use Safari as your mobile browser. If you’re an Android user, you may use Google Chrome.
Another option is Microsoft Edge. Designed for Windows 10, this browser edged its way onto iOS and Android devices in 2017. PCMag’s Michael Muchmore loves to sing its praises on the desktop, but why use it on your mobile phone or tablet?
Among other things, you can surf the web by typing or by voice. If you already run Edge in Windows 10, you can sync your passwords, favorites, and other data with the mobile edition. You can also send webpage links from your mobile device to your computer.
Apple iOS users can grab Edge from the App Store(Opens in a new window); Android users can snag it from Google Play(Opens in a new window). The app supports Android phones, but does not support all Android tablets. Click on the Install button at Edge’s Google Play page and choose your device. The page will tell you if your Android tablet is supported.
I’ll use an iPhone X as my test subject here, but Edge works similarly on an Android device. Also, I’ll assume you already use Windows 10 with a Microsoft Account and have used Edge in Windows as well.
Signing In
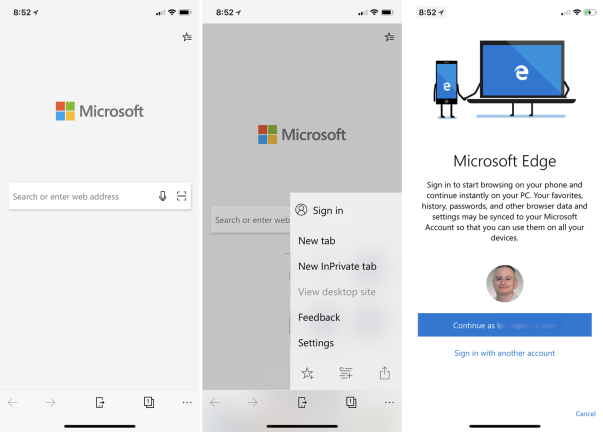
Search the Web
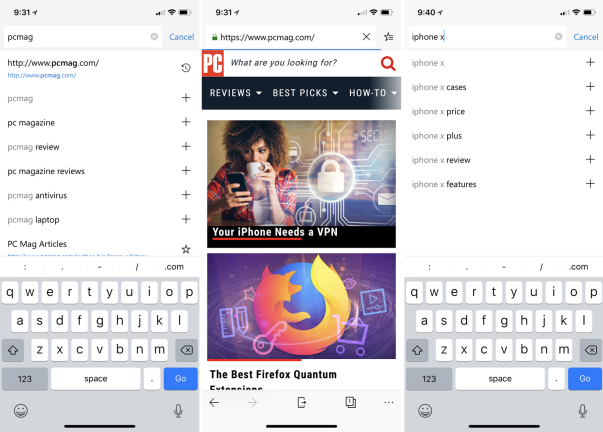
Voice Search
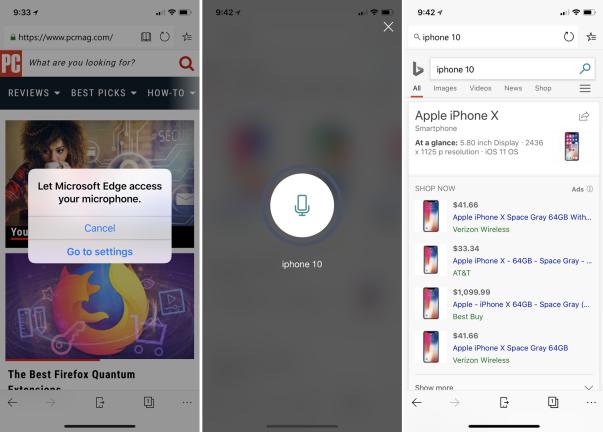
QR Codes
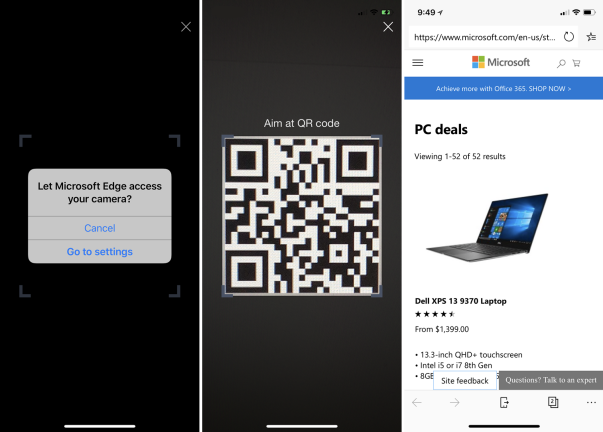
Sync Passwords
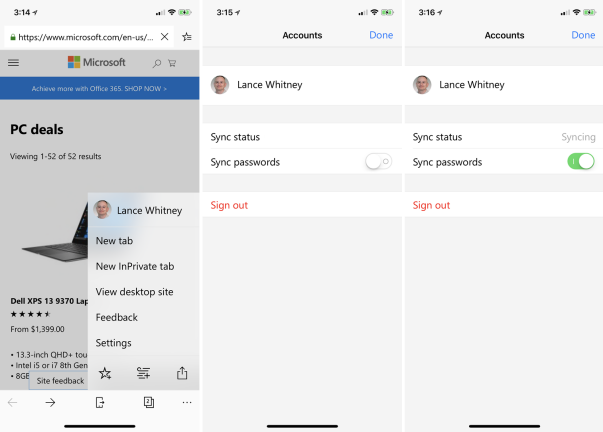
Change Settings
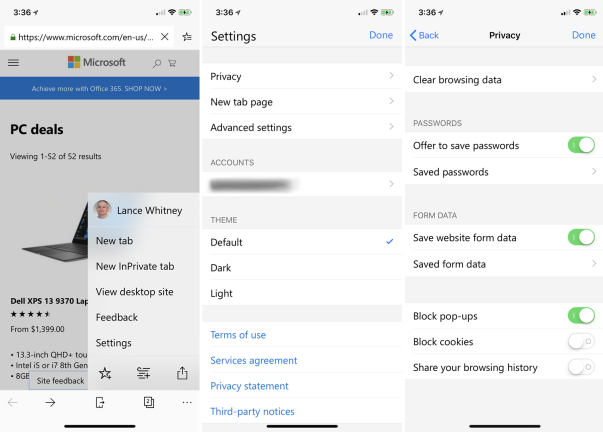
Clear Browsing Data
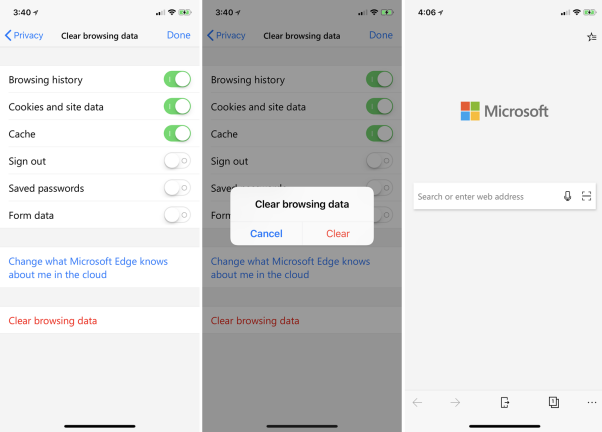
Set Privacy
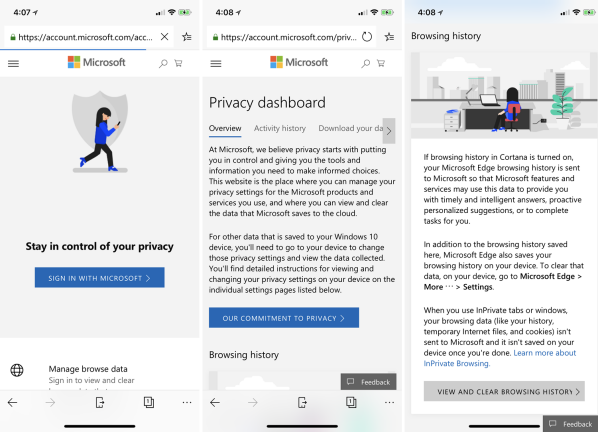
Search Settings
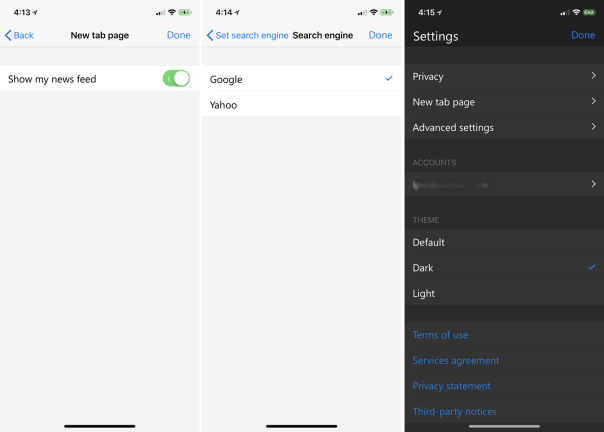
Browser Settings
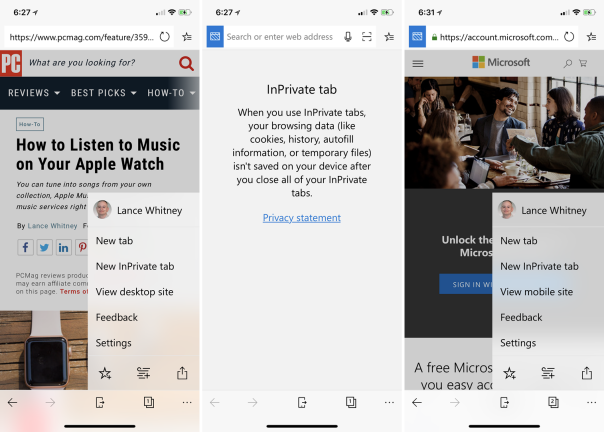
Favorites and Lists
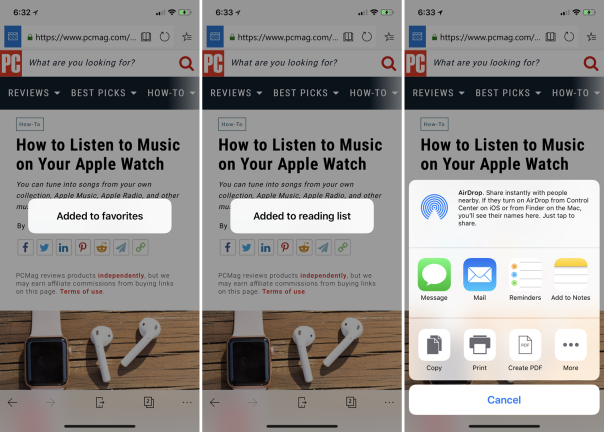
Continue on PC
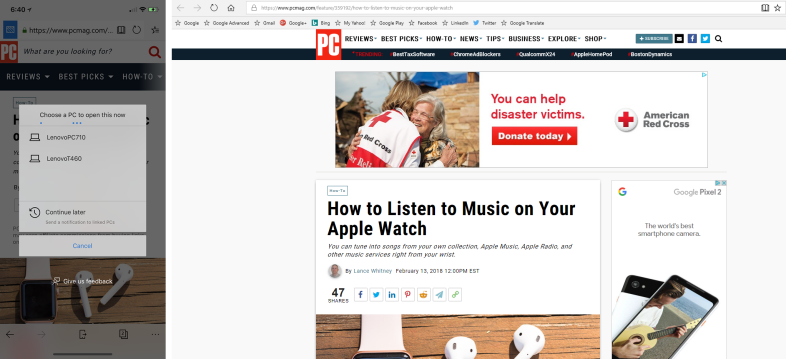
[ad_2]
Source link : https://www.pcmag.com/how-to/how-to-use-microsoft-edge-on-ios-and-android