
[ad_1]
Windows 11 may be better known for its centered taskbar and rounded window borders, but you may find that the new Snap Layouts feature (sometimes also called Snap Assist) is a more useful UI innovation. Windows, as its name implies, has long been excellent at managing and rearranging program windows, but Snap Layouts elevate the OS to the next level. Using them is simple, as we’ll explain.
How Do Snap Layouts Work?
To get started with this new productivity tool, you simply hover the mouse over the Maximize icon in a program window’s upper-right corner. When you do so, you’ll see a choice of layouts, like this:
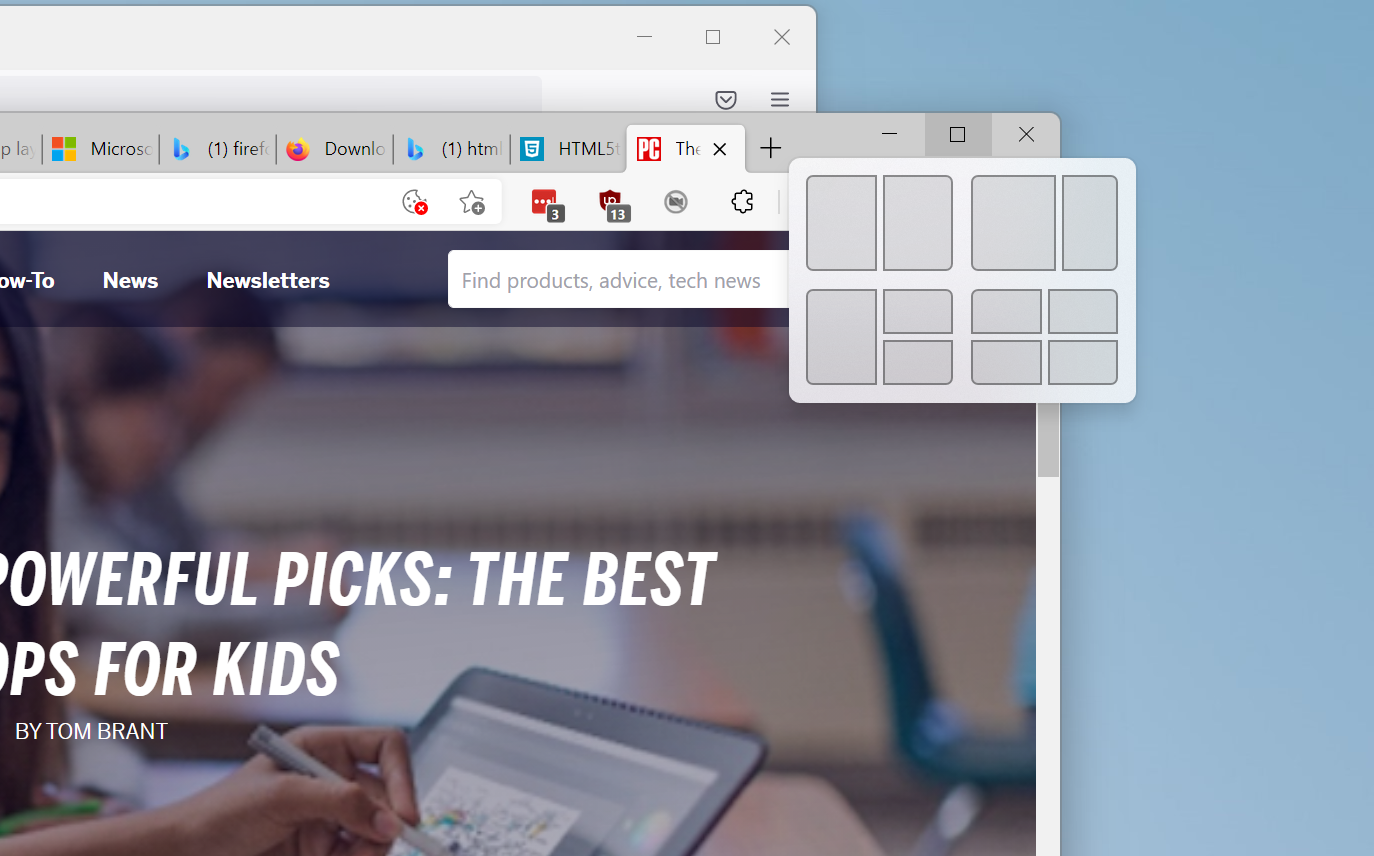
Note that not every application supports this feature. In my testing, the Firefox and Spotify programs just showed the old Maximize option. However, you can still position them within a Snap Layout after starting the process with an app that supports the feature.
The available options will depend on your screen dimensions; on my test 15-inch Surface Laptop 3 running Windows 11 Insider Preview Build 22000.176 with the display scale set to the recommended 150%, I only got the four choices shown above, with arrangements of two, three and four windows. Microsoft recently announced a new layout option, three equal windows side-by-side or stacked, but that didn’t appear on my laptop, since it’s only designed for large screens of over 24 inches.
You then hover the mouse cursor over the layout diagram onto the shape you want to fit your current application into. The spot will highlight with a color. Here it’s the default blue, but it uses whatever color you chose in Settings > Personalization for your Accent color.
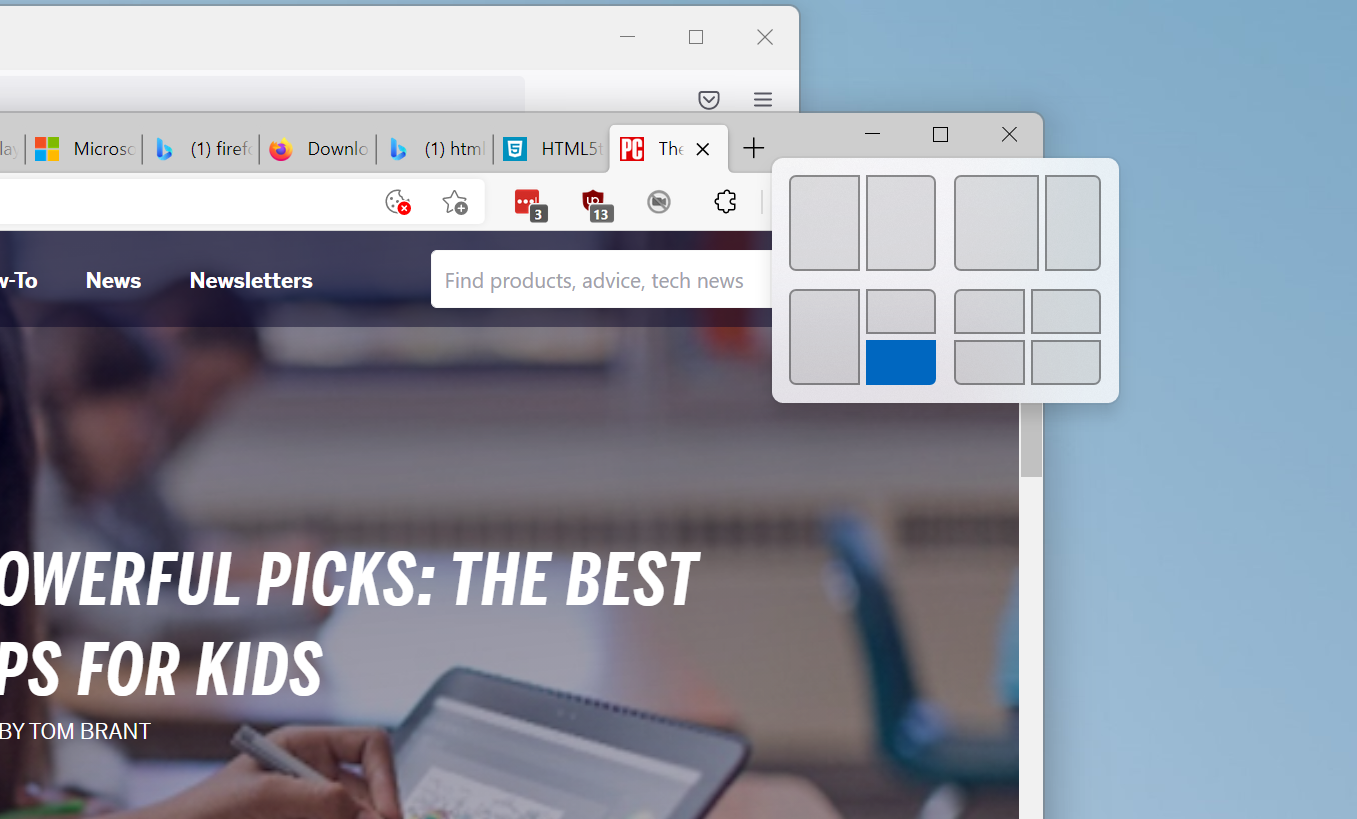
After you tap on the spot where you want the current window to live, you see the full layout on-screen with the other available spots shown using Fluent design Acrylic effects that blur the background. All other running apps are shown as options for filling the placeholders.
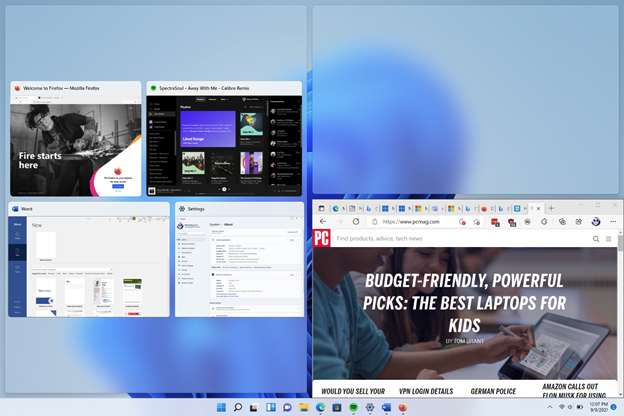
Tap on the app you want in each box in succession, or simply return to your resized window to leave the desktop as it was. Note that, as with Windows 10, you can resize snapped windows and the neighboring window will shrink or fill the resulting area to keep everything neat. You can’t drag the thumbnails to another spot. Instead, Windows has you fill each spot one at a time. After you populate all the spots, your screen will something look like this (below):
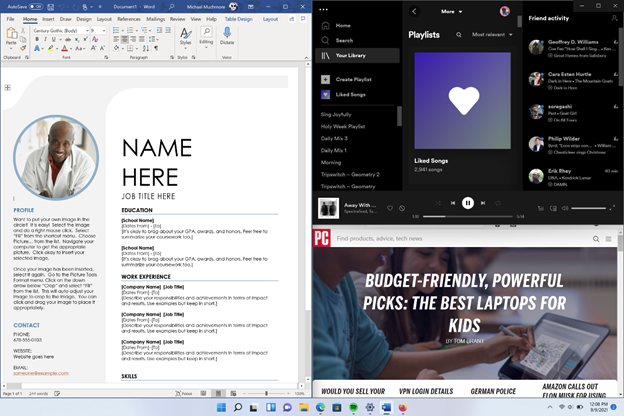
An alternative way to use Snap Layouts is via the keyboard. Use Windows Key–Right Arrow (or whichever direction you want to snap the window towards) to move and resize a window in half. If you don’t want a half-screen snap, you can use the Windows Key–Arrow combination on the next screen. For example, to get a window to fit exactly in the top right quadrant of the screen, use Windows Key–Right Arrow followed by Windows Key–Up Arrow. This actually already works in Windows 10, but in Windows 11 you get the new Snap Layout look and the feature mentioned next.
Also as in Windows 10, you can drag a window title bar to a corner or edge of the display to take up exactly a half or a quarter of the screen real estate, but with Windows 11 you don’t need to drag it all the way to the edge or corner: An Acrylic outline of the snap position appears well before you get all the way to an edge or corner.
After you create a Snap Layout, you can see an app’s position within that arrangement (as long as the app supports Snap Layouts) via its Taskbar thumbnail, along with icons for the other apps in that Group:
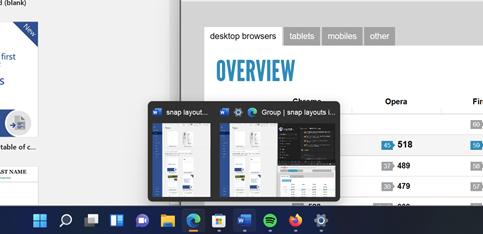
How Do You Turn Off Snap Layouts?
If you can’t stand Snap Layouts, head to Settings > System Multitasking. Here, you can configure settings for Snap Layouts, including completely disabling them and going back to the windowing conventions of Windows 10. Note that you don’t get the ability to snap windows to the sides or corners with Windows key keyboard shortcuts.
You can also turn off all the individual features mentioned above via a series of checkboxes (below), such as the “When I drag a window, let me snap it without dragging all the way to the screen edge” option.
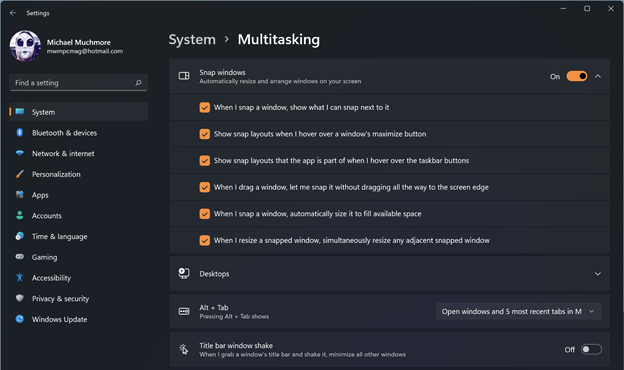
One drawback is that there’s no way to use Snap Layouts via a touch screen. I like simply tapping something on the screen rather than moving a mouse or trackpad to aim it on a button. Since Microsoft is also big on touch screens, including them on all Surface devices, I’d hope that they’d address this issue at some point.
Recommended by Our Editors


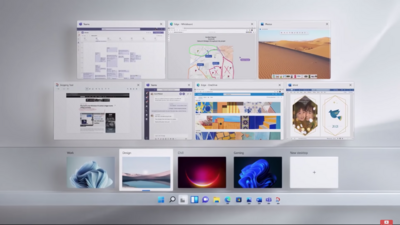
More Windowing Features
A related update in Windows 11 is that when you arrange windows the old way, by dragging a window title bar to the side or corner of the screen, it has a new, more helpful look, too. As you can see below, when you drag a window title bar onto a corner of the screen, you see the four-up layout complete with a Fluid design acrylic effect:
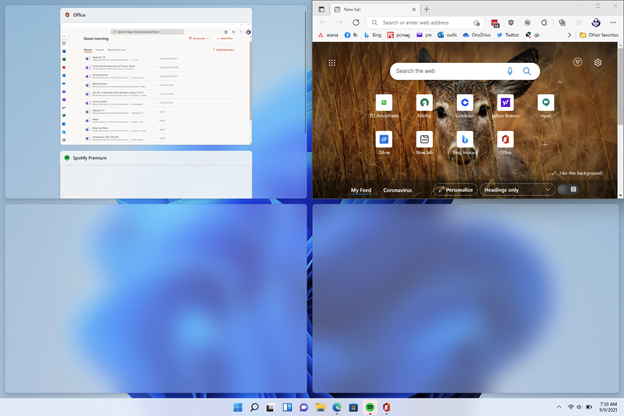
A final windowing side note on the plus side: I’m thrilled that Microsoft is offering users the ability to enable Title Bar Window Shake—a feature formerly known as Aero Shake, and one I use several times a day. It was seeming like Microsoft was abandoning this capability with Windows 11, but you can see the option to turn in on in the Settings screenshot above.
For the Advanced Tinkerers
If Snap Layouts don’t offer enough customization for you, or you want similar functionality in Windows 10, check out Microsoft PowerToys(Opens in a new window). This experimental suite of utilities offers a tool called FancyZones, which pretty much duplicates the Snap Layout with even more customization.
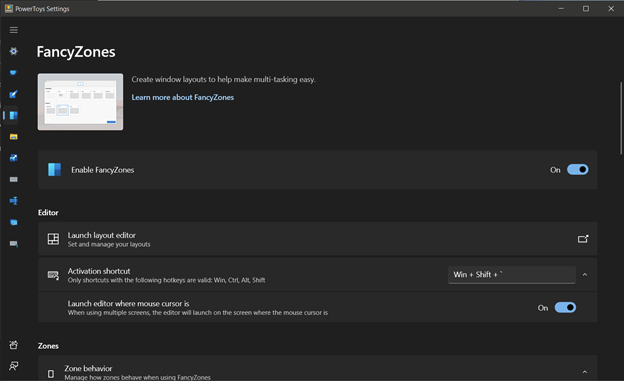
After installing PowerToys, FancyZones is enabled by default, and you can just hold down Shift while dragging a window to get the layout choices (you can customize the keyboard or mouse actions that trigger FancyZones). You can even create custom layouts:
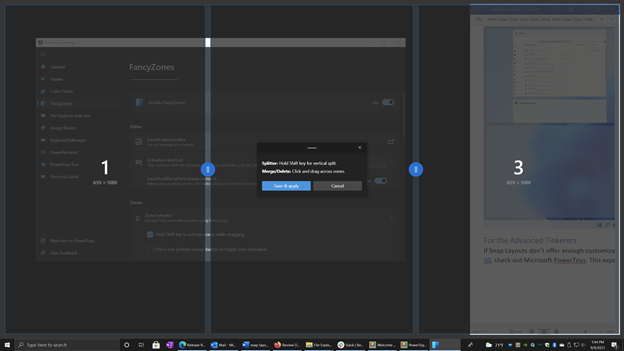
For more coverage of Microsoft’s latest desktop operating system, head to PCMag’s Windows 11 home page.
[ad_2]
Source link : https://www.pcmag.com/how-to/keep-it-tidy-how-to-use-snap-layouts-in-windows-11