
[ad_1]
Apple’s iMovie program is a reliable way to edit and customize your videos on a Mac, but if you need a solution when you’re on the go, the iMovie mobile app(Opens in a new window) for iPhone and iPad is a good choice for beginners and advanced editors alike.
The app lets you create projects by adding videos or photos to built-in templates or by building your projects from scratch. As you fashion your video, you’re able to trim and cut clips, add filters, include music, and apply themes.
Start a New Project
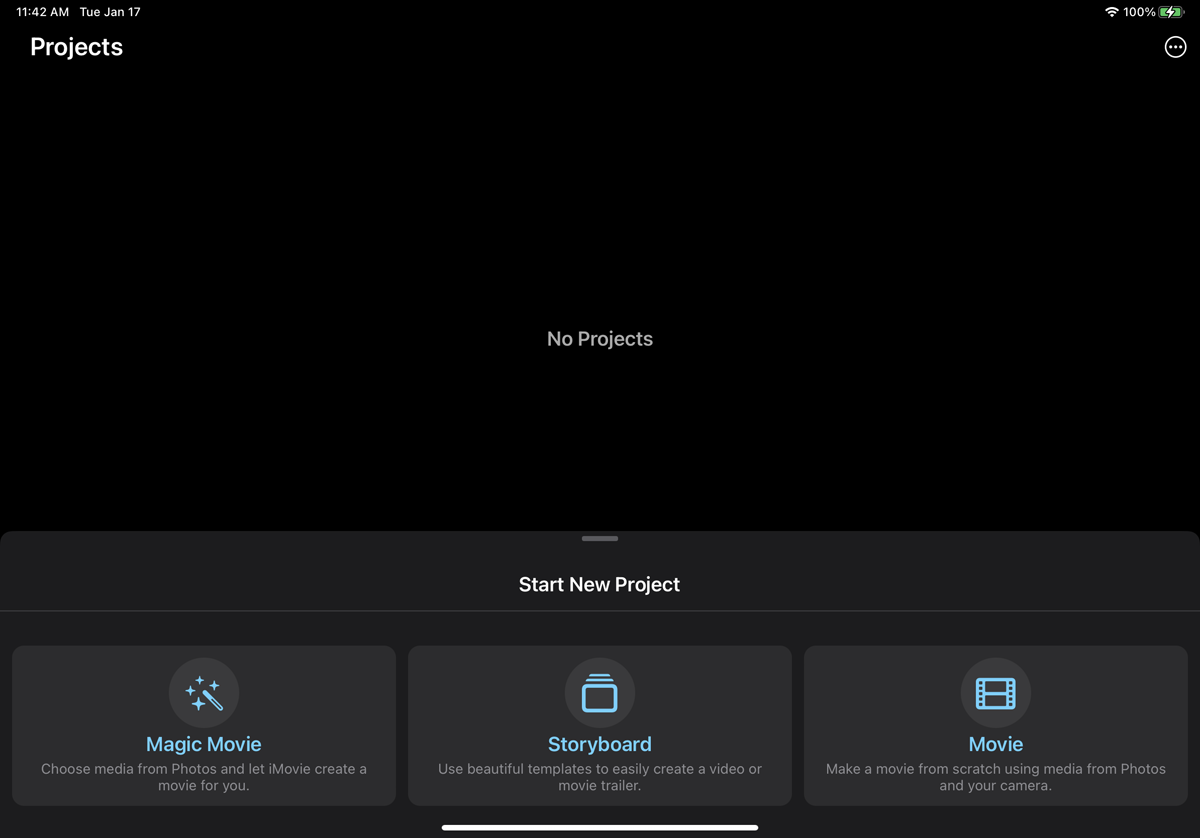
(Credit: Lance Whitney/Apple)
Start the editing process by opening the iMovie app on your device. If you’re using it on your iPhone, you’ll find it easier to keep the device in landscape mode. Tap Start New Project to see the three types of projects you can create:
-
Magic Movie: This option lets you select your media (photos or videos) and then creates the video for you.
-
Storyboard: This option offers templates that you can use to create your video.
-
Movie: This option leaves you alone to devise your own movie by yourself.
Make your selection, and then start creating your movie.
How to Create a Magic Movie
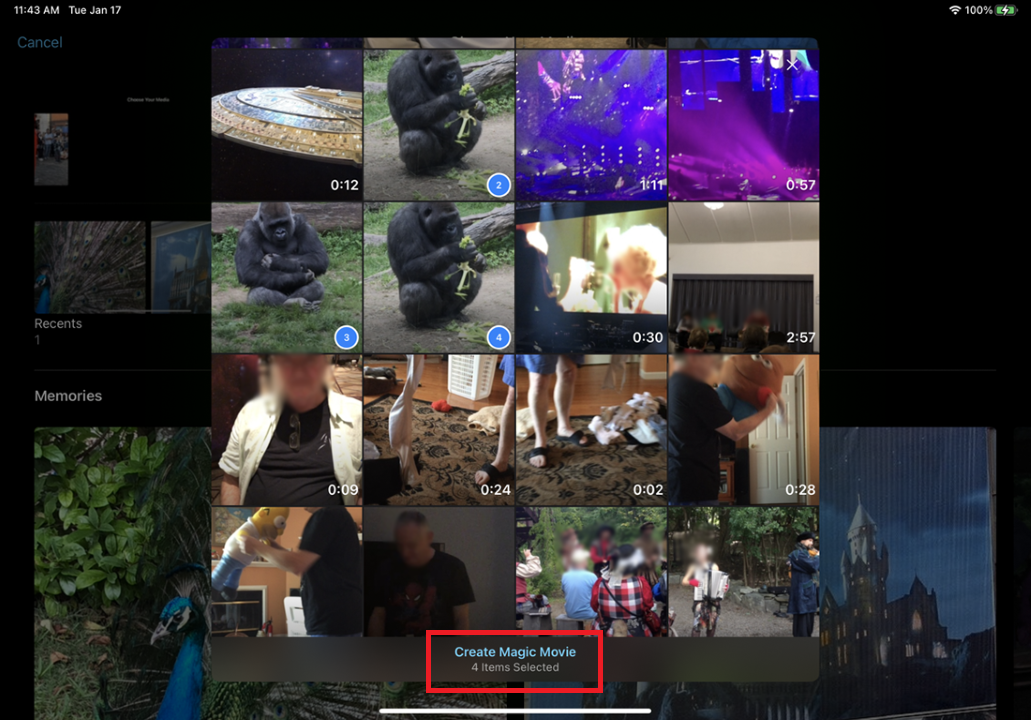
(Credit: Lance Whitney/Apple)
If you select Magic Movie, the next screen invites you to choose your media. You can pick one or more video clips from the Videos folder or one or more photos from one of the suggested Photos folders. Browse through your media and tap each one you want to include. After you’ve selected what you want to add, tap Create Magic Movie.
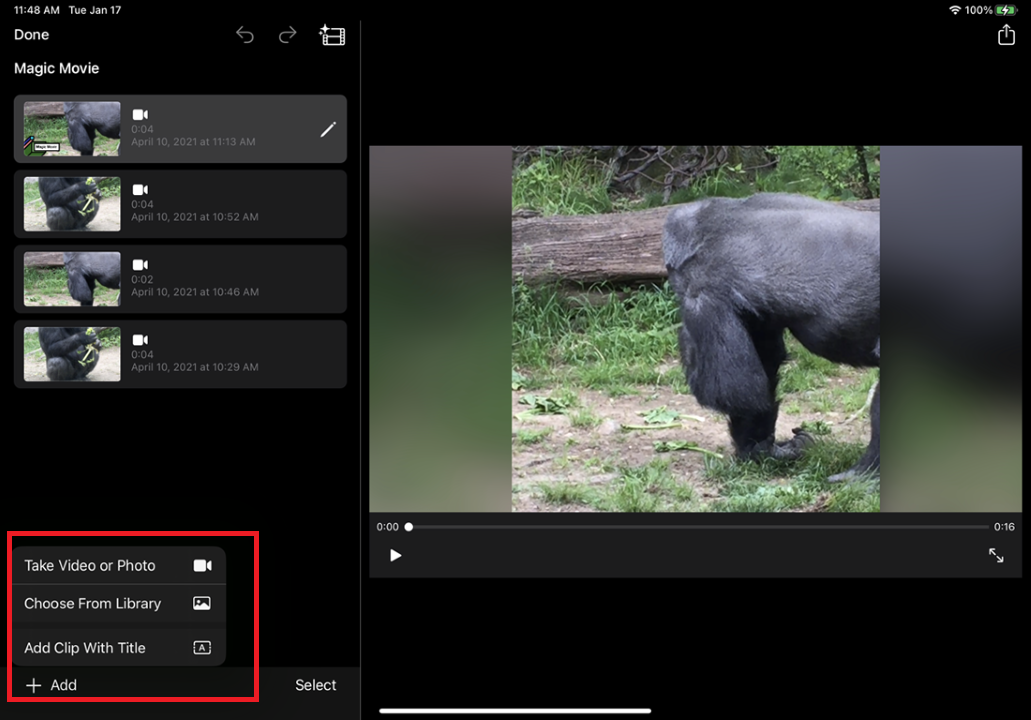
(Credit: Lance Whitney/Apple)
The next screen displays each clip or photo that you added. Tap the Add button at the bottom of the left pane and you can add more clips or photos from your library, take a new video or photo, or add a clip with a title for the movie.
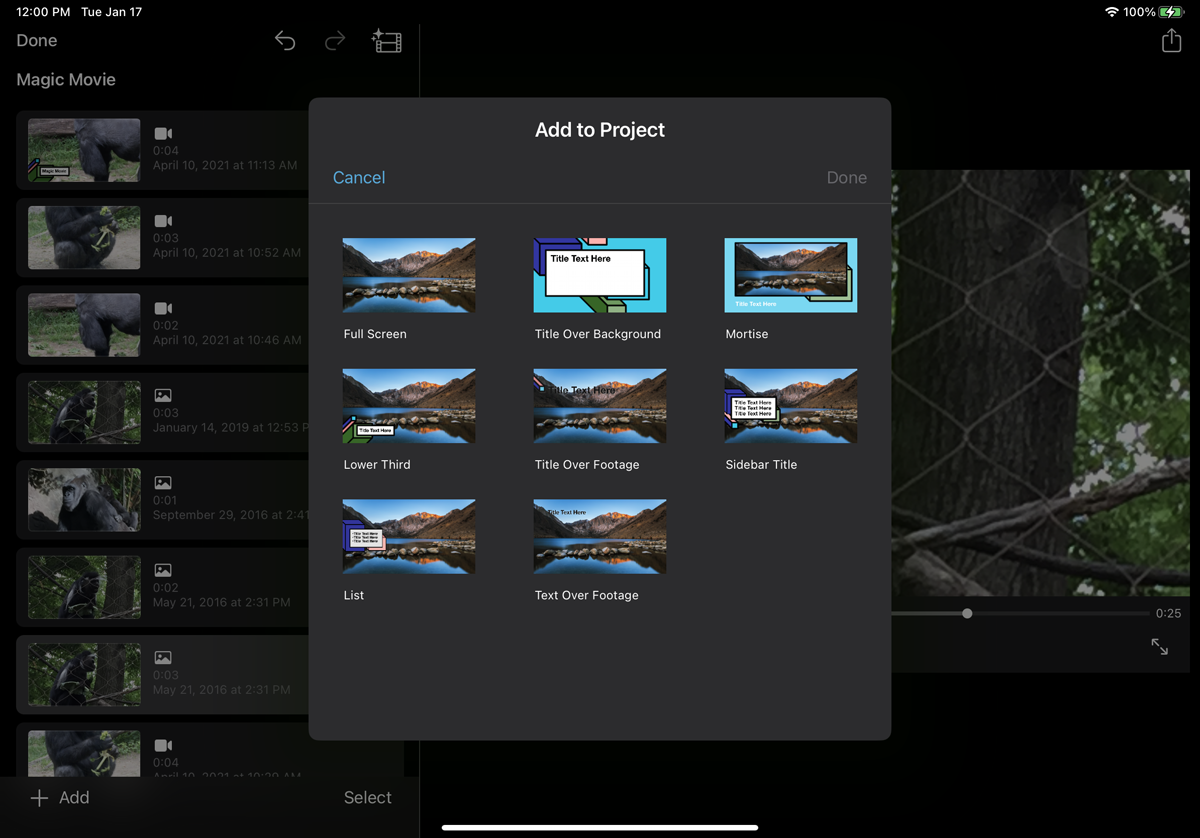
(Credit: Lance Whitney/Apple)
If you’re adding a clip with a title, select the type of clip you want to use—such as Full Screen, Title Over Background, Lower Third, or Sidebar—then tap Done. Type the title you wish to give your video. Tap Done and then tap Back to return to the previous screen.
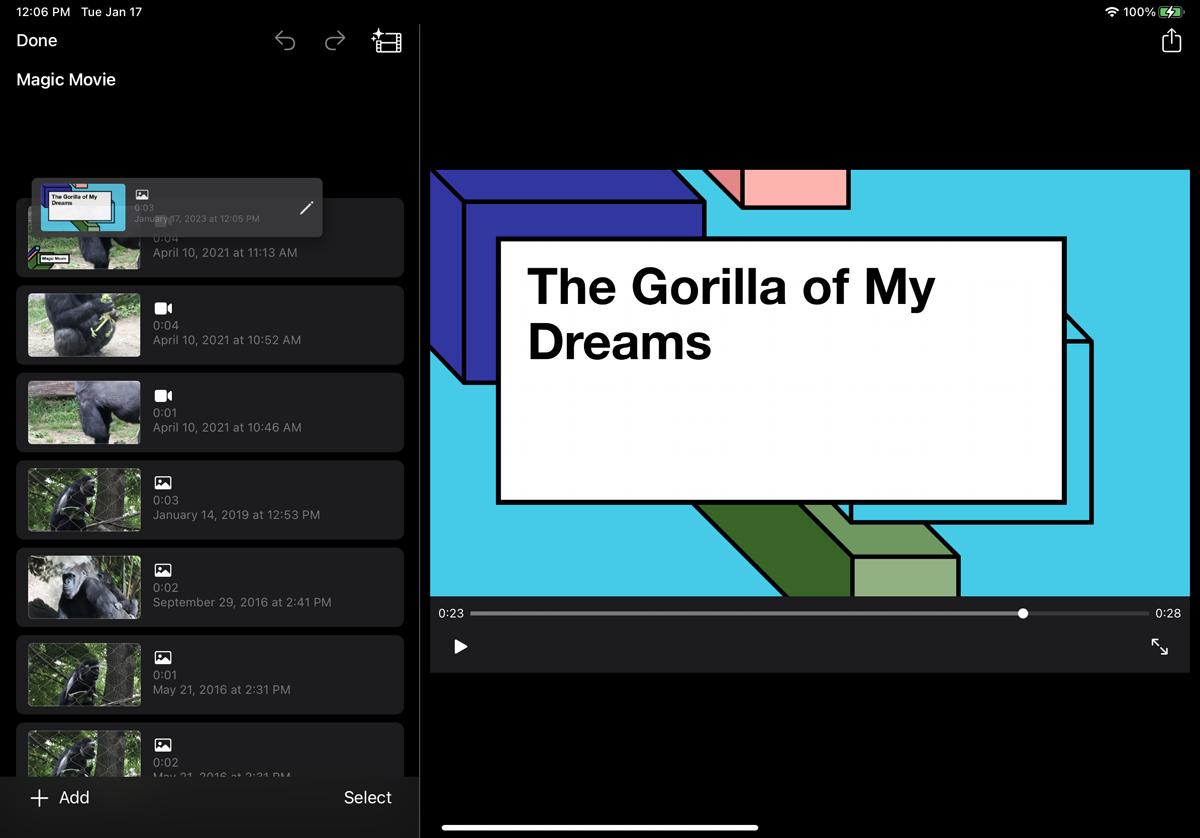
(Credit: Lance Whitney/Apple)
Back at the main screen for your video, you can now play around with the clips. Swipe left on a clip to remove it from the video. Hold down a clip and drag it up or down to change its order in the sequence. You can tap Select, then choose multiple clips to delete or duplicate.
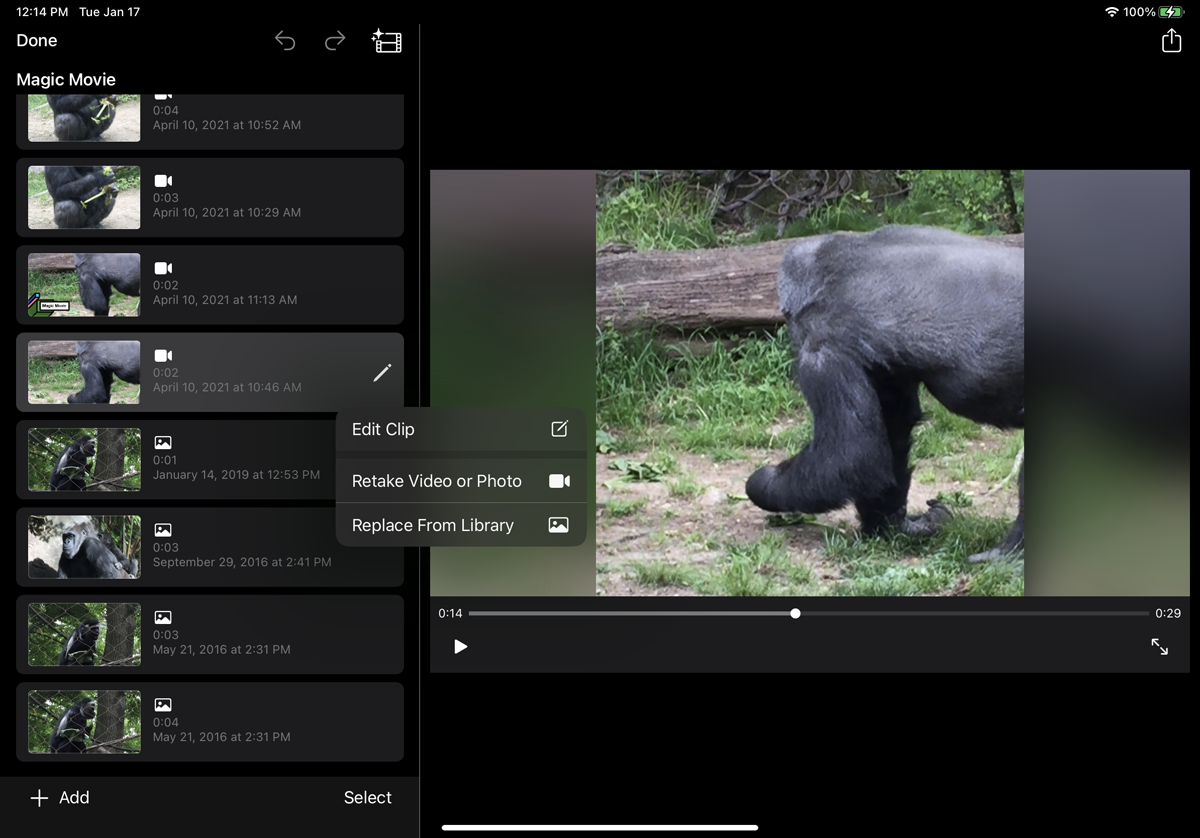
(Credit: Lance Whitney/Apple)
Tap the Play button to watch a video of the combined clips or photos in their current order. To perform more extensive editing and further tweak the video, tap any individual clip, select the pencil icon, and then tap Edit Clip. Now you can move through the timeline by dragging the slider or swiping each clip.
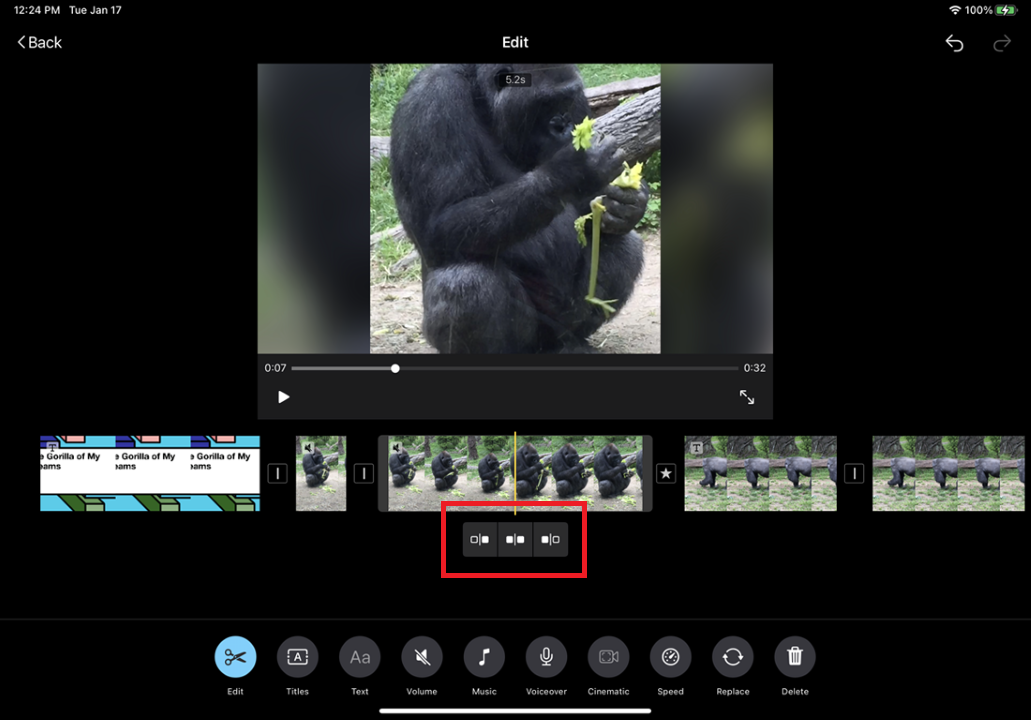
(Credit: Lance Whitney/Apple)
A toolbar pops up at the bottom with different commands. Tap Edit to trim the current clip. Depending on where you place the marker in the clip, up to three options will be made available. These options let you remove the part of the clip to the left of the marker, split the clip in two, or remove the clip to the right of the marker.
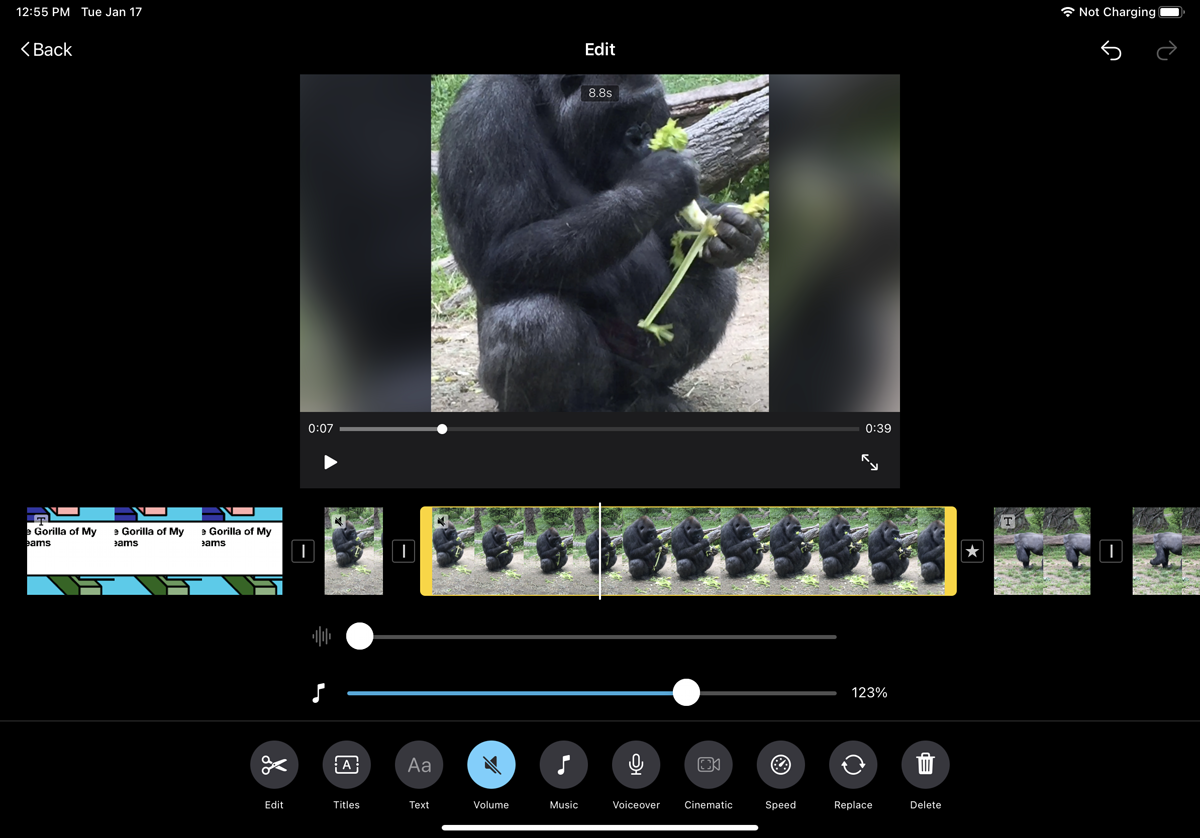
(Credit: Lance Whitney/Apple)
Tap Titles to add a title to the current clip. Tap Text to add or change text for the current clip. Tap Volume to adjust the music or audio for the clip. Tap Music to add or change the music for the clip. Tap the Voiceover button, and you can record a narration for the selected clip.
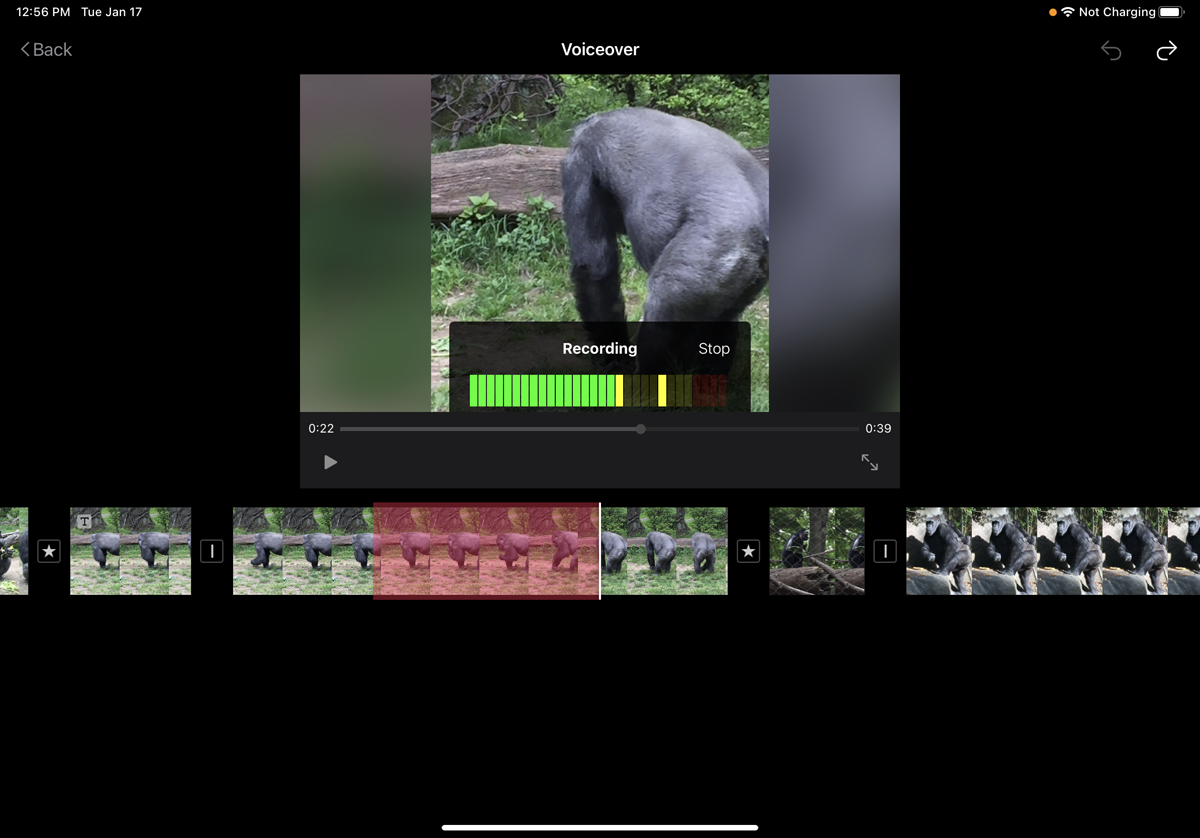
(Credit: Lance Whitney/Apple)
You can choose Cinematic to adjust the depth of field in a clip. The option for Cinematic is available only if you have shot certain types of videos using Cinematic mode on an iPhone 13 or higher. Tap Speed to increase or decrease the speed of the clip.
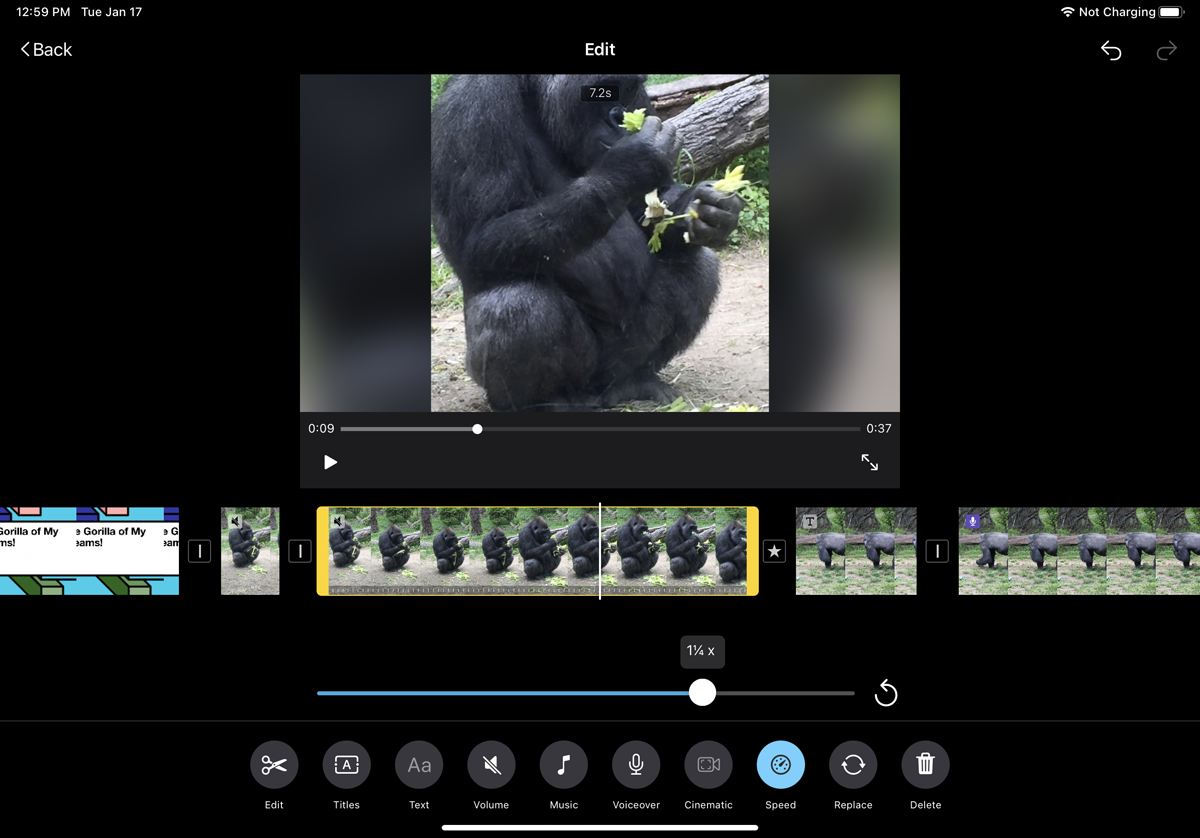
(Credit: Lance Whitney/Apple)
If you wish to change out a section, tap Replace to switch it with a different clip, either from your library or from a new video you shoot. You can also press Delete to remove the current clip entirely. At any point, you tap the Undo icon in the upper right to cancel your last action or the Redo icon to repeat it.
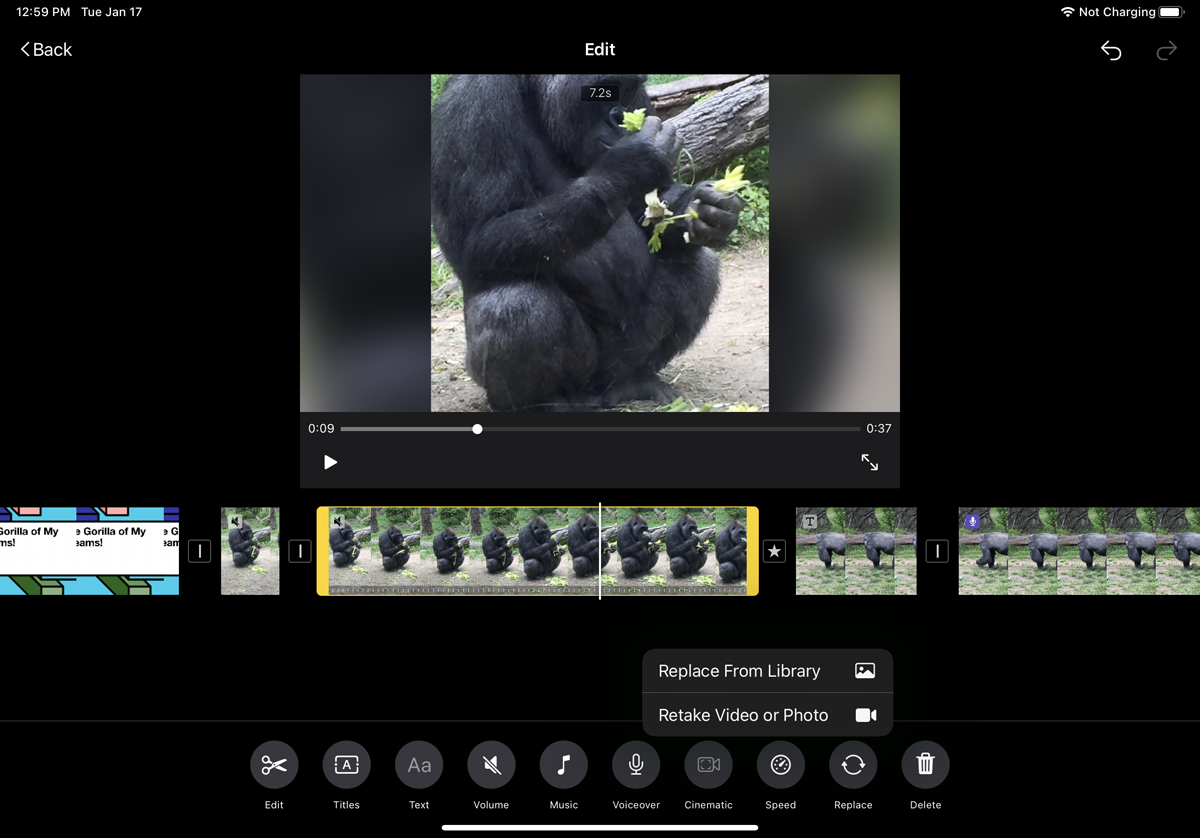
(Credit: Lance Whitney/Apple)
Once editing is finished, tap the Back button to view your full movie again. You can next change the overall style of your video. Tap the video clip icon at the top of the left pane to see different styles you can apply to the movie. Swipe through the different options and select any style to see how it will look.
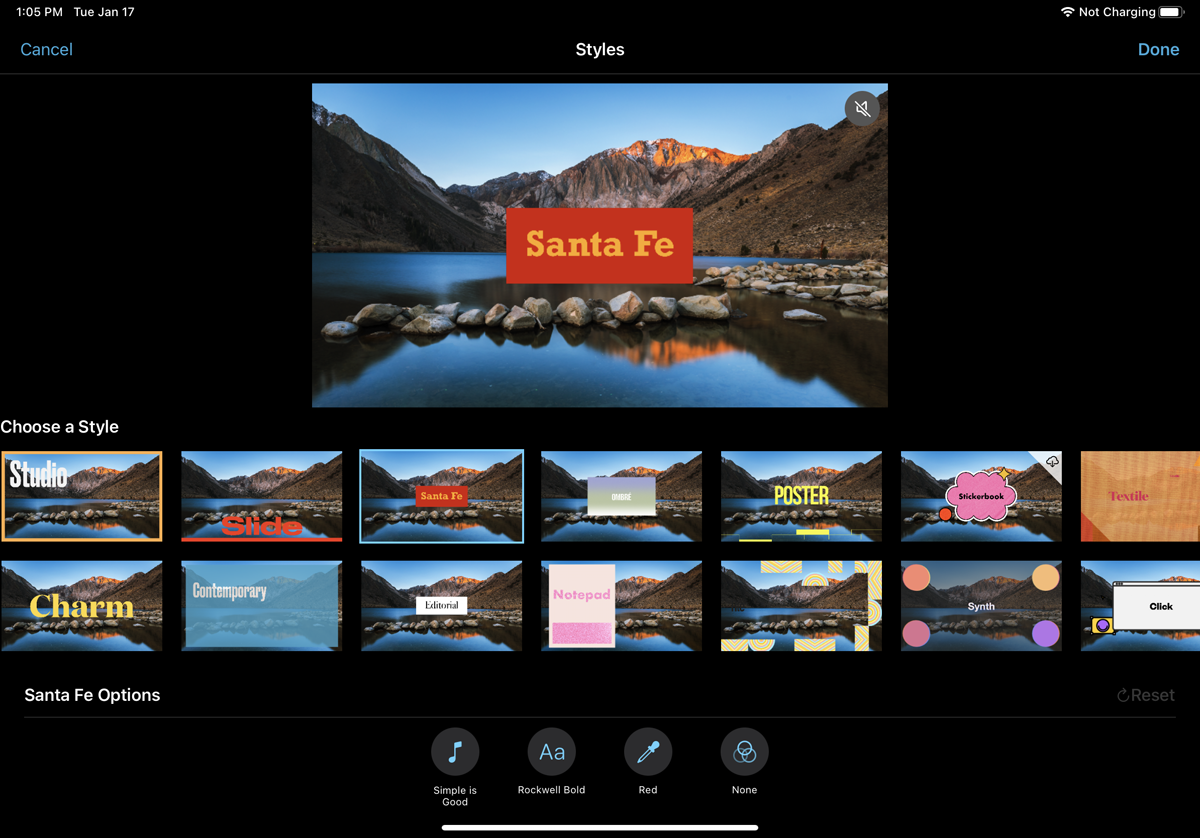
(Credit: Lance Whitney/Apple)
From the options at the bottom of the screen, you can then pick a different audio track, choose a new font, change colors of the title, and add a filter. When finished, tap Done. You can now play your finished video.
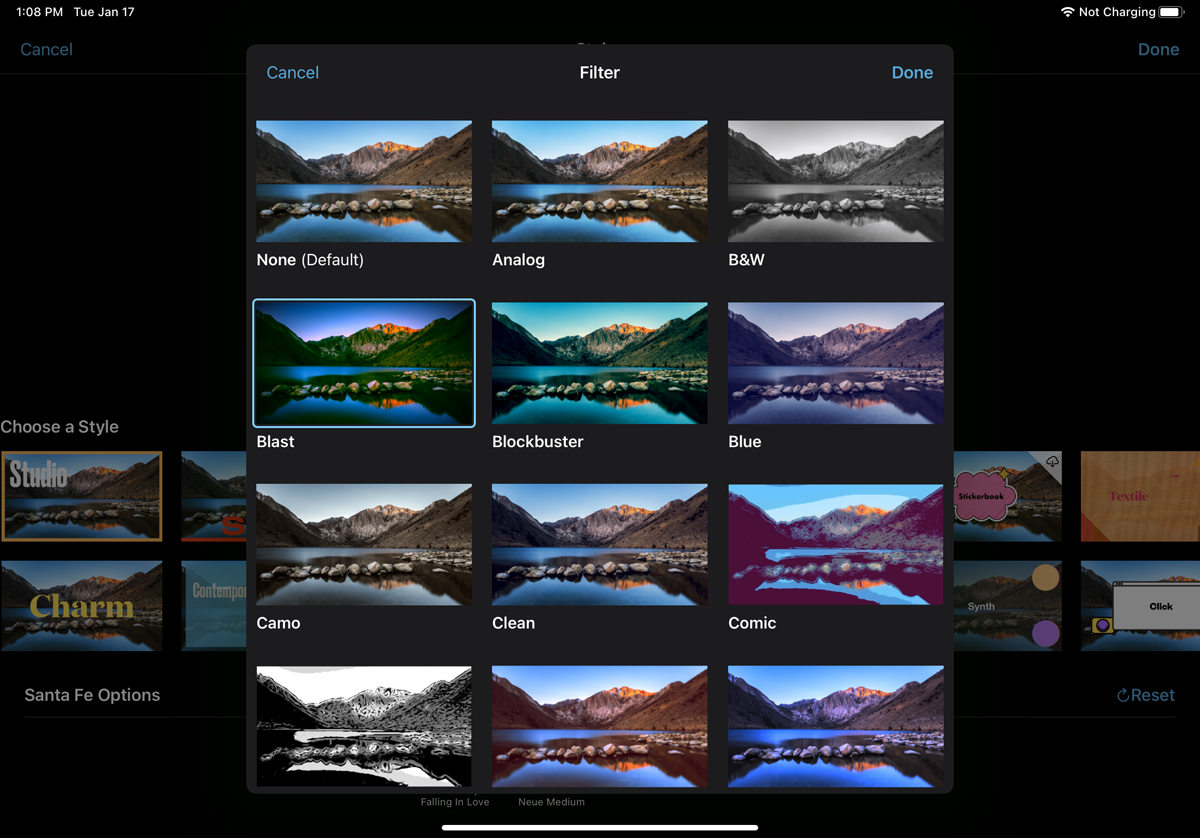
(Credit: Lance Whitney/Apple)
To save or share the video, tap the Share icon. You can share the movie through AirDrop, Message, Mail, or another service. Tap Save Video to download it to your device’s video library.
How to Create a Storyboard
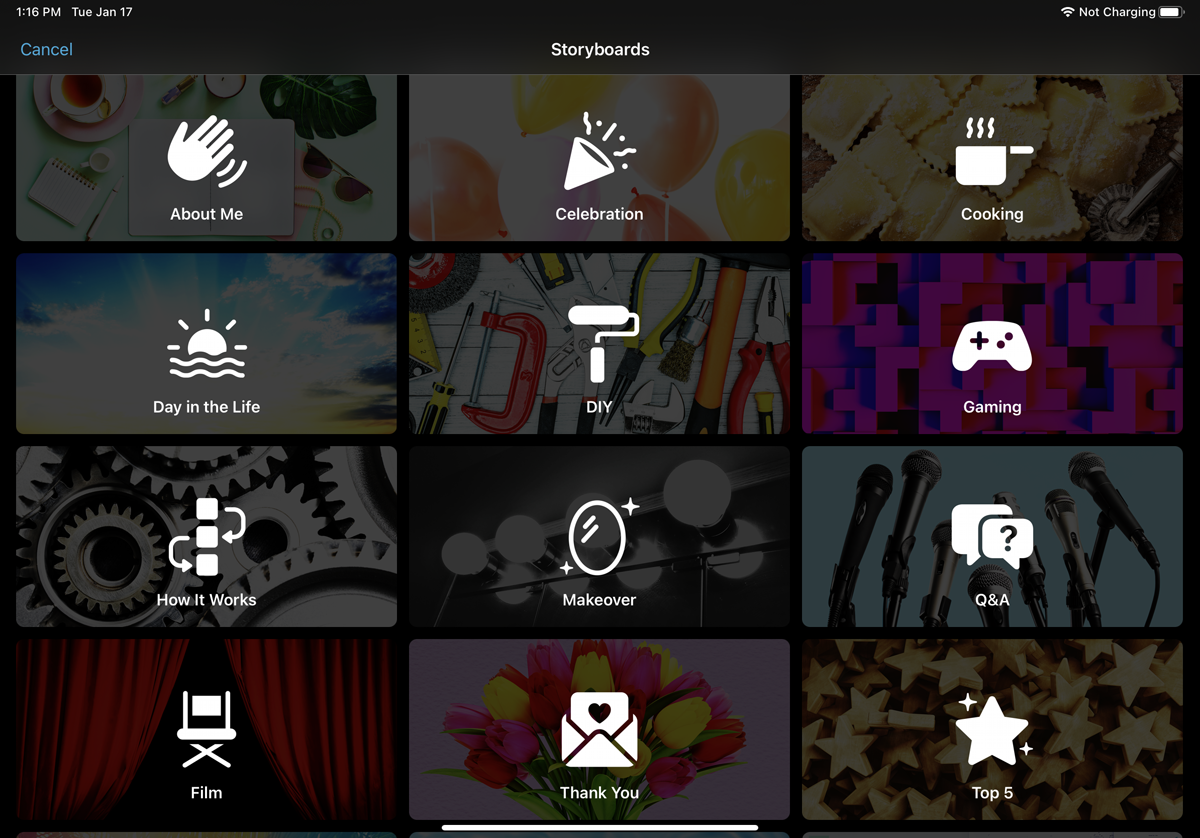
(Credit: Lance Whitney/Apple)
To instead fashion a video out of a predefined storyboard, choose Storyboard from the iMovie Projects screen. Browse through the storyboard thumbnails and tap one that interests you. At the next screen, you can change the style, music, font, color, and filter. When done, tap Create.
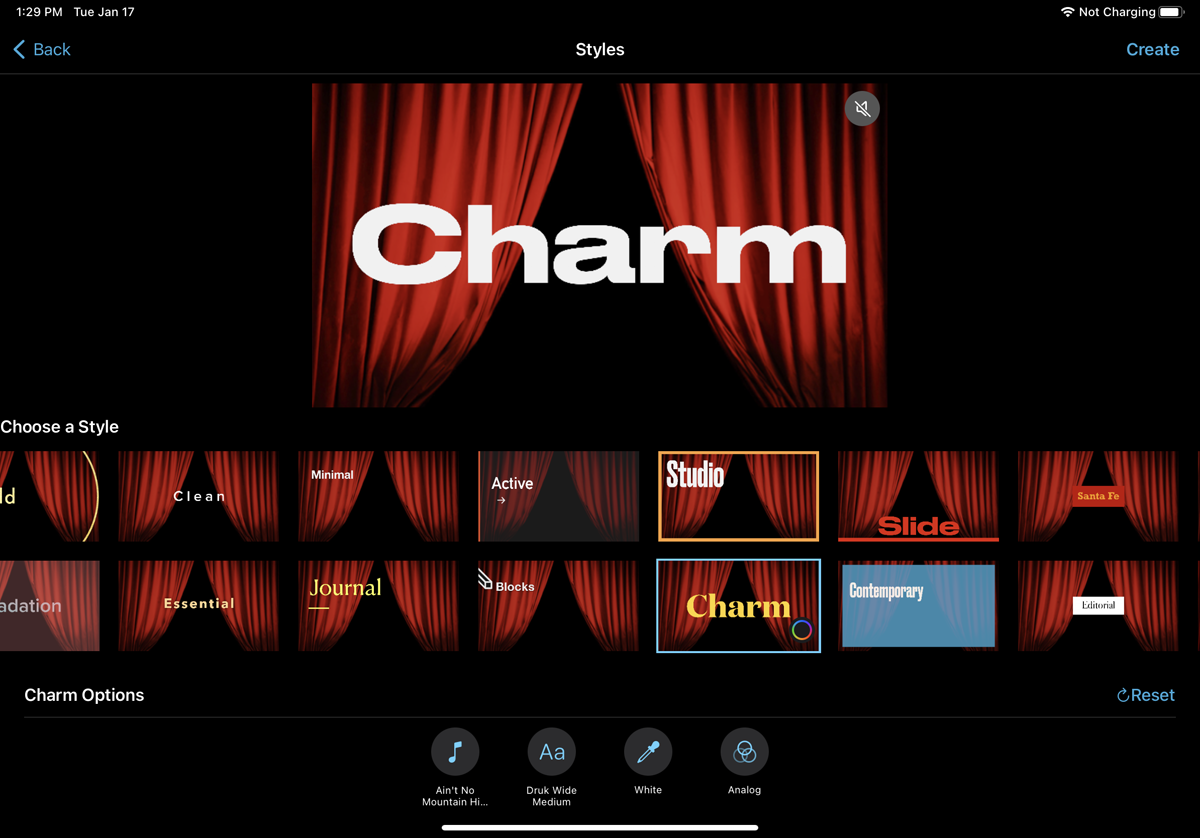
(Credit: Lance Whitney/Apple)
The next screen displays different clip placeholders with suggestions for the type of shot you might want to place in each. Tap the pencil icon for each placeholder and select Take Video or Photo or Choose From Library to add a specific video clip or photo.
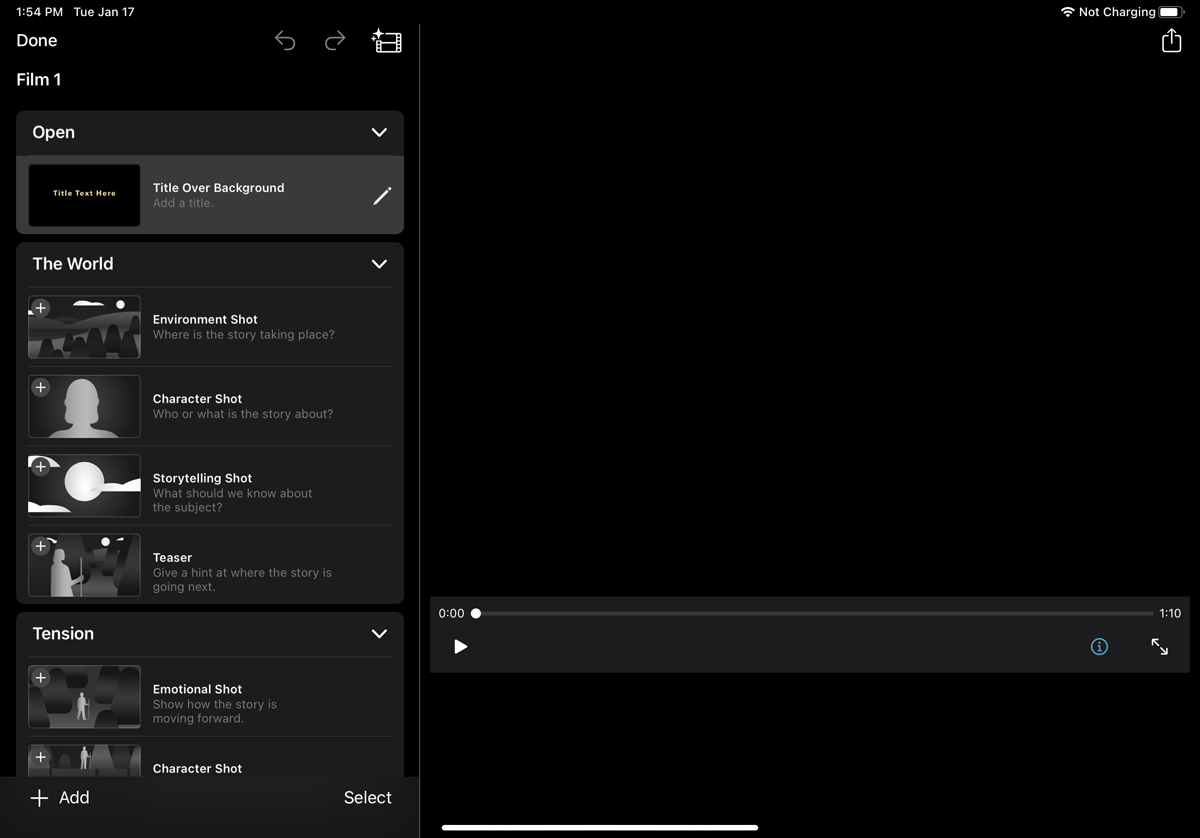
(Credit: Lance Whitney/Apple)
Continue that process for each placeholder. To remove a placeholder you don’t need, swipe it to the left and tap Delete. When you’re finished with the placeholders, tap the Add at the bottom of the left pane if you wish to add any more clips.
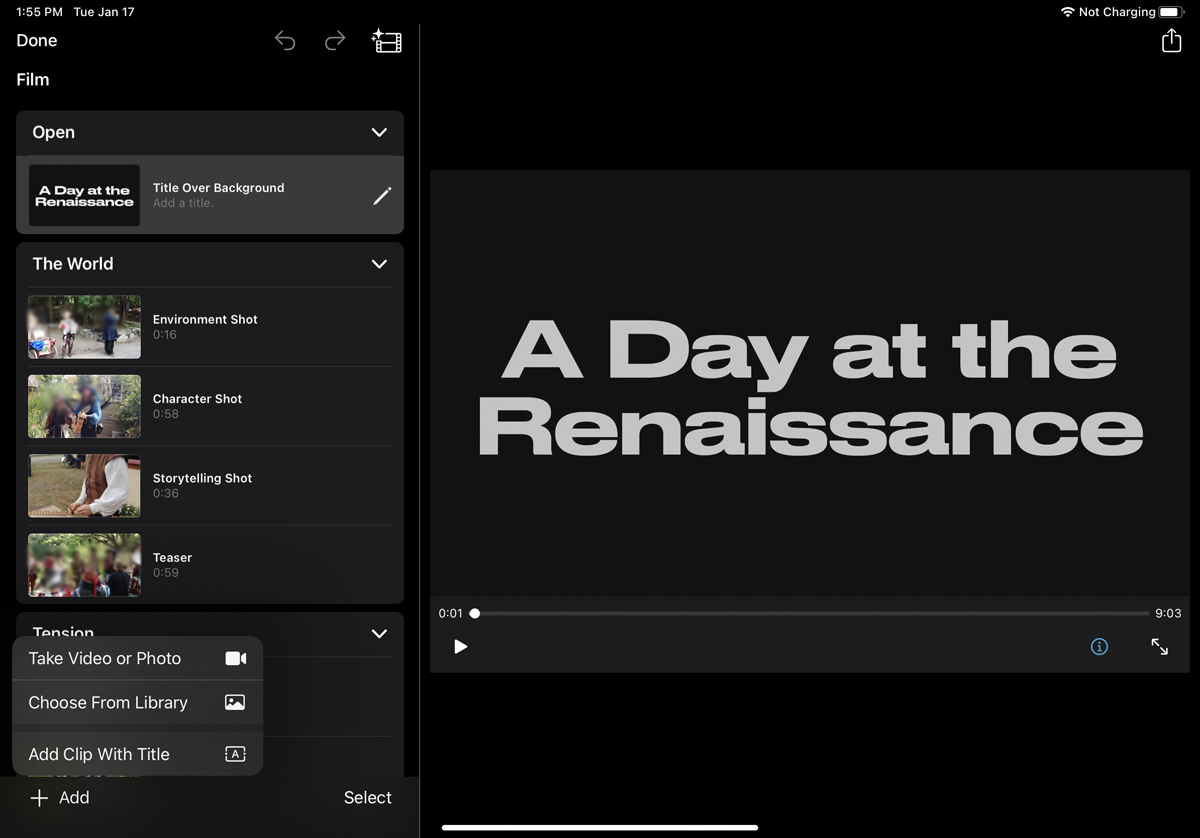
(Credit: Lance Whitney/Apple)
When you’re happy with the final product, play the video and then tap the Share icon to save it to your device or share it via AiDrop, or another app.
How to Create a Movie
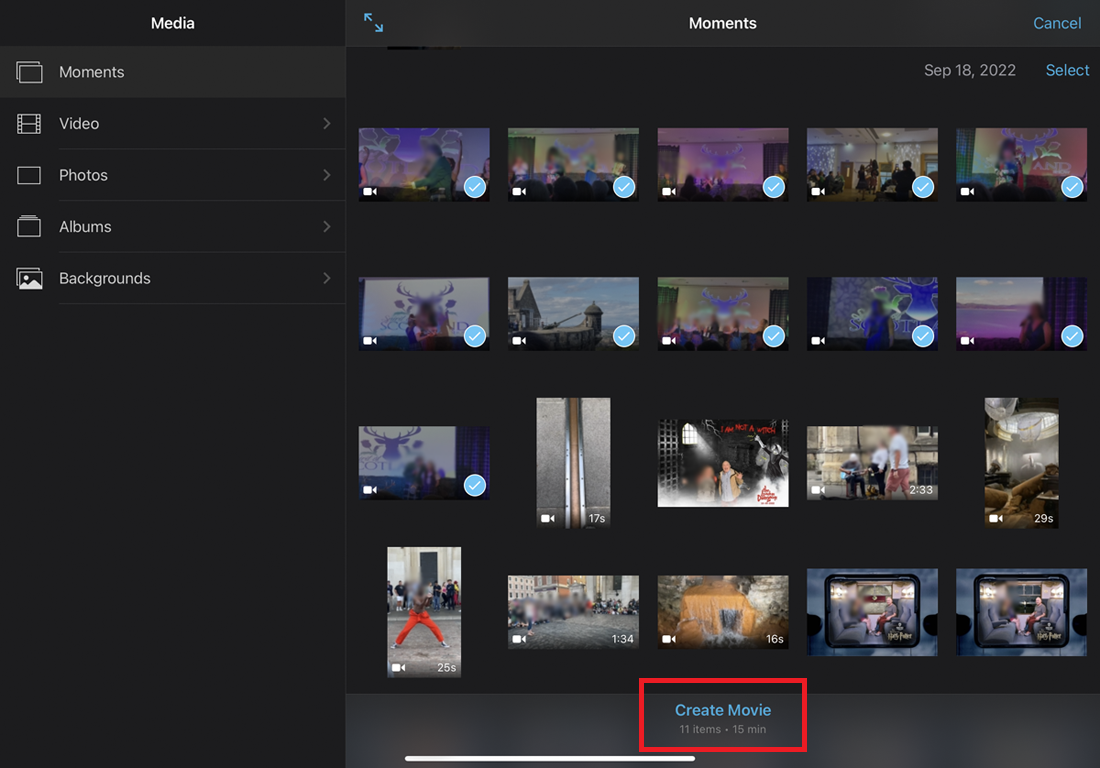
(Credit: Lance Whitney/Apple)
To create a movie without as much help and guidance from iMovie, select Movie from the app’s Projects screen. At the next screen, find the videos and photos you want to add to your video. Tap the Create Movie entry at the bottom, and the video is assembled using your chosen clips.
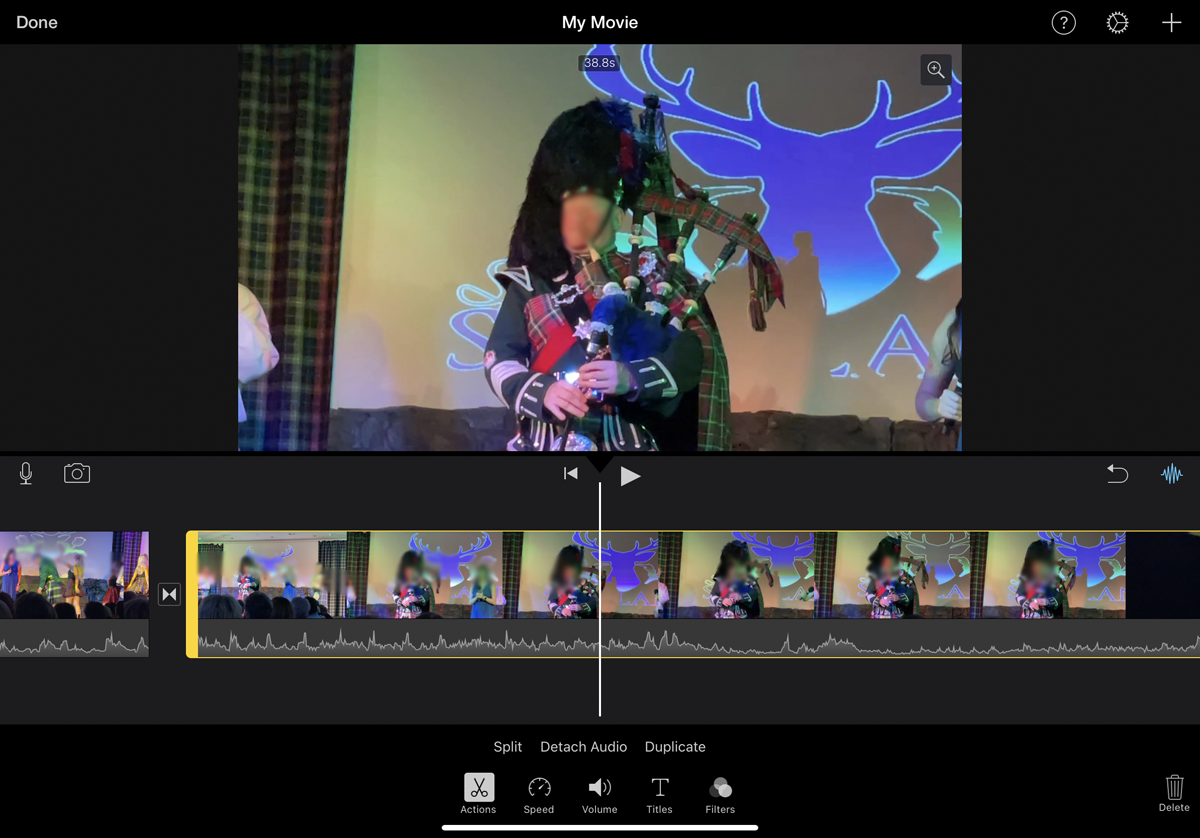
(Credit: Lance Whitney/Apple)
Tap a specific clip on the timeline to call up a toolbar at the bottom of the screen. You can tap the Actions icon to split a clip, detach the audio, or duplicate the clip. Choose the Speed option to adjust the speed of the current clip.
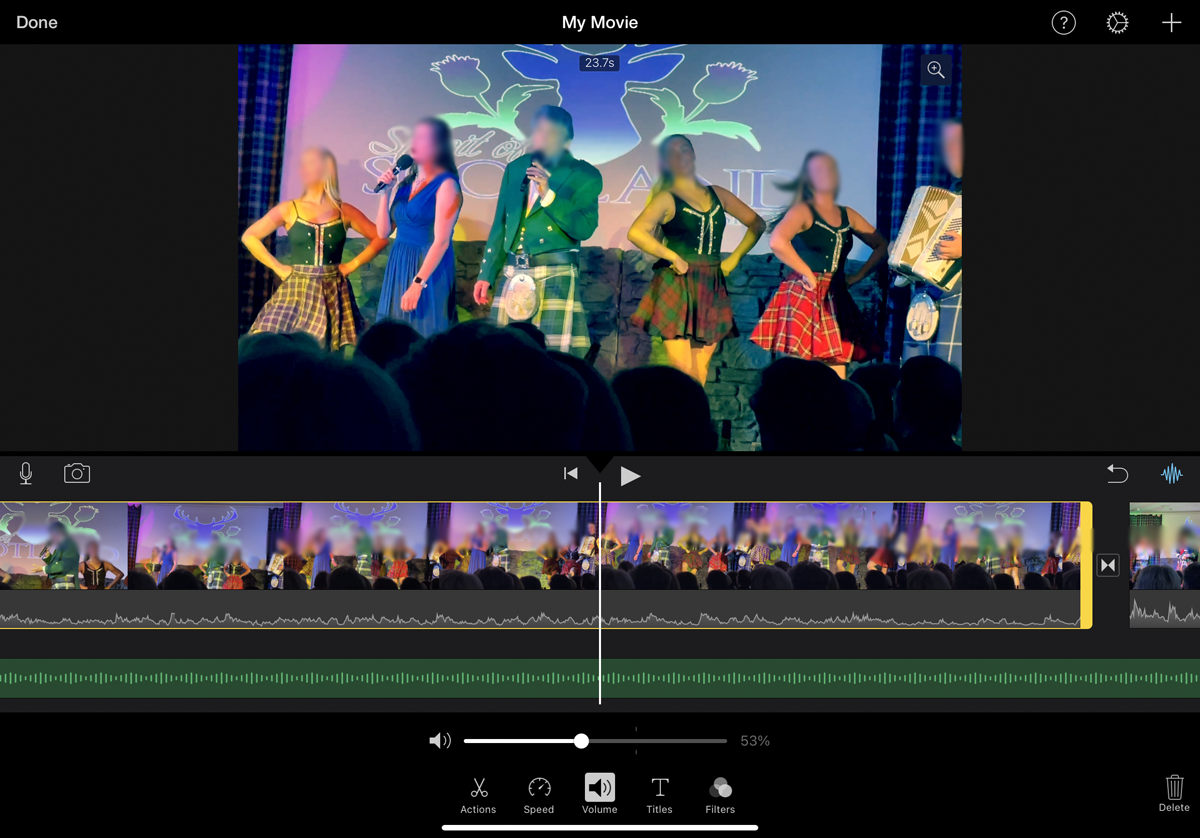
(Credit: Lance Whitney/Apple)
You can tap the Volume icon to raise or lower the volume. Choose the Titles icon to create a title for the current clip. Tap the Filters icon to apply a filter to the clip.

(Credit: Lance Whitney/Apple)
To make further adjustments, tap the Project Settings icon at the top. From the menu, you can choose a project filter and theme, include a soundtrack for your chosen theme, fade in or out from black, and change the pitch of the audio with any changes in speed.
When finished, tap Done. You can then play your video or tap the Share icon to download it on your device or send it to others.
[ad_2]
Source link : https://www.pcmag.com/how-to/make-a-movie-how-to-create-and-edit-videos-in-imovie-on-your-phone