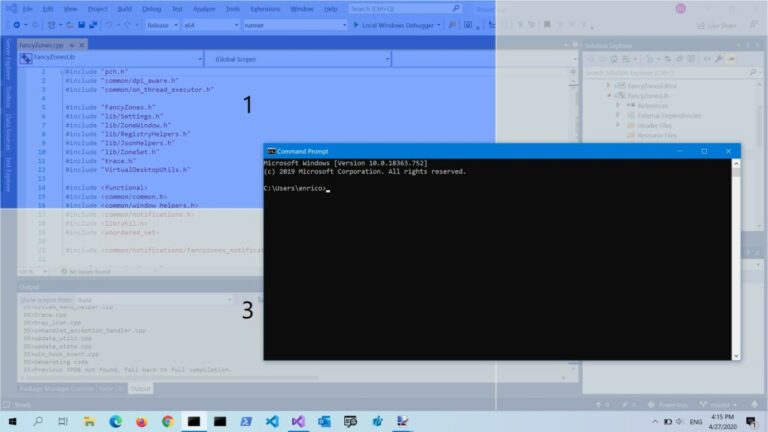
[ad_1]
Ever wish you could get a little more out of Windows? Filled with an array of utilities, PowerToys is designed to enhance existing features—or add new ones. Microsoft initially launched it for Windows 95 in order to improve productivity and customization capabilities for power users. It returned for Windows XP but was not seen again until 2019.
Today, PowerToys is a standalone app available for Windows 10 and Windows 11. It contains numerous features you can choose to enable in order to further enhance the operating system. Awake keeps your PC from falling into sleep mode. Fancy Zones creates window layouts for better multitasking. Keyboard Manager can remap certain keys. PowerRename helps you rename multiple files in one shot.
Install PowerToys
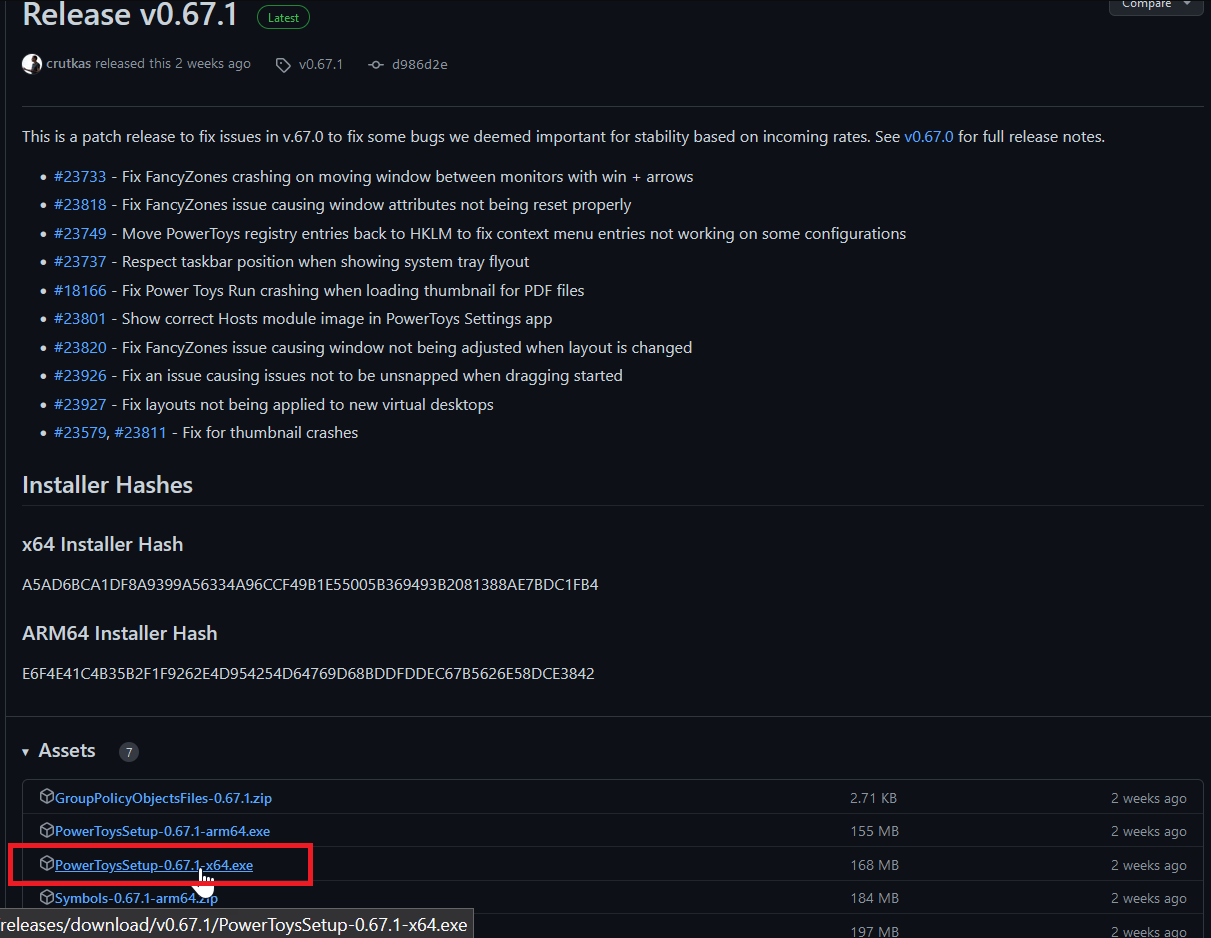
Initially, the only way to install PowerToys was by downloading it from its GitHub page(Opens in a new window). However, with the launch of Windows 11 and the new Microsoft Store, you can also now install PowerToys(Opens in a new window) as you would any other app. You can still install it from GitHub if you open the latest release and click the PowerToysSetup exe file, then double-click the downloaded exe file.
Once installed, PowerToys will appear in the Windows System Tray. Double-click the icon to launch the PowerToys Settings screen. If the icon doesn’t appear, open the PowerToys (Preview) shortcut from the Start menu to get the System Tray icon to appear.
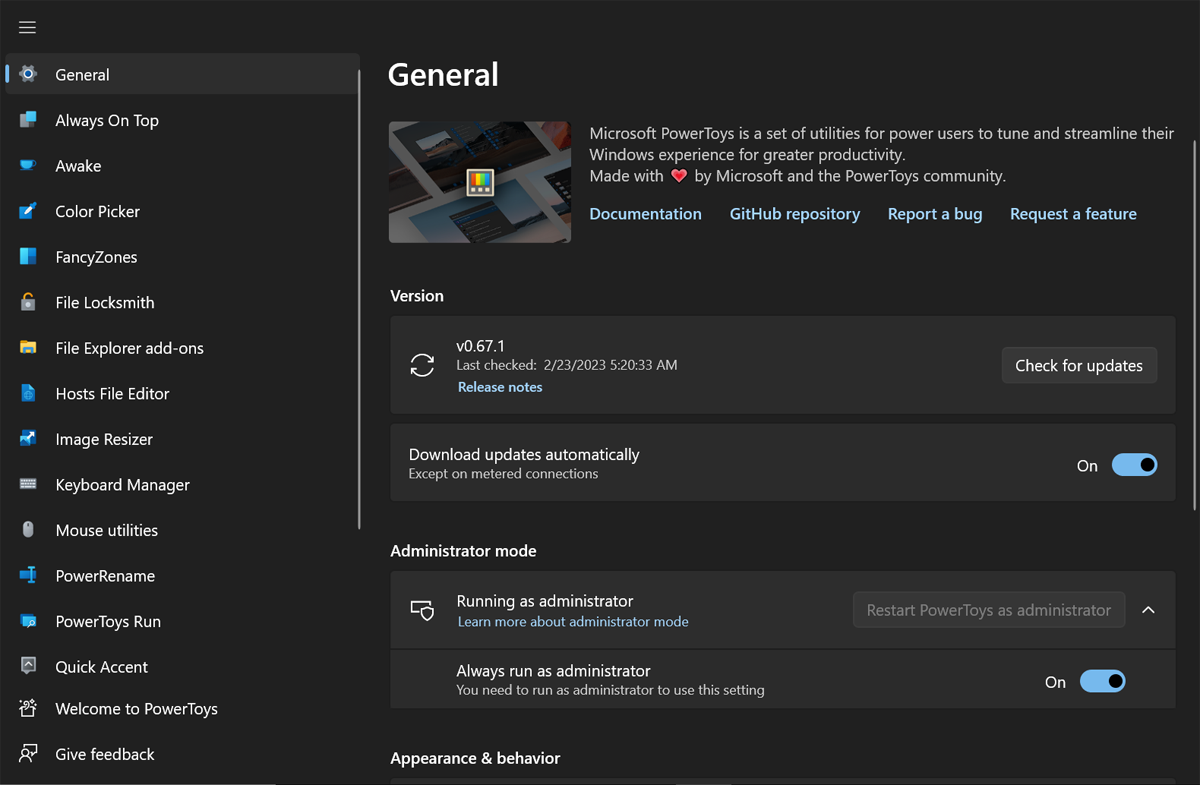
Under the General screen in PowerToys Settings, you can decide to run PowerToys as an administrator (which is required for certain tools), change the window’s theme, and run PowerToys at startup.
You can also manually check for updates or elect to download updates automatically. We recommend the latter, since Microsoft enhances PowerToys fairly frequently. All the utilities in PowerToys should automatically be turned on, but you can click into each one to learn what they do and tweak certain settings.
1. Always on Top: Pin Windows to Stay On Top
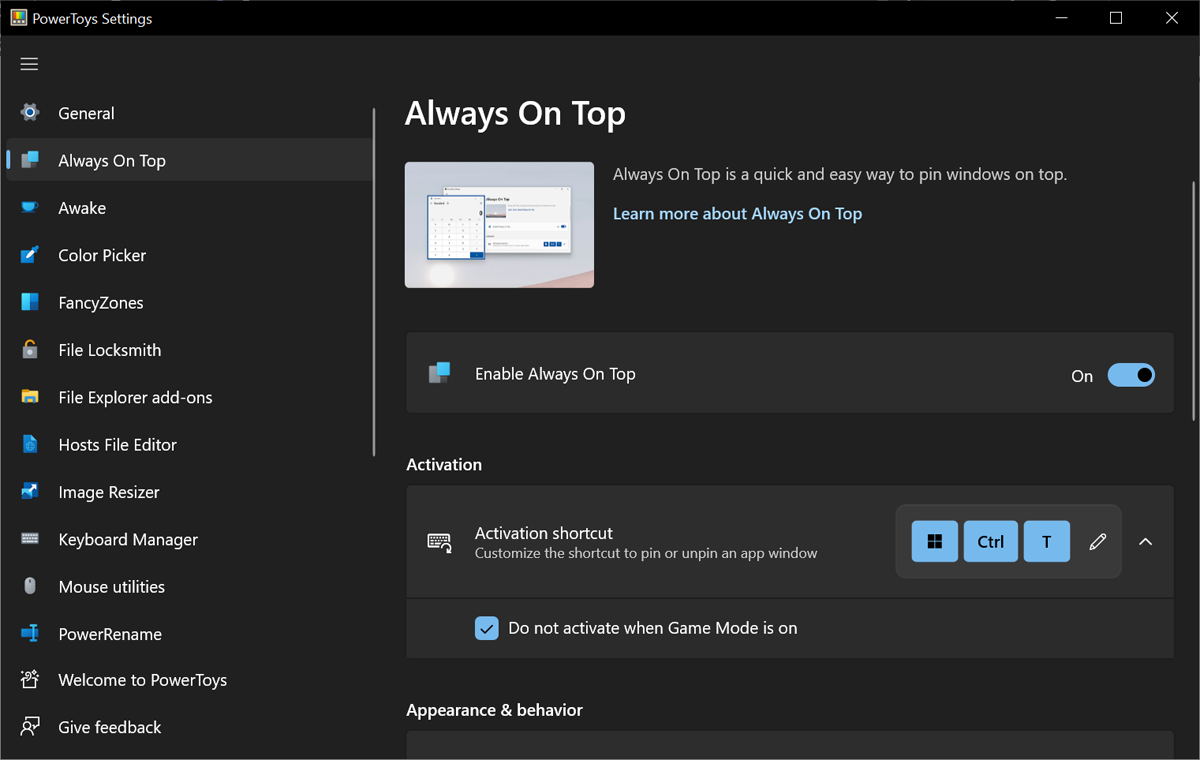
The more windows you open in Microsoft Windows, the more difficult it becomes to keep one window always active and available in front of the others. With the Always on Top tool, you can pin a specific window so that it’s always visible even if you click on another window.
Click the Always on Top tab in PowerToys Settings. Here, you can change the activation shortcut, show a border around the pinned window, and modify the color and thickness of that border. You can also opt to play a sound when you pin a window and exclude specific apps from being pinned.
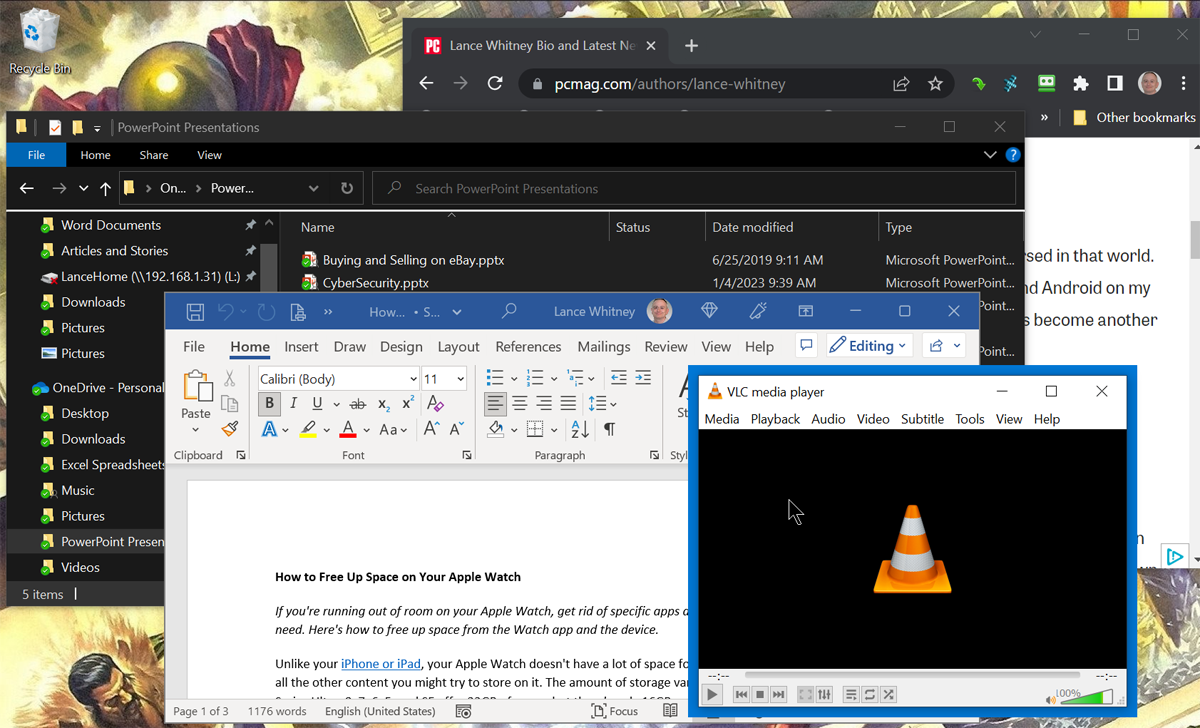
To use this tool, you need to have multiple windows open. Select one window that you want to remain active and press the shortcut to trigger Always on Top. Now when you click other windows on the screen, you will see that the pinned window remains the active one. To unpin the window, press the activation shortcut again.
2. Awake: Keep Your PC From Falling Asleep
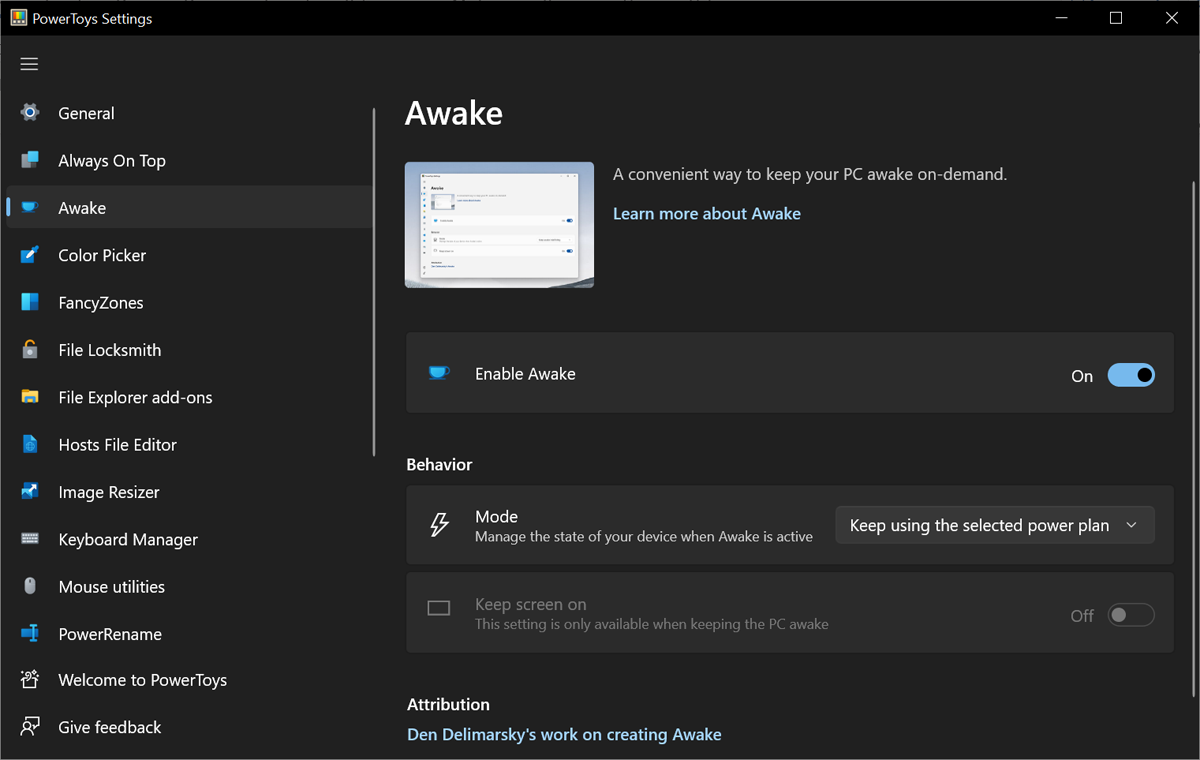
Use the Awake tool to more easily keep your computer awake without having to deal with the Power & sleep settings in Windows. This can be helpful when you are running some type of automated task and don’t want your PC going to sleep (and otherwise don’t want to run it with the lid closed).
Click the Awake tab in PowerToys Settings and make sure Enable Awake is turned on. Click the Mode dropdown menu to select one of three options:
-
Keep using the selected power plan.
-
Keep awake indefinitely.
-
Keep awake temporarily.
If you opt to keep your PC awake indefinitely, you are asked to set how long it will stay awake. You can also choose to keep the screen on.
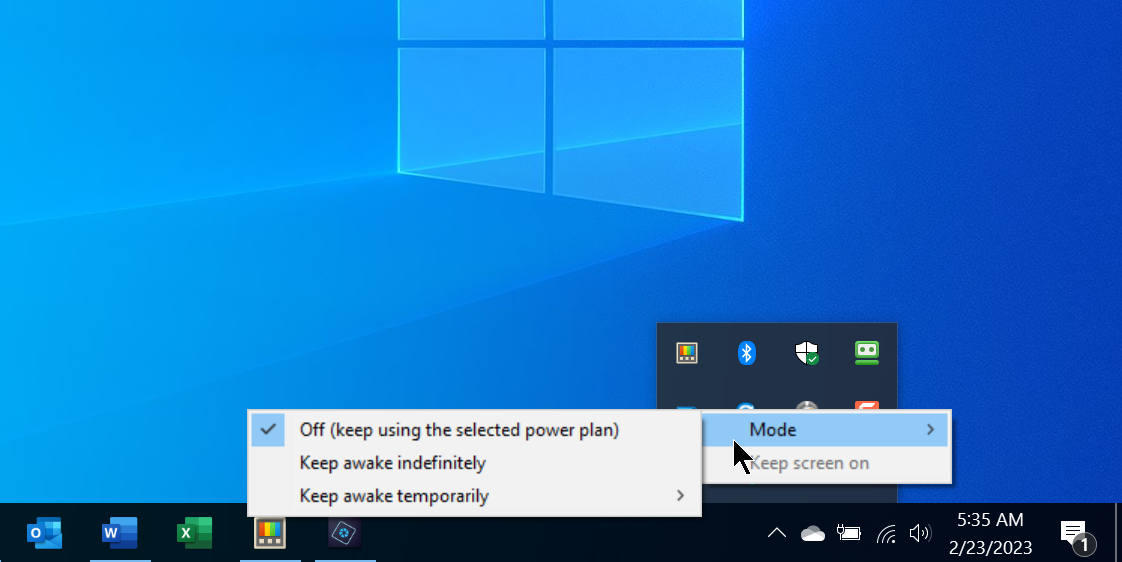
When Awake is enabled, you will see an icon for it in the Windows system tray. Right-click that icon to switch between the three modes. Depending on the mode you chose, your PC will continue to remain awake.
3. Color Picker: Capture On-Screen Colors
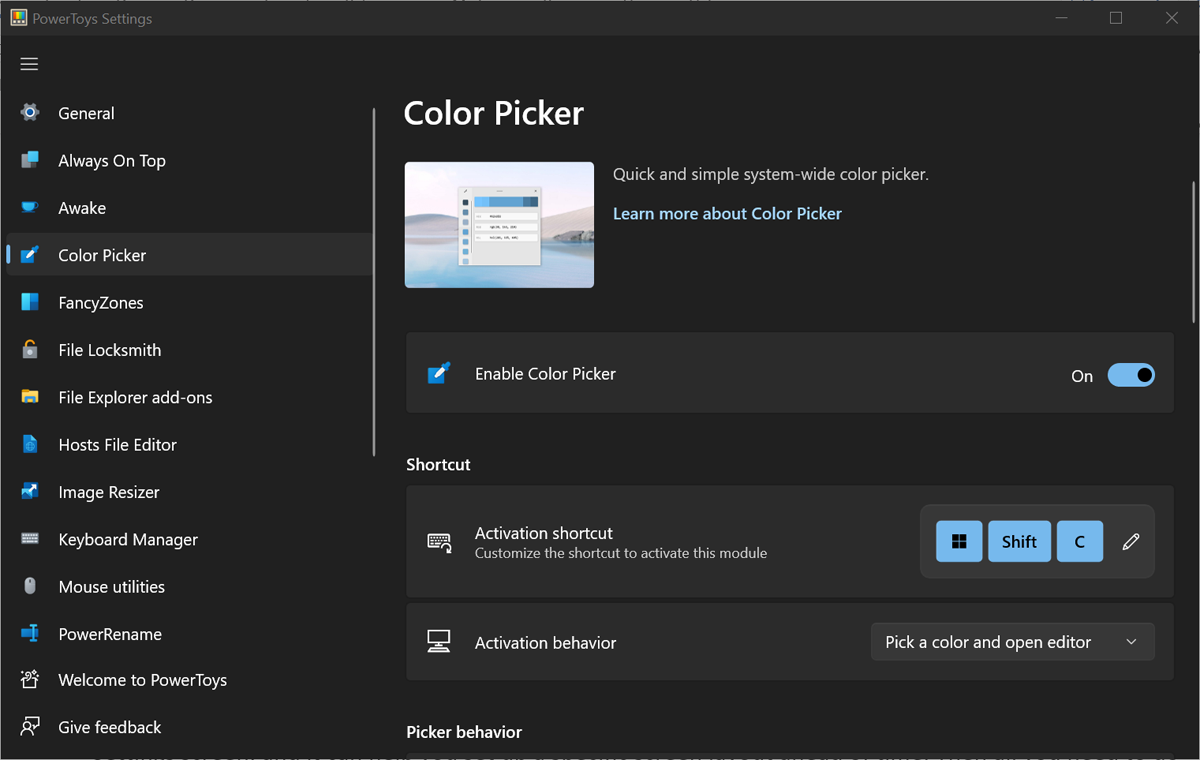
Those of you who do any type of graphic work or web design may at times need to create or recreate a specific color. In some cases, you might spot just the right color on your screen and wish to capture it for use elsewhere. You can, thanks to Color Picker.
In the PowerToys Settings screen, choose Color Picker to a change the default keyboard shortcut (Win + Shift + C) that activates the feature. You can also use the Activation behavior dropdown menu to choose the tool’s behavior when activated.
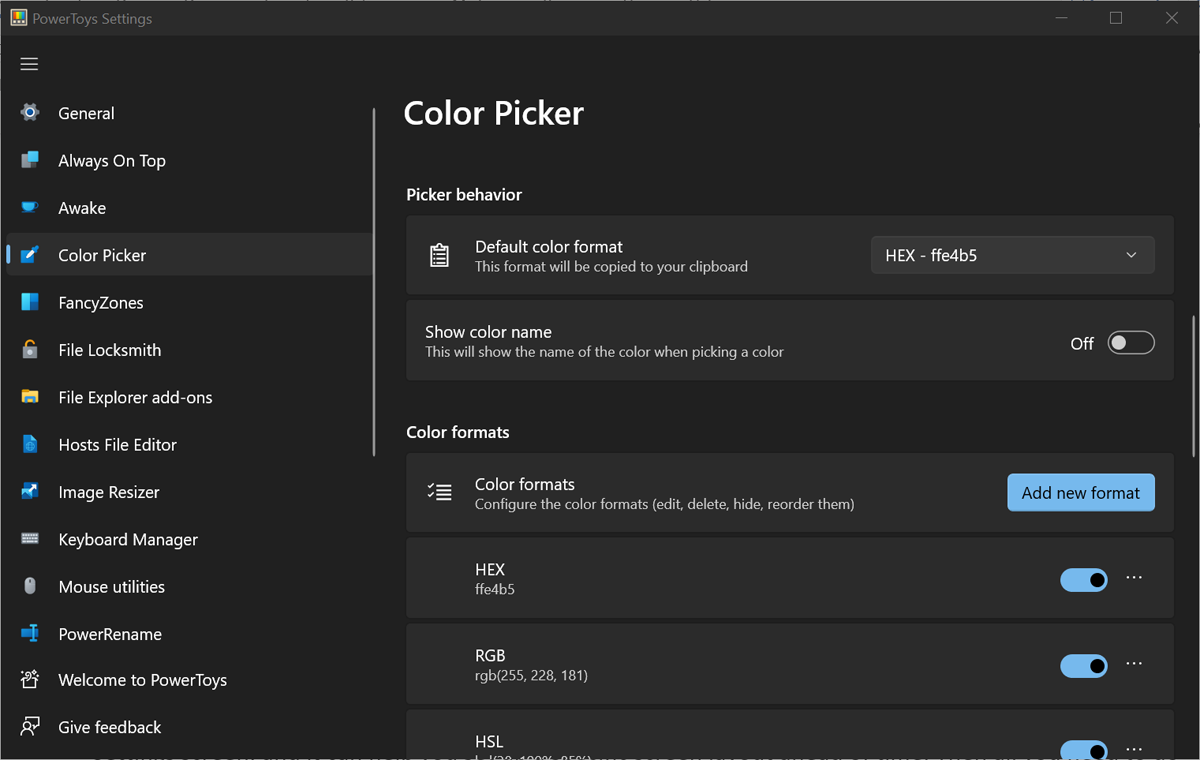
You can also pick the default color format and opt to show the name of the color. Scroll down further to select which color formats you want Color Picker to display, e.g., HEX, RGB, CMYK, etc.
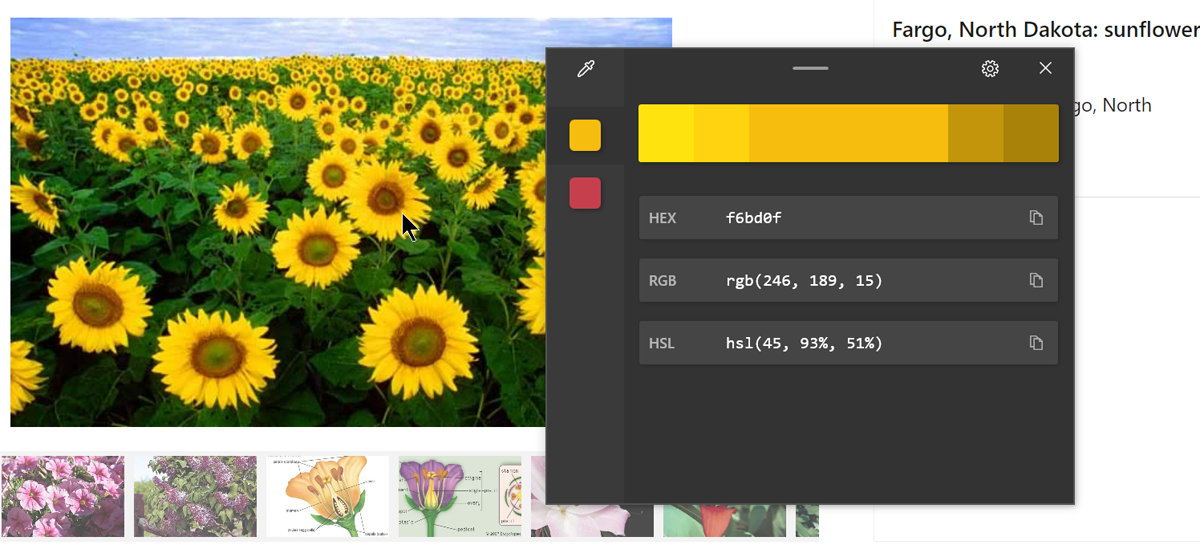
To use Color Picker, find a color on a website, image, app, or elsewhere that you wish to recreate. Press the designated shortcut to activate Color Picker and then hover your mouse over the color until you see its value. Click on the color, and the full tool will open to display the values for that color in all the formats you selected.
4. FancyZones: Create Custom Desktop Layouts
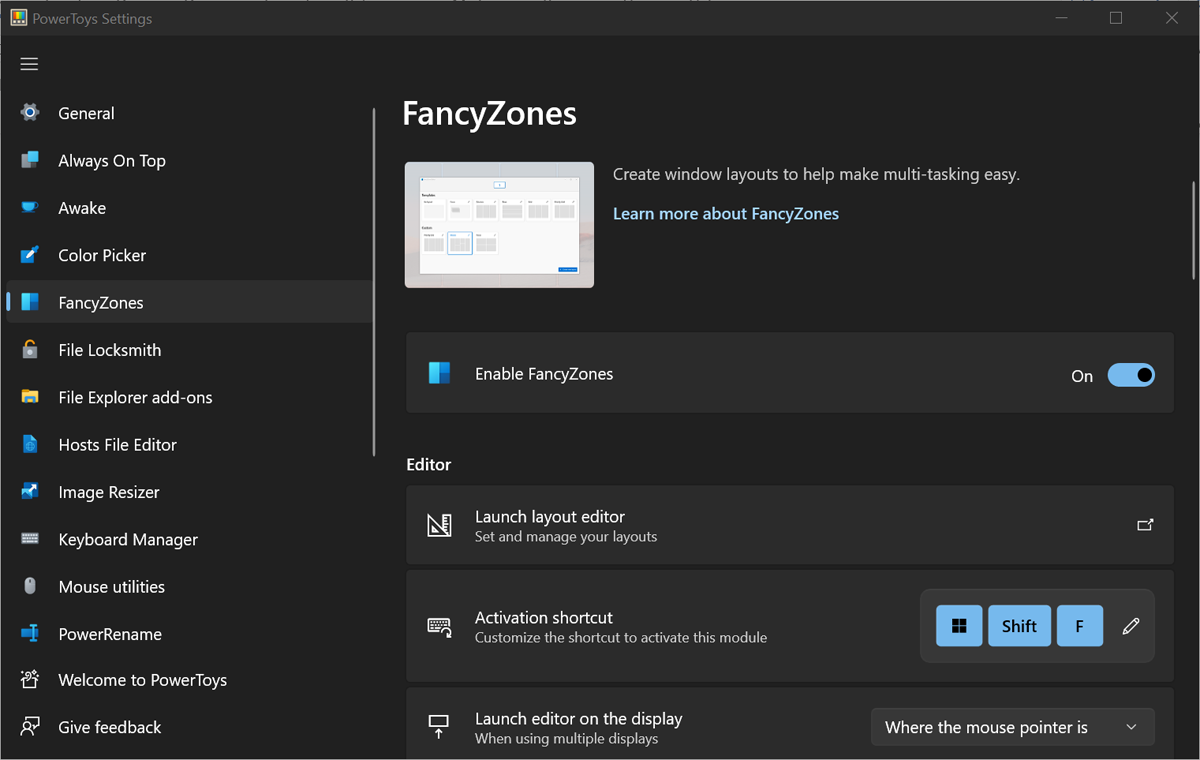
You can already position windows in different areas of the screen and use Snap Layouts in order to multitask, but it can still be a challenge to manipulate them in just the right way. The FancyZones tool can help you set up a specific screen layout ahead of time to make things easier. Then all you need to do is pop windows into predefined zones.
Click the FancyZones tab in PowerToys Settings and select Launch layout editor to set up your zones. choose one of the default templates, such as columns, rows, or grid. You can then add or remove zones as you see fit. Alternatively, click Custom to build a layout from scratch. When done, click Apply.
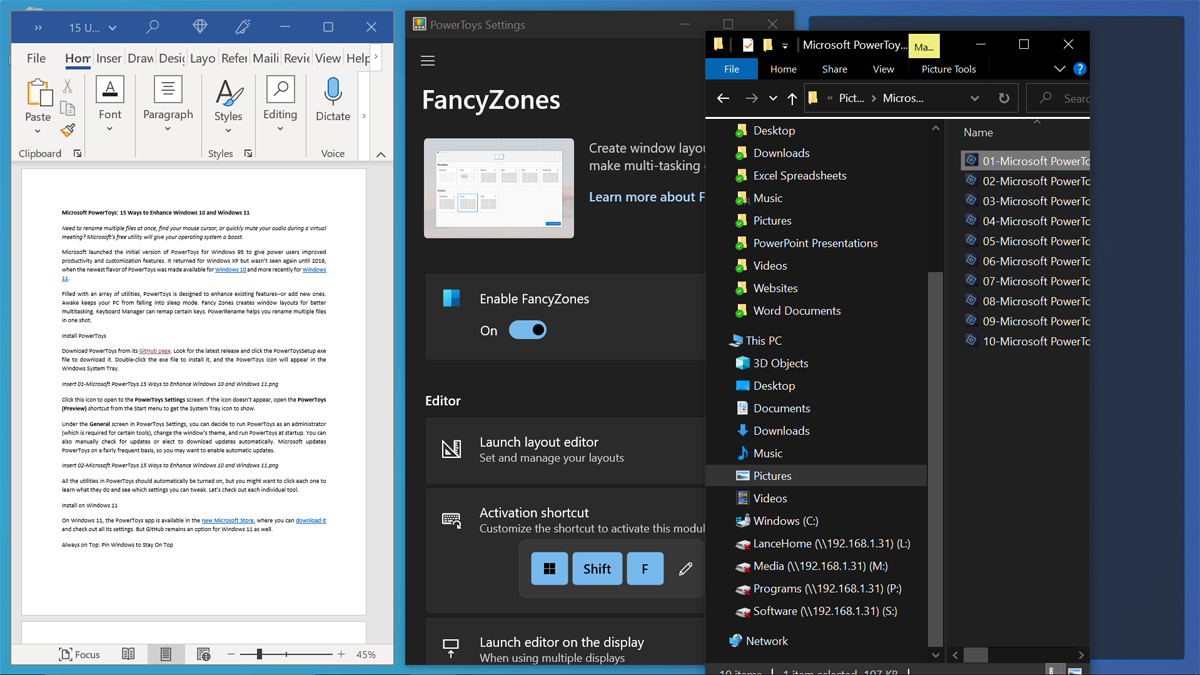
Other settings you can change include the activation shortcut, how the tool works with multiple displays, and how your zones look and behave. When you want to use the feature, use the activation shortcut, then plop the windows into the zones you created.
5. File LockSmith: See Which Processes Are Locking a File
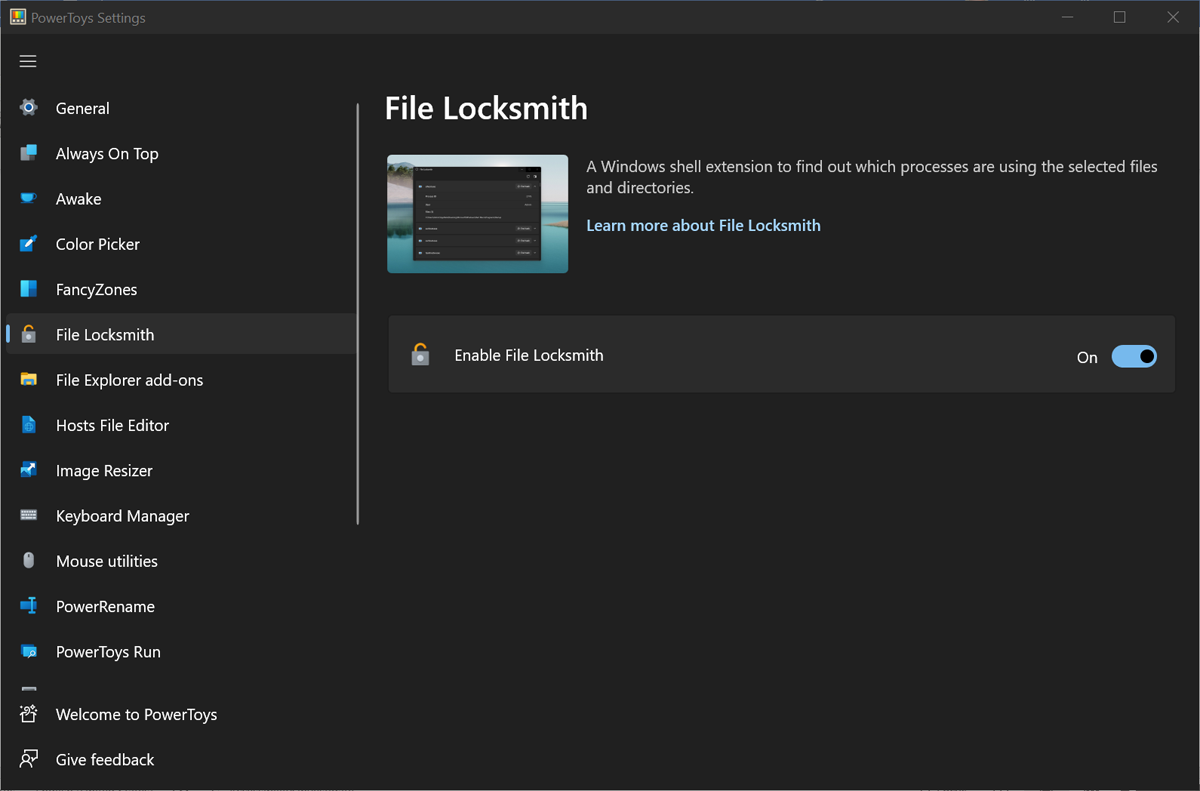
Have you ever tried to delete, move, or edit a file only for Windows to tell you that the file is locked or open? That can be frustrating, especially when you don’t know which application or process is keeping the file in use. With the File LockSmith tool, you can solve that mystery whenever it pops up.
There are no settings to customize for this tool, but you should open the File LockSmith screen in PowerToys Settings to make sure it is enabled if you want to use the feature. The next time a specific file seems to be locked, open File Explorer, right-click on the file, then select What’s using this file? from the popup menu.

A File LockSmith window appears with the name of the file and the the application currently keeping the file open. You can then click the down arrow next to the End Task button to see more details, such as the process ID, the name of the person using the file, and the path to the file.
Click the End Task button to close the file and its associated application. If this is a file with editable content, such as a Word document, just make certain you have saved any changes before following through.
6. File Explorer Add-Ons: View More File Formats
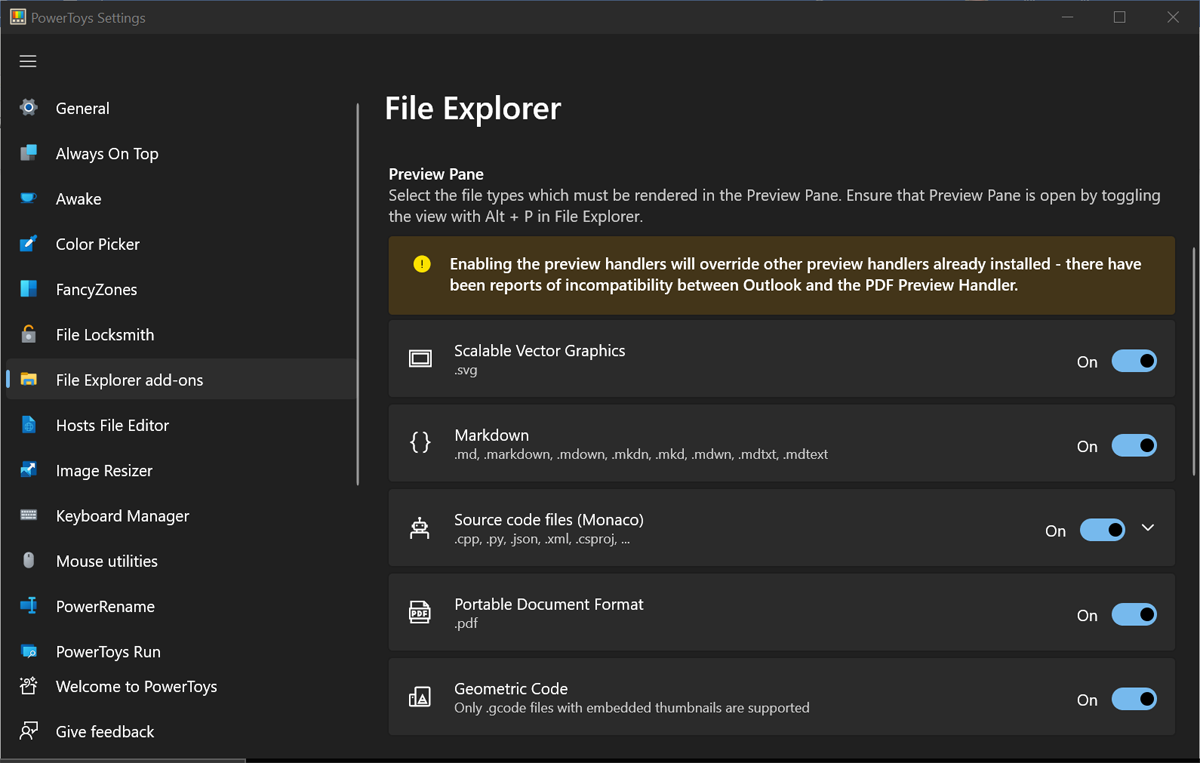
File Explorer can already display previews of images, audio, videos, and Microsoft Office files, but File Explorer add-ons in PowerToys will also let you see Scalable Vector Graphics (.SVG) image files and Markdown (.MD) files. It also enhances your ability to view PDF files by granting you the ability to preview up to the first 10 pages.
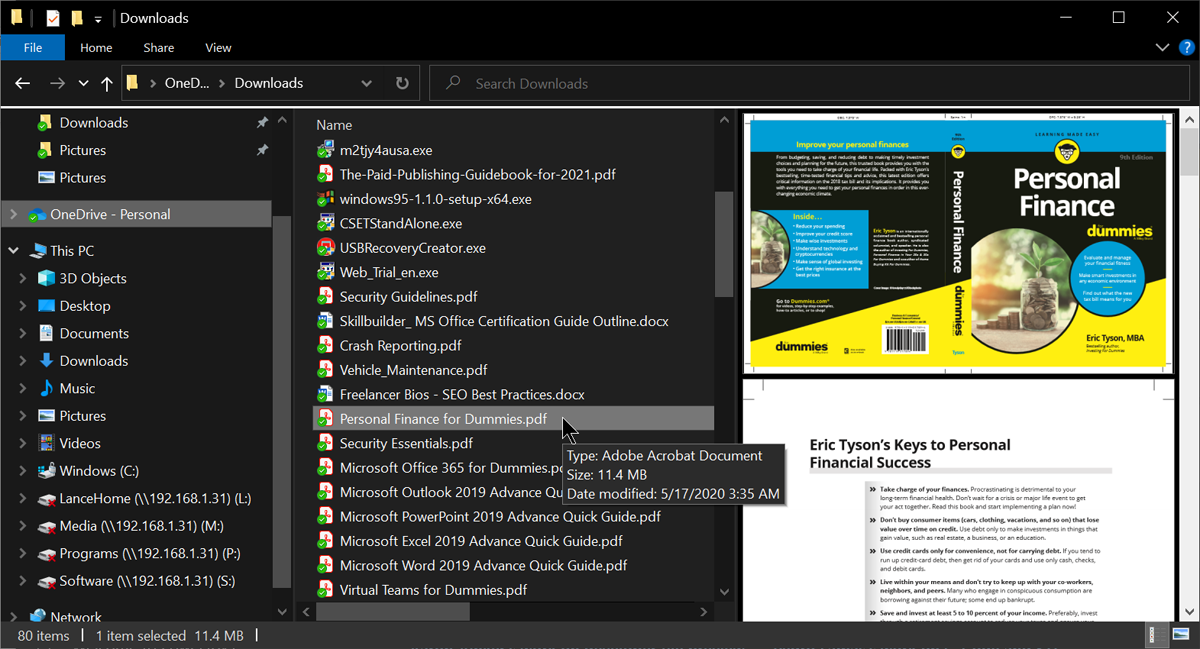
Open File Explorer add-ons in PowerToys Settings and switch on any file types that you want to be able to view. With this tool enabled, open File Explorer, click the View heading, and then click the Preview pane. Now select your .SVG or .MD file to see it in the preview pane, or choose a PDF to see its first 10 pages.
7. Hosts File Editor: Change the IP Address for Certain Sites
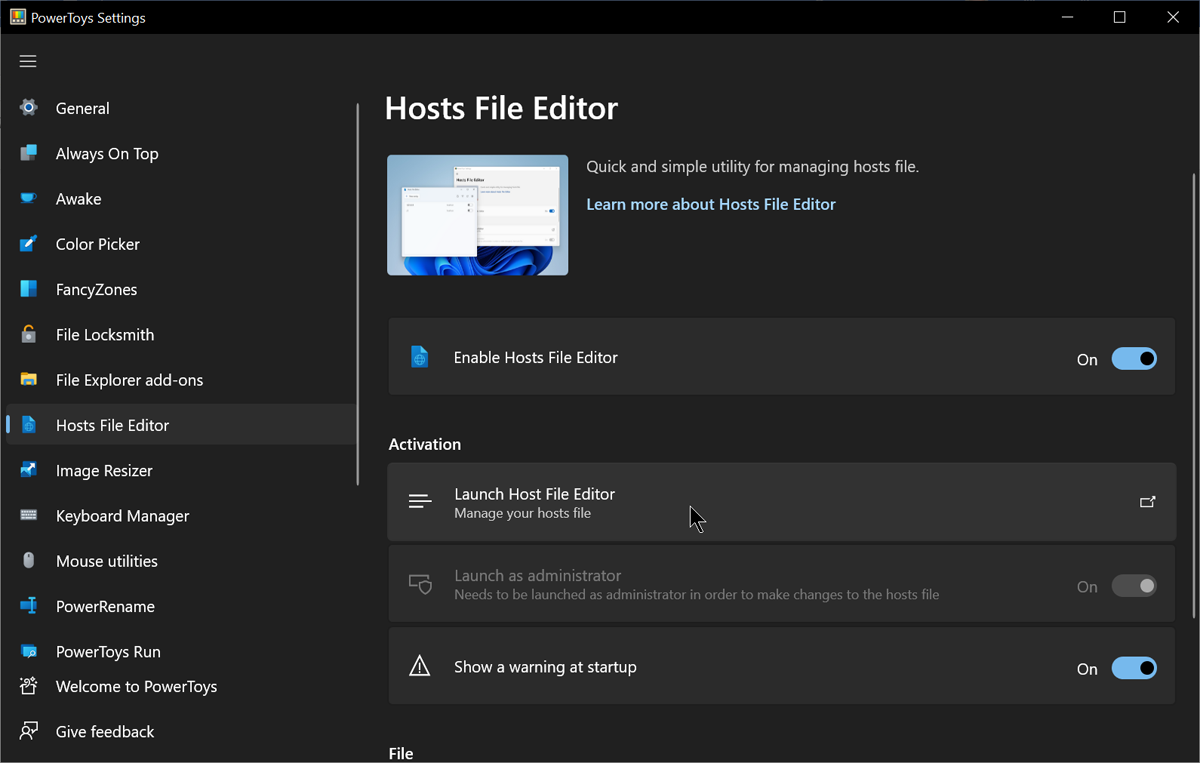
Normally, matching an IP address with a website is a job handled by the DNS servers maintained by your internet provider. But sometimes you may want to change the default server if you are troubleshooting a connection problem or need to access a certain website with a specific address.
One way to accomplish that is through the Windows Hosts file, and the PowerToys Hosts File Editor makes it easier to view and edit that file. Select Hosts File Editor in PowerToys Settings and choose Launch Hosts File Editor. Click the Accept button in response to the warning about altering the hosts file.

The file lists several entries already, which can be turned on if you wish to use them. Click the New entry button to add another one. Enter the IP address, name, and other details, then click Add. You can then browse to the site you added by name.
8. Image Resizer: Easily Resize Photos
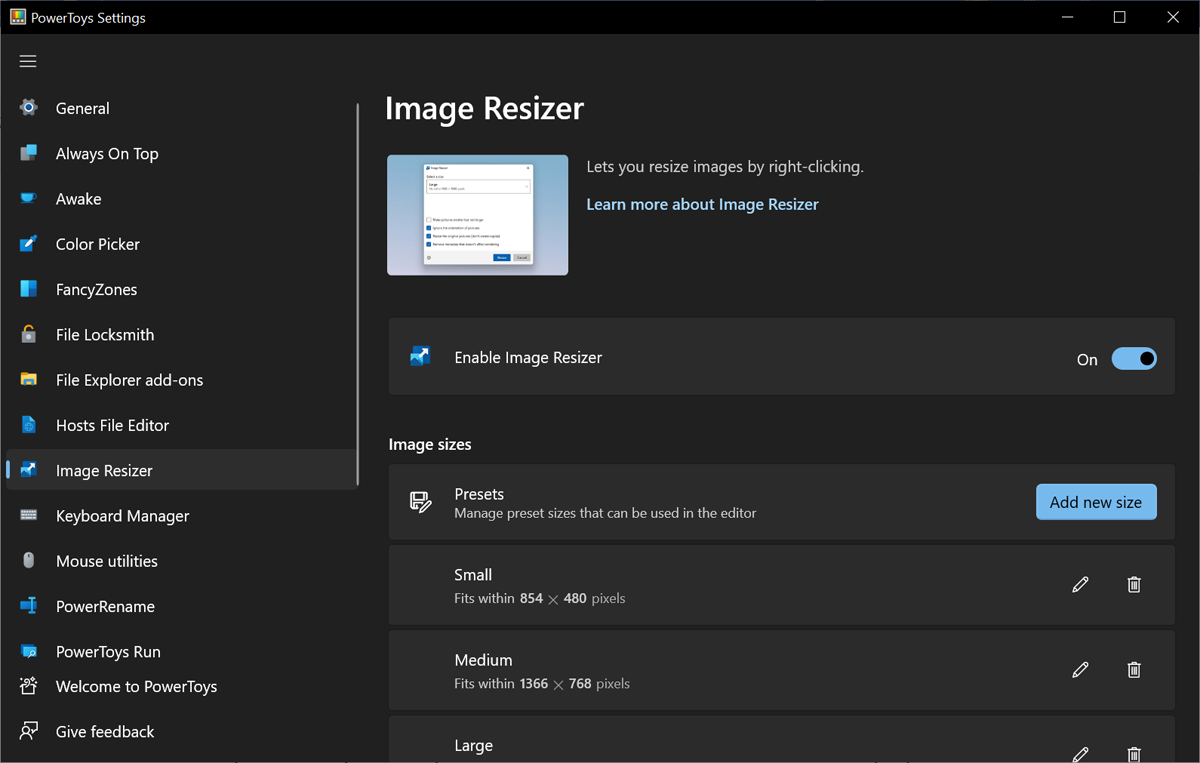
Sometimes a photo or graphic is too large to share via email. You can change the size through a dedicated image editor, but the PowerToys Image Resizer tool is more convenient. At the PowerToys Settings screen, select Image Resizer, then adjust the existing preset image sizes. You can also click the Add new size button to create new presets from scratch.
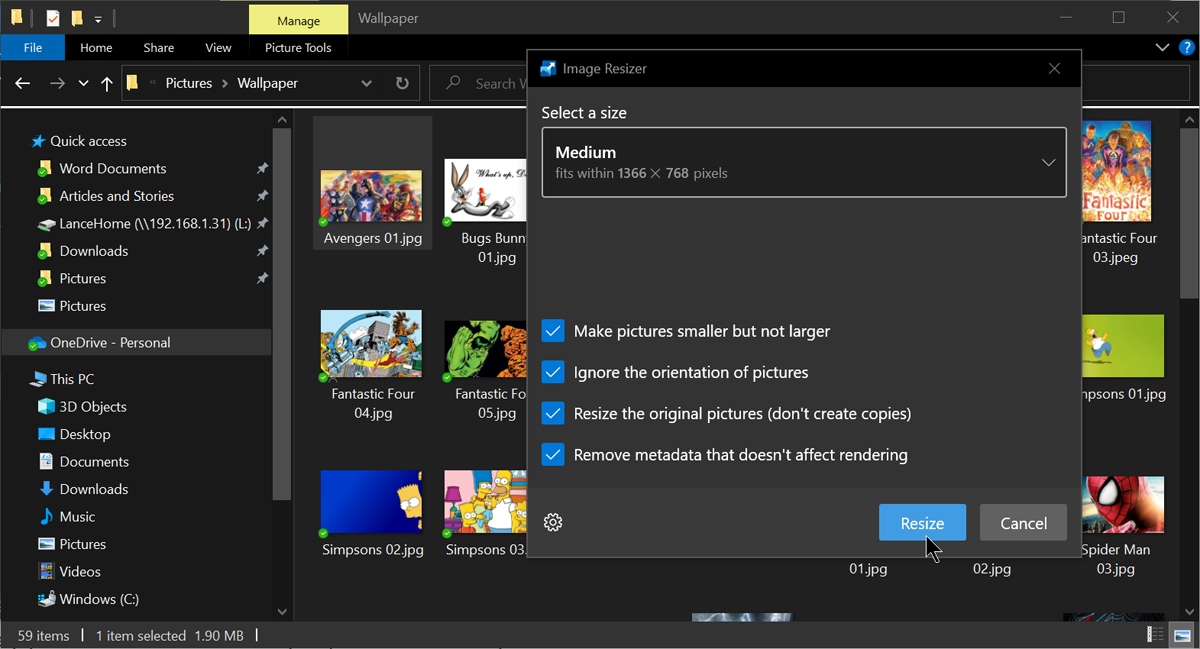
Now, when you want to resize an image, right-click the file in File Explorer and select the Resize picture command. You can then choose the size you want to use, such as Small, Medium, Large, or Phone, or devise your own custom fit and click the Resize button to create a new, smaller image.
9. Keyboard Manager: Remap Keys and Shortcuts
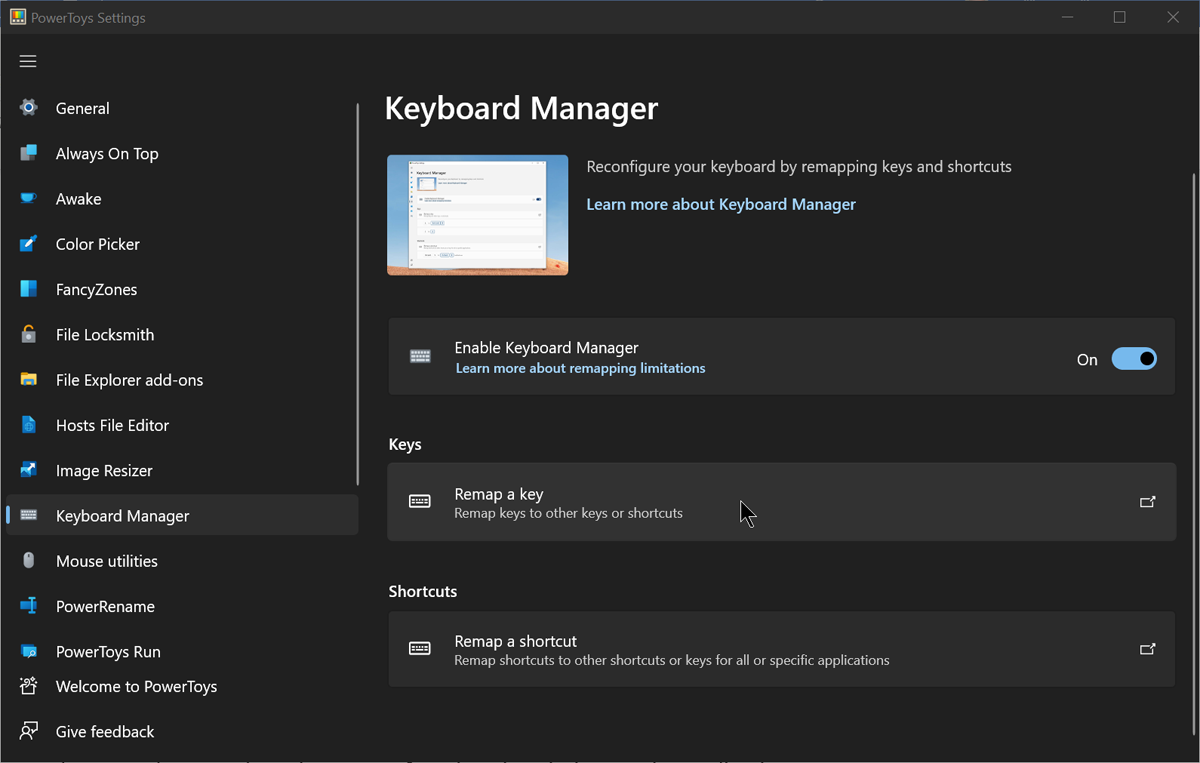
Each key on your keyboard performs a specific function, but what if you want a key to do something else? You could use a special program from a third party to remap your keyboard, or you could open PowerToys Settings and select the Keyboard Manager tab.
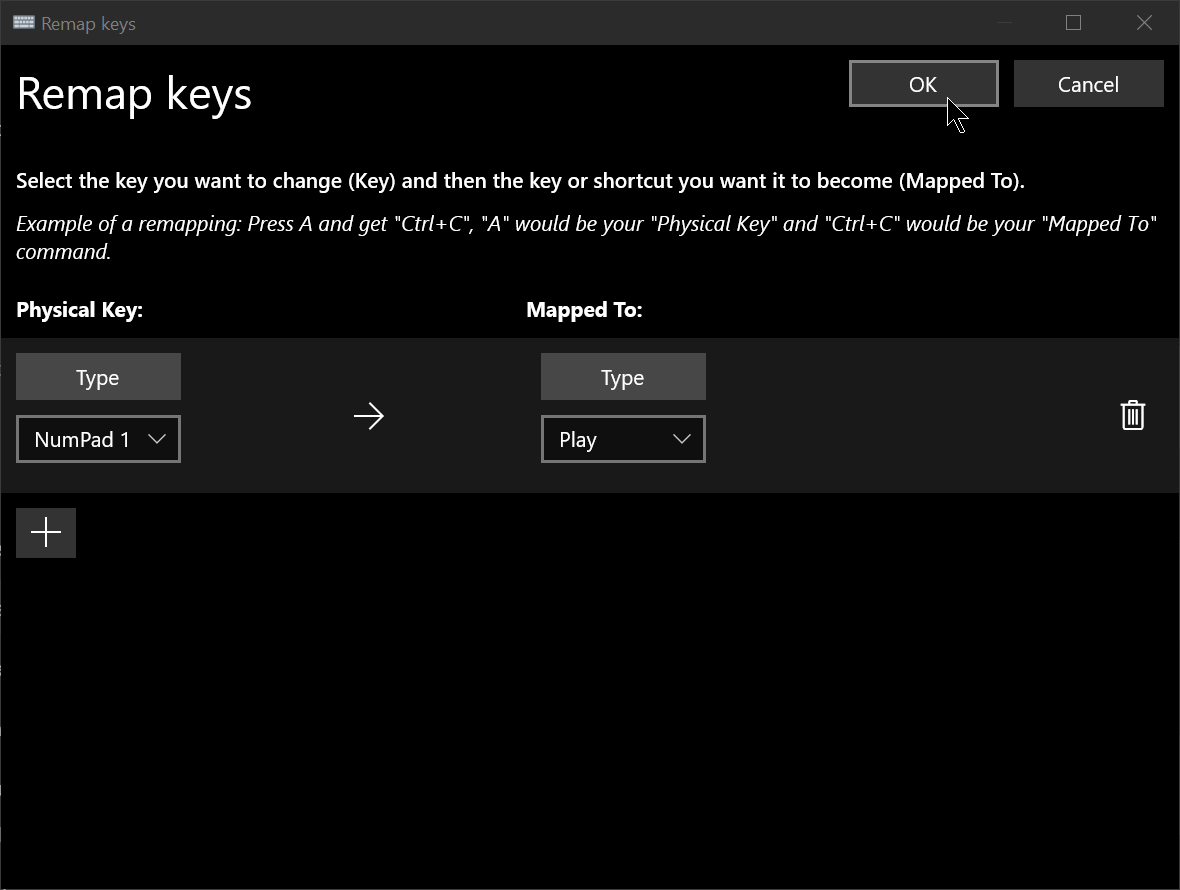
If you wish to change the function of a single key, click Remap a key. In the Physical Key section, click the + sign and then either press the key you want to change or select it from the dropdown menu. In the Mapped to section, type or select the key you want activated when you press the first key.
Click OK, and your key will be remapped to its new functionality. Be careful when assigning individual keys because they may have essential functions in Windows or its applications.
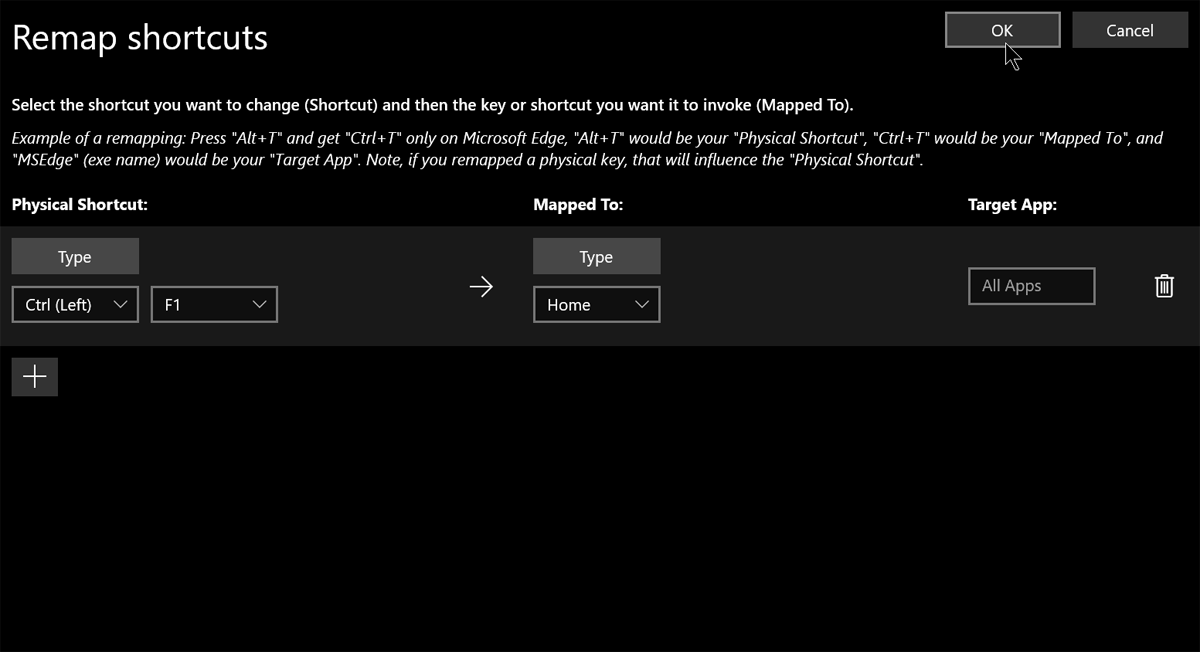
Keyboard Manager also allows you to assign keyboard shortcuts if you click Remap a shortcut. Click the + sign, then press the shortcut you want to use (no more than two keys at a time). In the Mapped to section, type or select the action you want that keyboard shortcut to activate. Click OK and then press the shortcut you remapped.
You can delete a key or shortcut at any time by opening the Keyboard Manager settings window and clicking the trash can icon next to the item you wish to remove.
10. Mouse Utilities: Find Your Mouse Cursor Faster
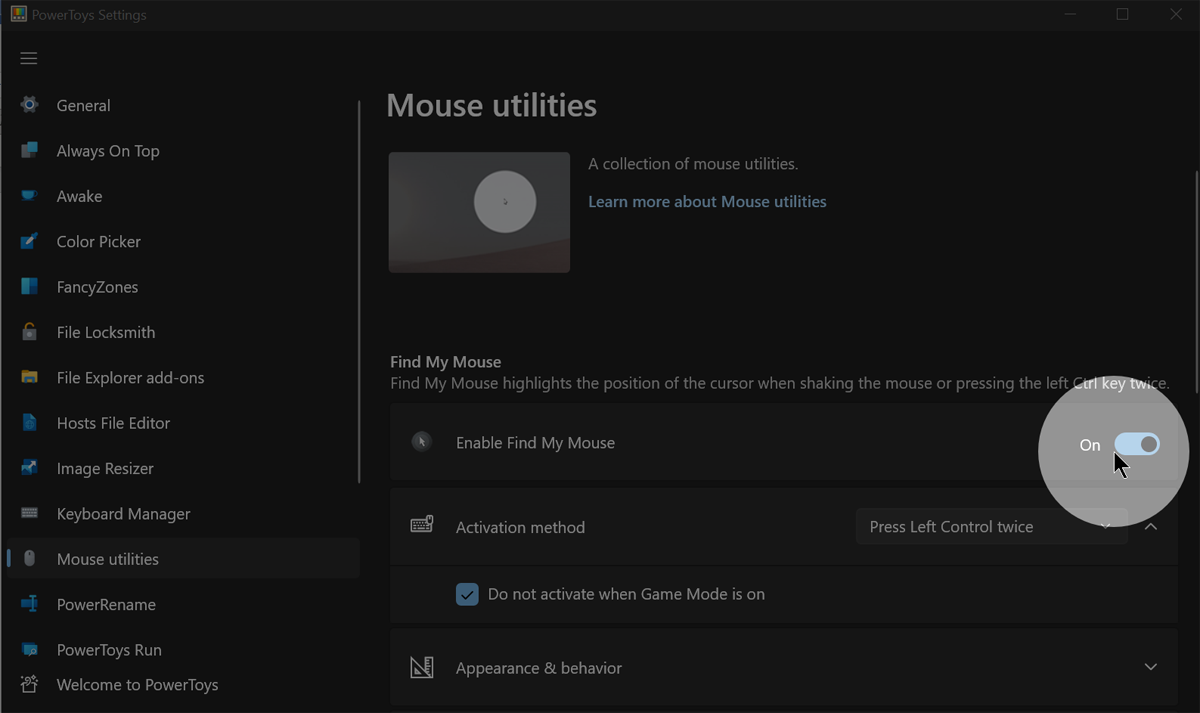
Ever lose track of your mouse cursor on the screen? This can easily happen if the cursor is small or blends in too easily with the background. The Mouse Utilities tool can help you find a missing cursor through three different options.
Open Mouse utilities in PowerToys Settings, then use the Activation method drop-down menu to set whether the feature turns on after clicking the left Control button twice or shaking the mouse. When activated, A radar-like circle points you to the cursor so you can quickly locate it.
Turn on Enable Mouse Highlighter to show a yellow dot anytime you click the mouse. You can also enable Mouse Pointer Crosshairs, which will show a crosshair over your mouse cursor when you use the keyboard shortcut. All three functions can also be customized to change appearance and behavior to your liking.
Recommended by Our Editors

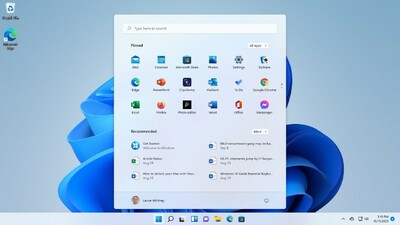

11. Paste As Plain Text: Remove Formatting From the Clipboard
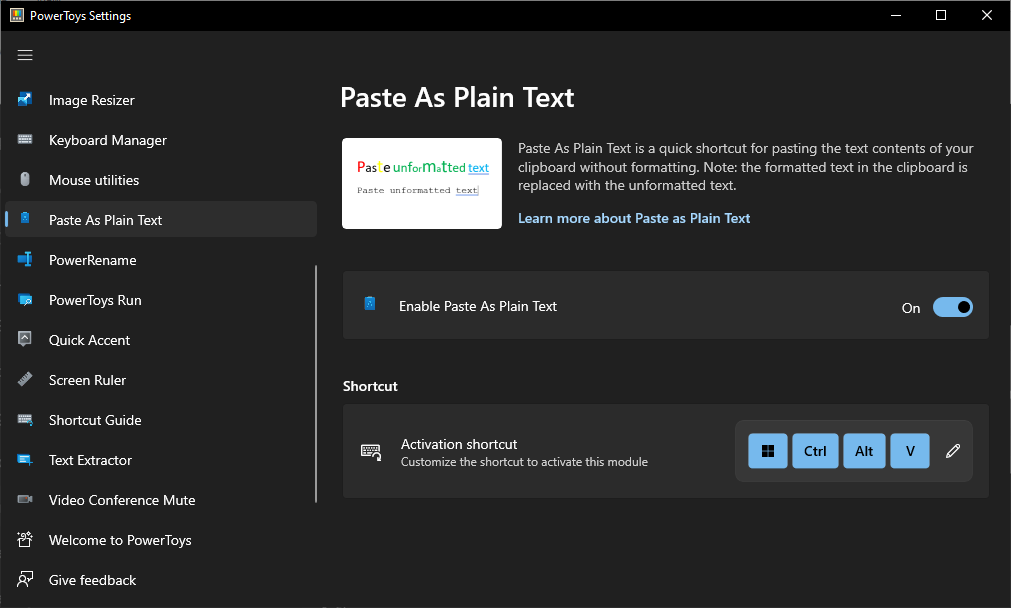
The Windows Clipboard has come a long way, but copying and pasting can still be tricky when it comes to formatting. If you’re sick of dealing with unwanted bold text or funky alignment, the Past As Plain Text tool that comes with PowerToys lets you paste text without any of the formatting you may have picked up along with it.
By default, the activation shortcut for this feature is a rather complicated Win + Ctrl + Alt + V, so we recommend opening Past As Plain Text in PowerToys Settings and changing it to something simpler.
12. PowerRename: Rename Multiple Files at Once
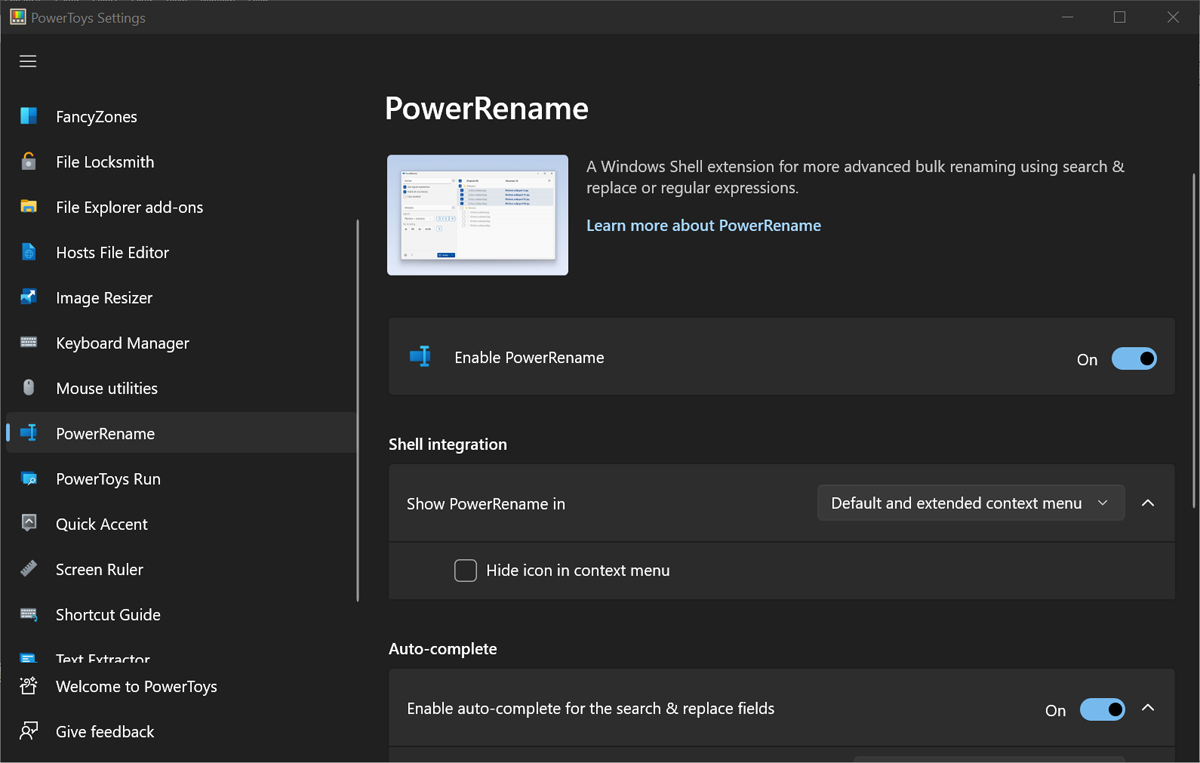
Windows doesn’t make it easy to rename files in bulk, especially if you want to give each file a unique identifier. With PowerRename, you can rename multiple files based on a specific pattern. To configure this tool, open PowerRename in PowerToys Settings.
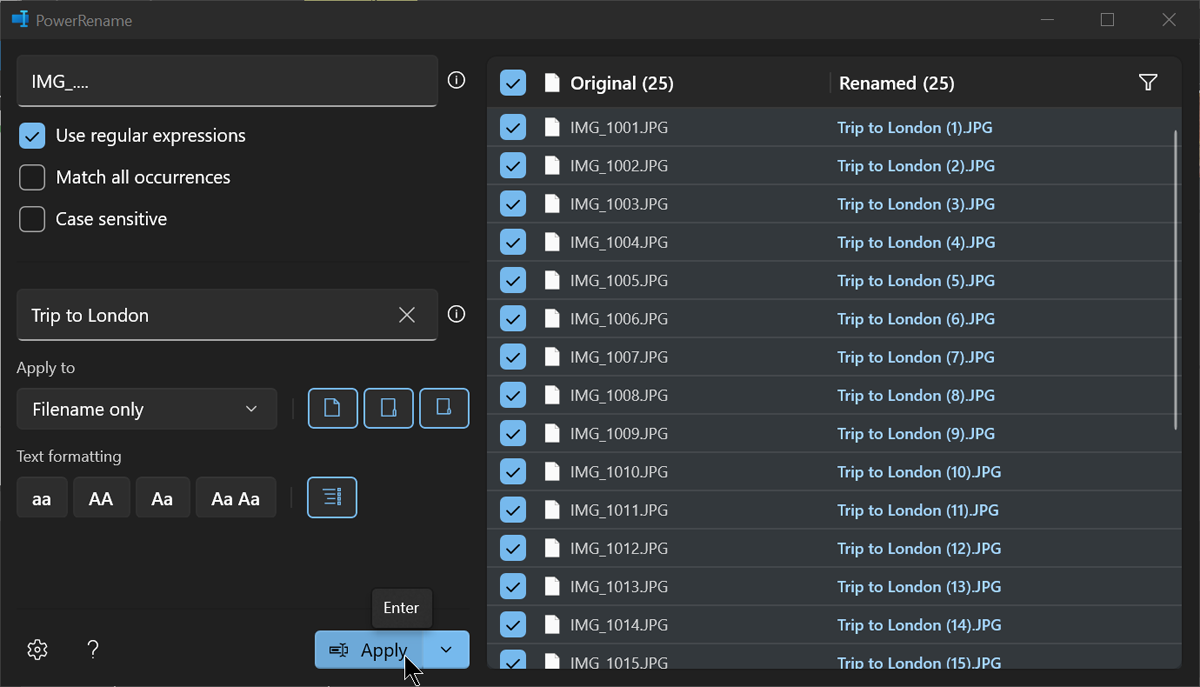
When you are ready to start renaming files, open File Explorer and select all the files. Right-click on the selection and choose PowerRename from the pop-up menu. You can search for and replace text in the files, enumerate each file with a succeeding number, and perform other actions.
You can see the current file name under Original, while the Renamed column shows the new file name. When ready, click Apply to rename the files.
13. PowerToys Run: Add Universal Search to Windows
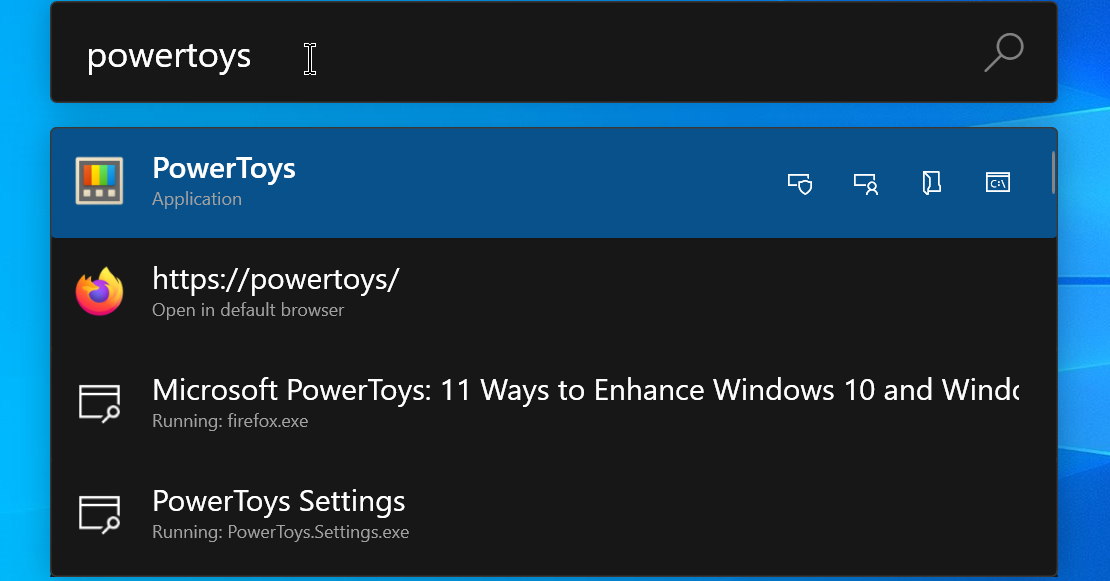
Finding a specific application or file to open can be a challenge, especially if the item doesn’t appear in your Start menu or another convenient spot. If you have PowerToys Run enabled, press Alt + Space and start typing the name of the item you want. Results will begin populating as you type; click the result you wish to open.
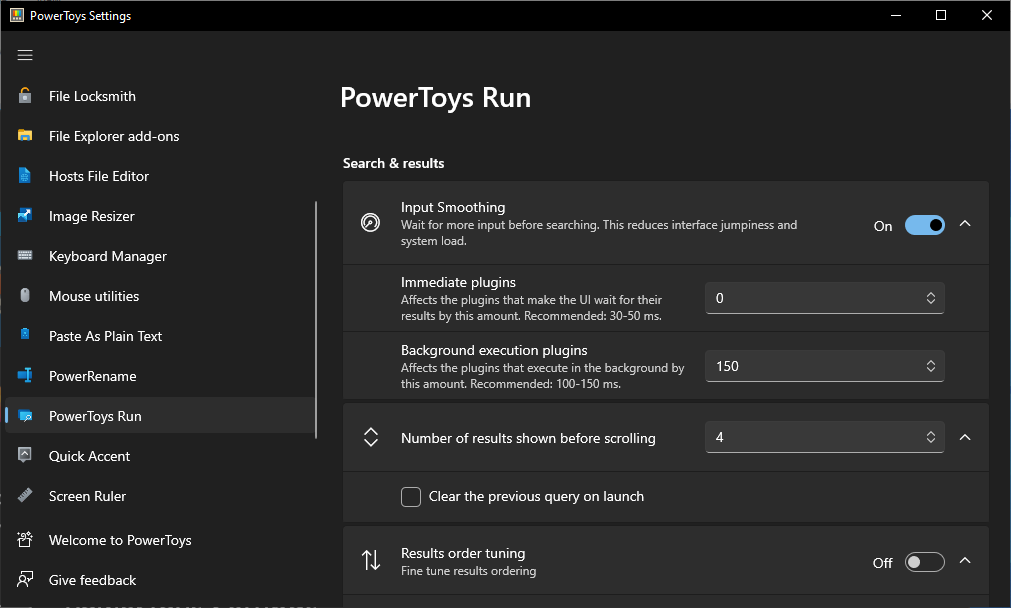
You can further customize the feature if you open PowerToys Run in PowerToys Settings. Here, you can change the activation shortcut, set the number of results that will populate, change the order of the results, and much more.
14. Quick Accent: Add an accent to a letter
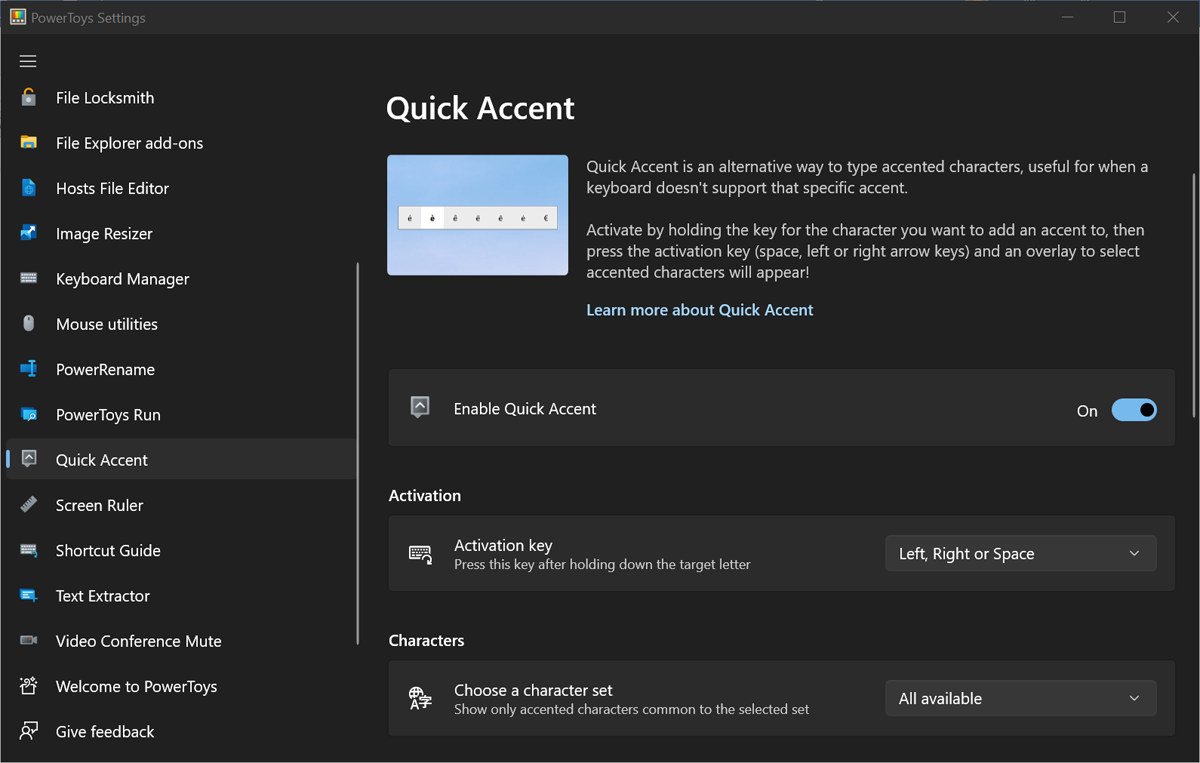
Typing words with accented characters can be challenging. Windows does offer a Character Map through which you can find these types of characters. However, a PowerToys tool called Quick Accent is easier to use if you have it enabled.
Open the Quick Accent tab in PowerToys Settings and make sure Enable Quick Accent is turned on. You can then change the activation key, select a specific character set, move the location of the accent toolbar, and customize other settings.
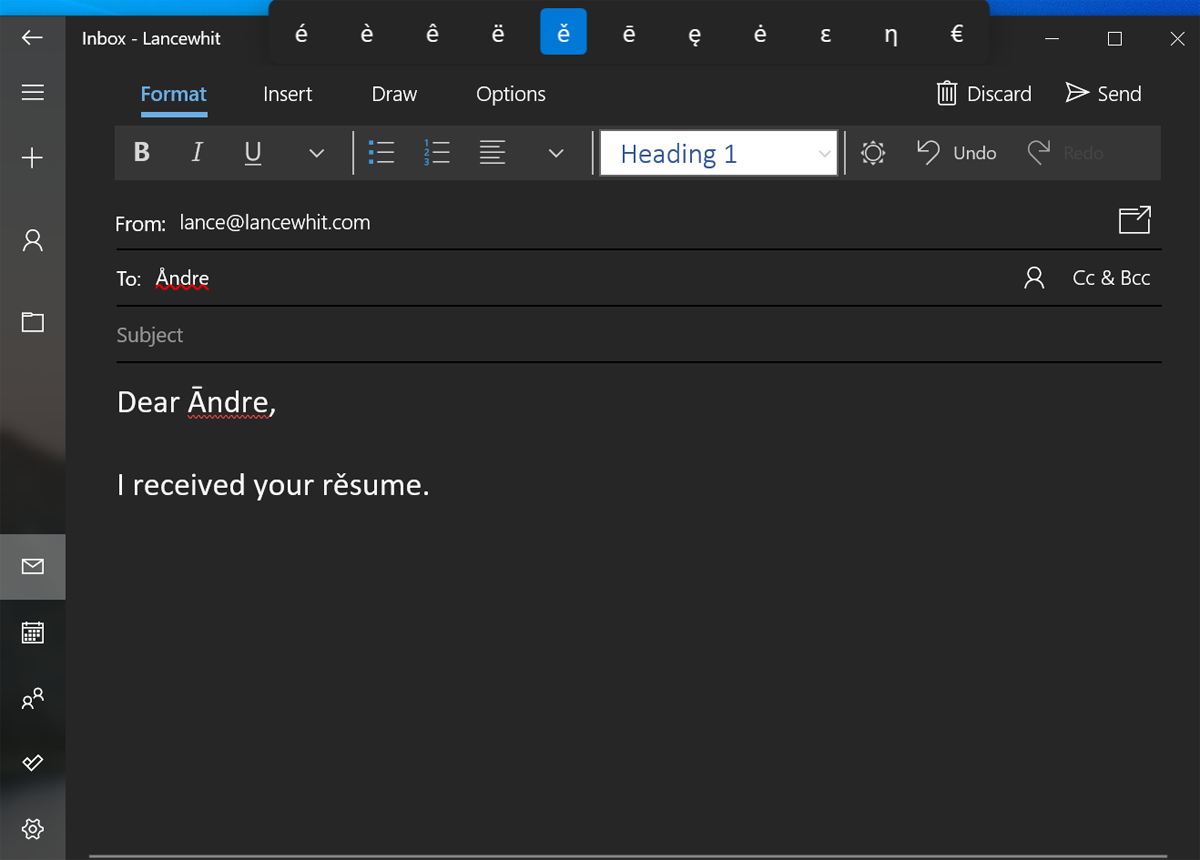
Then, when you start typing a word that requires an accented characters, hold down the character that needs an accent and press one of the activation keys. A toolbar appears at the top with potential accented characters to choose. Click the one you want to enter and the character is added to where you were typing.
15. Screen Ruler: Measure the Pixels of an Area on the Screen
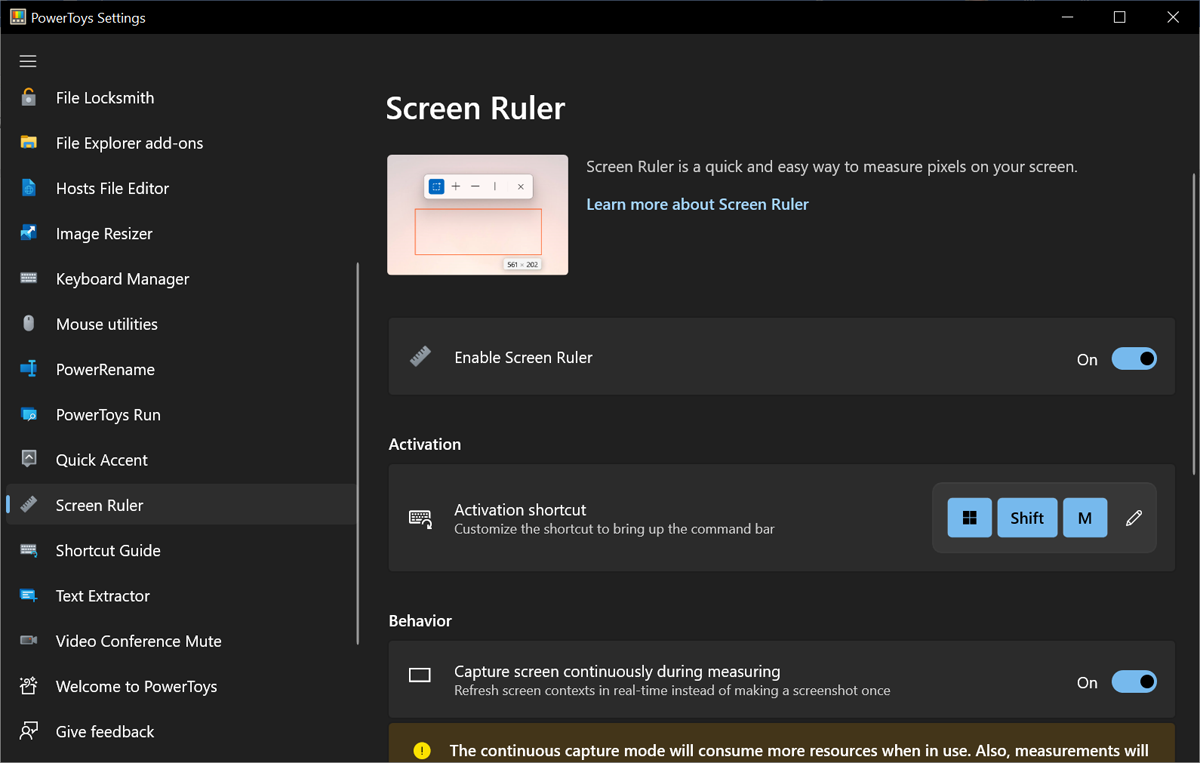
Are you a web designer, programmer, or graphic artist? If you need to measure the number of pixels used by, surrounding, or between elements on the screen, the Screen Ruler tool can help. Open the Screen Ruler tab in PowerToys Settings to configure the activation shortcut and various measuring behaviors.
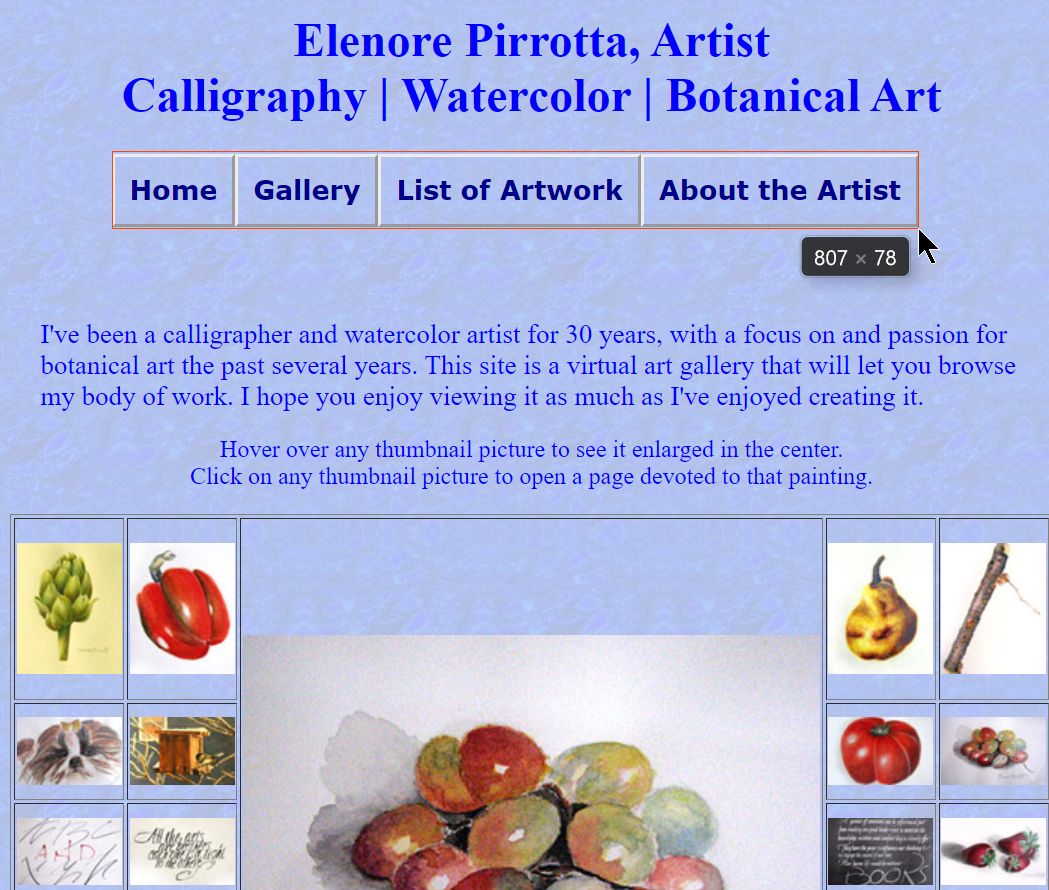
Now, when you want to measure something on the screen, use the activation shortcut to make a small toolbar appear. Select an icon from the menu to measure an area using a freeform tool, crosshair, horizontal line, or vertical line. Move your mouse cursor to the area you wish to measure and note the pixel count.
16. Shortcut Guide: Remember Your Shortcuts Easier
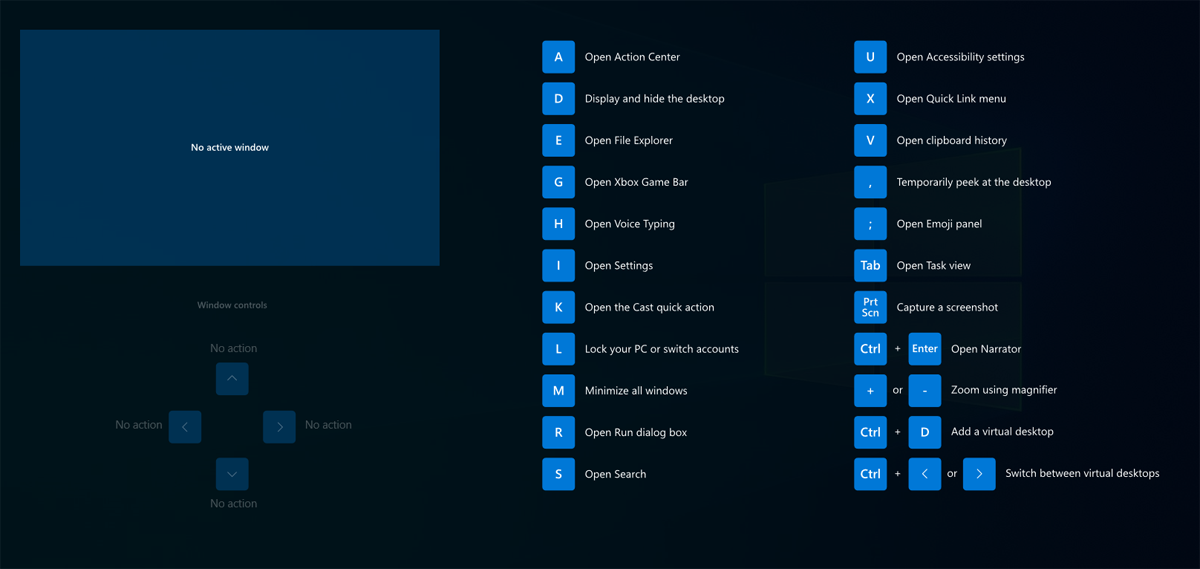
There are many keyboard shortcuts in Windows 10 and Windows 11 that use the Win key. For instance, Win + E opens File Explorer, Win + I opens Settings, and Win + M minimizes all open windows. But how do you remember all these shortcuts? You don’t have to if you have PowerToys Shortcut Guide enabled.
Just press down the designated shortcut to view a Shortcut Guide with a list of available shortcuts that work with the Win key. You can open the Shortcut Guide tab in PowerToys Settings to change the activation shortcut or set it to open by simply holding down the Win key.
17. Text Extractor: Copy Text from an Image or Video
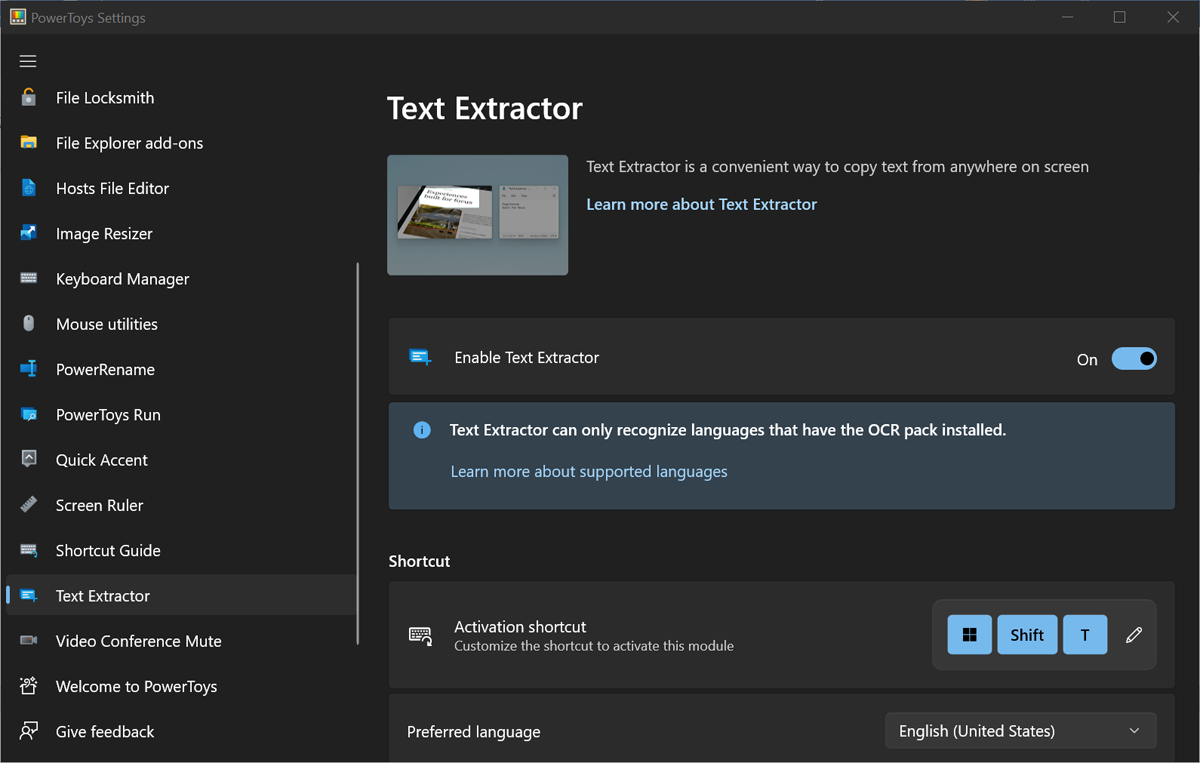
Ever wanted to copy and use text that’s part of an image or video? Just as Apple’s Live Text feature can take text from images and paste it elsewhere as editable content, so can Text Extractor on a Windows PC. Open the Text Extractor tab in PowerToys Settings to enable the feature and change the activation shortcut.
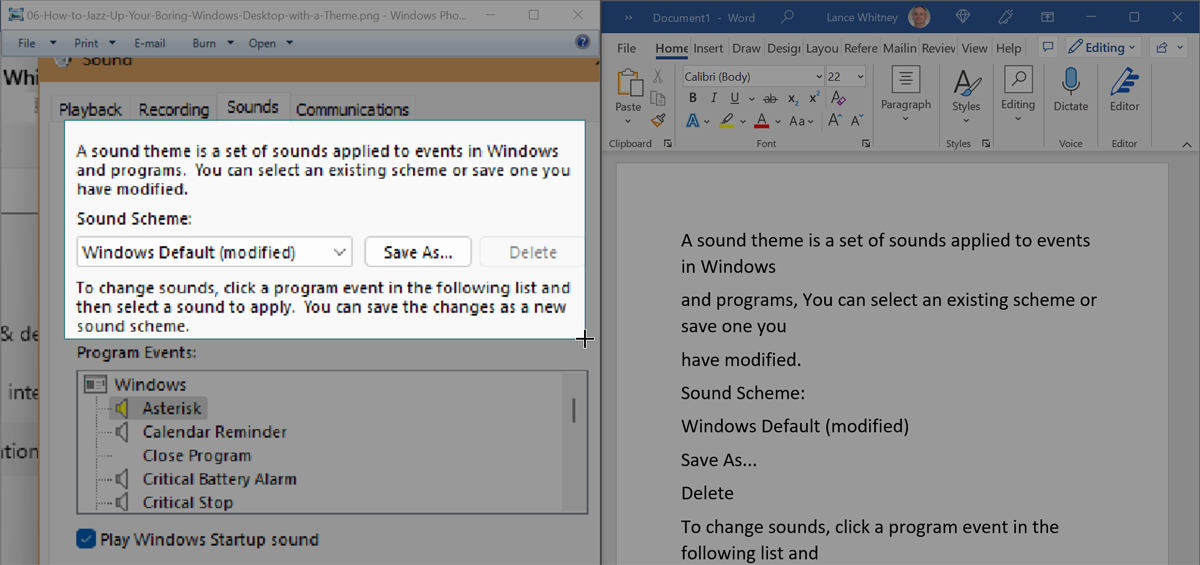
Now find an image or video that has text in it. Press the shortcut for Text Extractor and use the freeform tool to cover the area you want to capture. Any text in the capture area will now be available to paste at another destination. For instance, you can open a Word document or text file and paste the copied text
18. Video Conference Mute: Increased Audio and Video Control
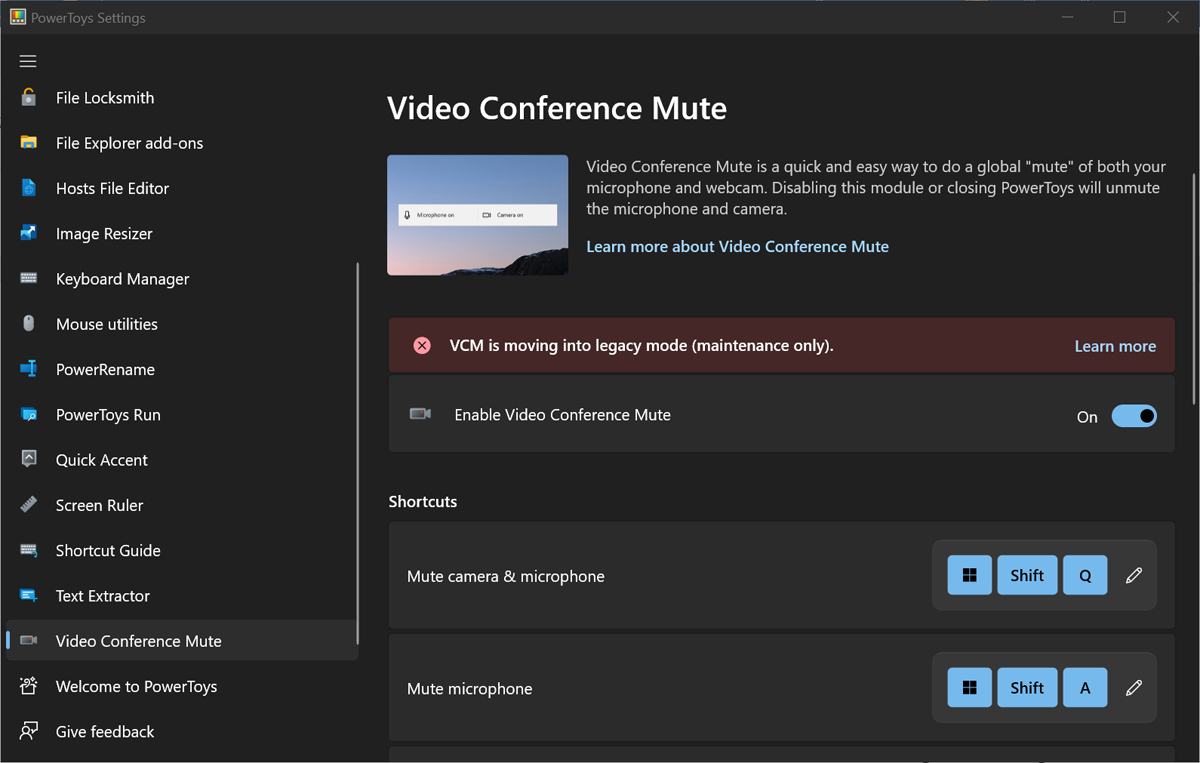
Ever want to quickly mute your video or audio during a virtual meeting? Here comes the Video Conference Mute tool to your rescue. This tool is slated to be retired into legacy mode, but it’s still currently available. In PowerToys Settings, click Video Conference Mute, then make sure the feature is enabled. You can set shortcuts to mute your microphone, camera, or both.
The next time you are on a video conference call, press the shortcut to mute the audio, and no one will be able to hear you. Press the shortcut to mute the video, and your screen goes blank. Press the shortcut for both to cancel the audio and video. Press the same shortcuts again to bring back the audio and video.
[ad_2]
Source link : https://www.pcmag.com/how-to/enhance-windows-10-with-microsoft-powertoys