
[ad_1]
Most often, connecting a wired printer is easy. Pick the right cable, and then plug one end into the printer and the other into a computer or network. Connecting a wireless printer, on the other hand, is, well, not always as easy. Even when everything goes smoothly, it’s still more complicated than plugging in a cable.
A few years ago, when most people talked about wireless printers, they meant devices compatible with Wi-Fi (802.11), but now there are also Wi-Fi Direct(Opens in a new window) and Bluetooth devices to consider. To make matters more complex, the steps vary for all three methods depending on the exact printer model you own. This, of course, makes it impossible to cover all existing variations.
The good news is that much of these procedures are automated in your modern desktop and mobile operating system. Often, your OS will simply walk you through the process. Still, the steps for connecting wirelessly to a printer depend largely on what method you’re using, what type of printer you have, and the router type.
Review Your Settings Before Getting Started
Unless your network uses static IP addresses or another protocol besides DHCP, much of this process is automatic. Printers usually find and connect (with credentials you provide) to your router, and subsequently to your computing device. (Note that if your network is not DHCP, we suggest that you contact your sysadmin and/or set up a static IP address.)
You should also know about any other settings that you may have changed from the most common choices. For example, if you turned off DHCP, which automatically assigns IP addresses, you need to assign the printer an IP address manually. Similarly, if you set the access point to connect only with devices with specific MAC addresses, you have to enter the printer’s MAC address in the list before you install it.
Key information you may need during the setup process includes the network’s SSID (its name), the network password, and which security protocol your network uses (WEP, WPA, or WPA2). If this is a network that you did not set up yourself, you should be able to contact someone who can give you the information. We will also assume that you are using the most common settings or know how to accommodate the changes that have been made.
Any Wi-Fi device, including a printer, can support one or more of three different Wi-Fi modes: infrastructure, ad hoc, and Wi-Fi Direct. Infrastructure mode requires a Wi-Fi access point, usually built into a router. The idea is that all the Wi-Fi devices on your network connect through the access point. If you have a network with an access point, both it and every other Wi-Fi device on the network should already be set for infrastructure mode. Virtually any Wi-Fi printer will support this mode.
How to Connect Your Printer Through an Access Point
It’s seldom necessary to install drivers on your computer anymore. Today’s operating systems are pretty good at zeroing in on new printers on the network. You add printers in Windows 10 under Settings > Devices > Printers & scanners, and click Add a printer or scanner. In Windows 11, head to Settings > Bluetooth & devices > Printers & scanners and choose Add device.
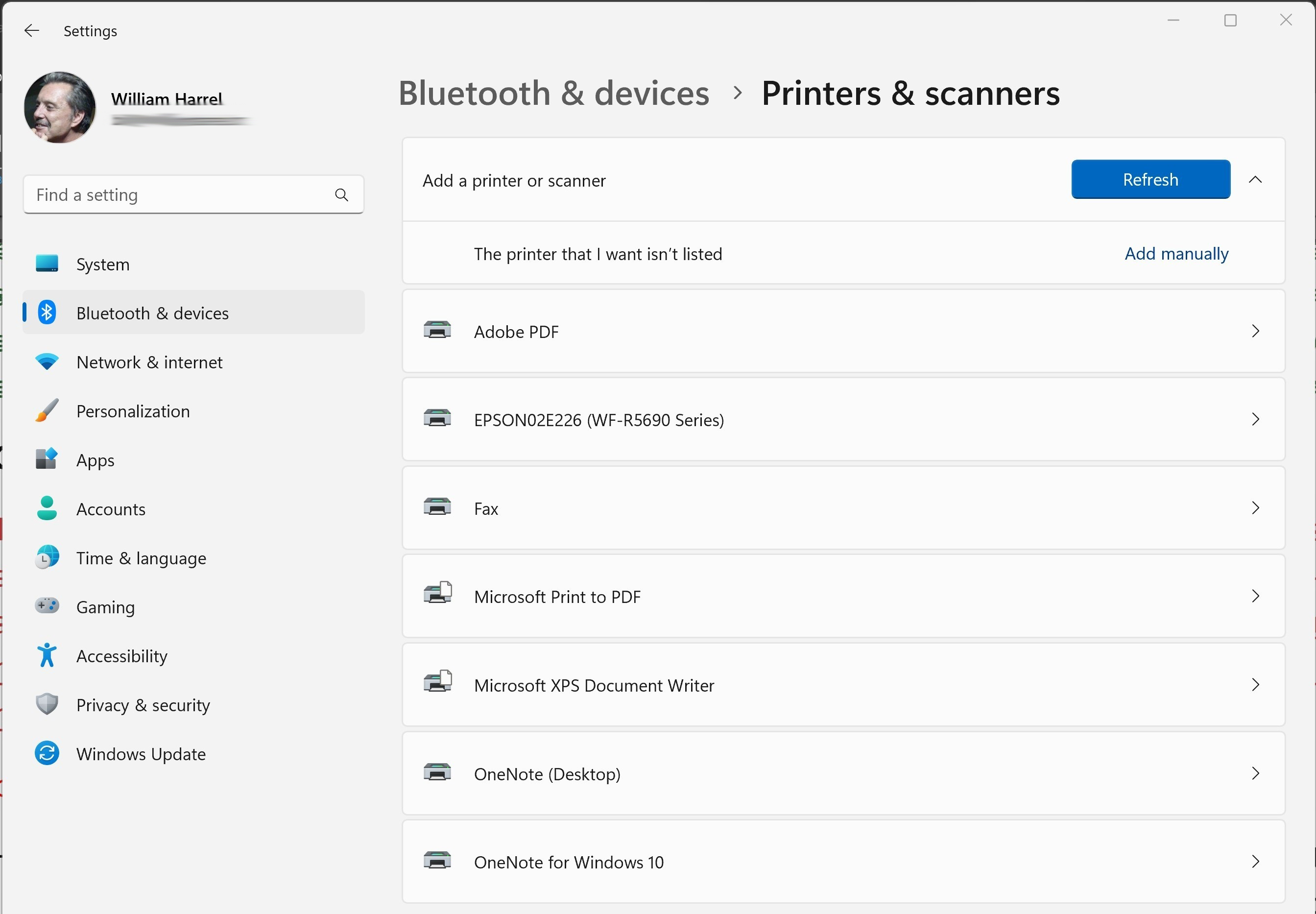
(Credit: William Harrel/Microsoft)
Windows will search your network for a new printer. If the printer is found, double-click the device in the list to continue the installation process. If your printer is relatively new, it should come with some sort of modern installation option, such as an onboard wizard, a manual setup where all you need to know is the network SSID and password, or Wi-Fi Easy Connect(Opens in a new window), which uses a QR Code you can scan with your phone to go through the setup process.
Other printers may have you find separate menu options to choose and fill in individually. Less frequent these days, the driver installation program that you download from the manufacturer’s support site will take care of entering the information in the printer, sometimes telling you to connect by USB cable to send the settings to the printer.
Check your printer’s setup guide to find out which approach to use. If you’ve lost your original documentation, you should be able to download copies from the manufacturer’s support site. Regardless of the approach, once you enter the information the printer needs, it should establish the connection.
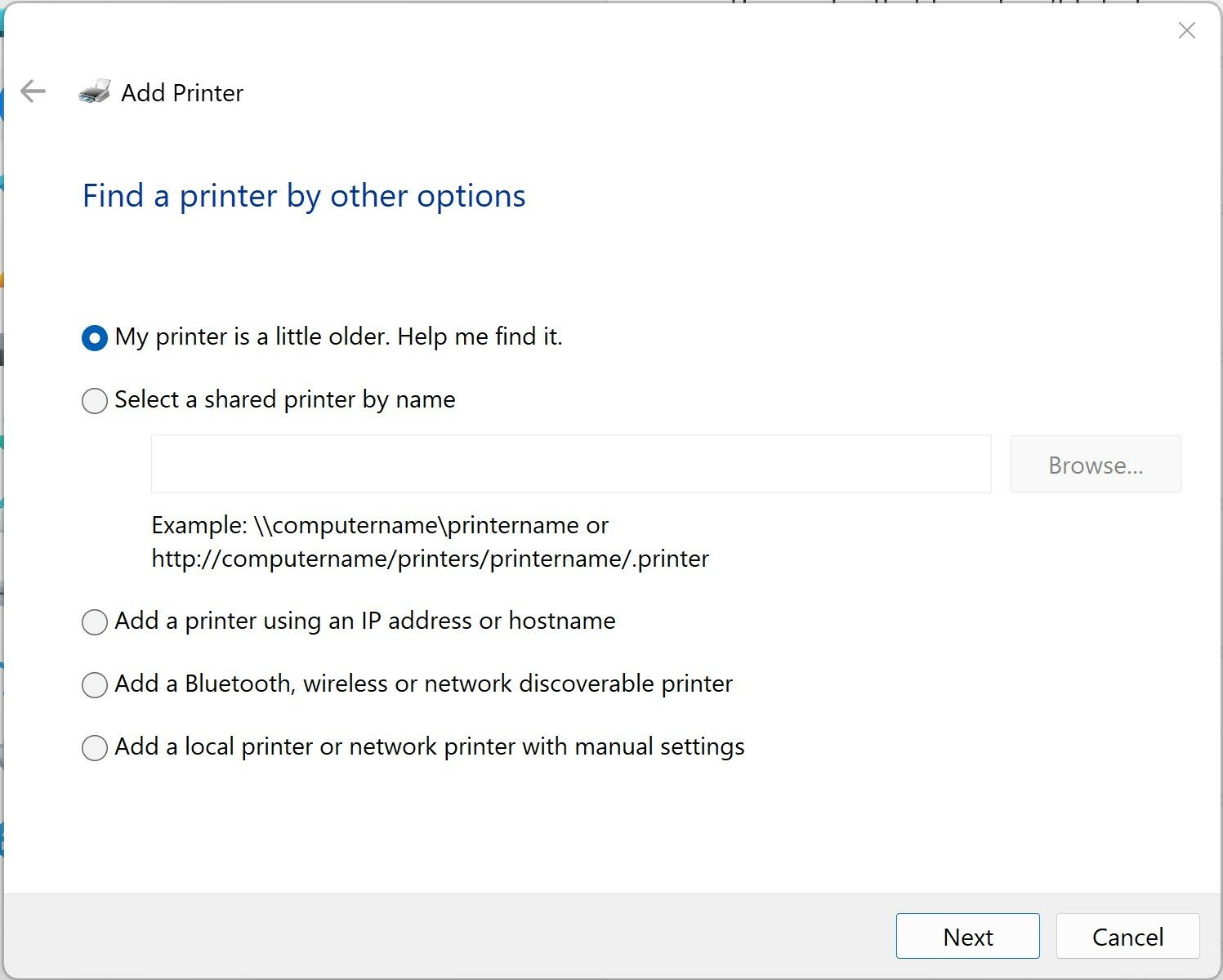
(Credit: William Harrel/Microsoft)
If, for some reason, Windows doesn’t find your printer, first try undoing any network settings you may have changed to see if that fixes the issue. Otherwise, you may need to install it manually. To do this, click The printer that I want isn’t listed when it appears after Windows stops searching.
You have several options to choose from, some self-explanatory, some not as much.
-
My printer is a little older. Help me find it. Selecting this option brings up a dialog box that searches for your printer. If the printer is not found, you are provided with several options, many of which are beyond this simple guide and may require additional information from your home network gear or, if at work, your IT people.
-
Select a shared printer by name: All devices on your network will have a name, either one you, IT, or the network itself gave it. You can either type the name of the network printer to search for it (note the format of the examples under the Browse field), or you can leave that field blank and click Browse to see all uninstalled printers.
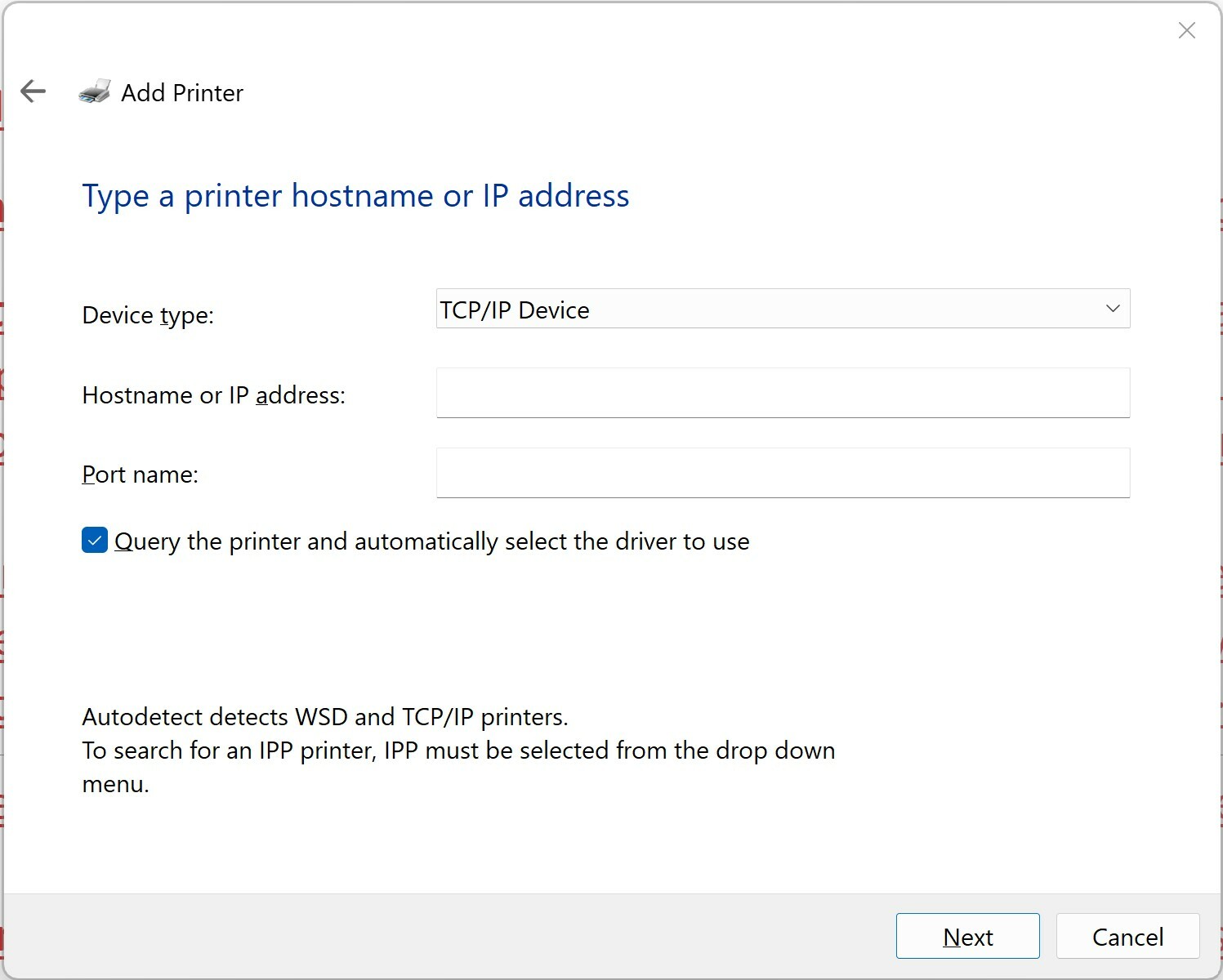
-
Add a printer using an IP address or hostname: This is similar to adding a printer manually. Select this options and click Next, then enter the printer’s hostname or IP address in the ensuing dialog box. Click Next to complete the process.
-
Add a Bluetooth, wireless, or network-discoverable device: Choose this option and click Next to make the computer search for new devices. If the device you are looking for is displayed, double-click the entry to install it.
-
Add a local printer or a network printer with manual settings: Here, again, we’re adding a printer manually.
How to Connect Your Printer Through Wi-Fi Direct
Some printers allow you to connect directly to another Wi-Fi device for wireless printing. Connecting directly like this requires your printer to support ad-hoc (peer-to-peer network) mode or the more modern, and easier to use, Wi-Fi Direct. This mode is by far the preferred choice for direct connections. Not only is it easier to use, but you can connect two devices with it, even if only one of the two supports Wi-Fi Direct.
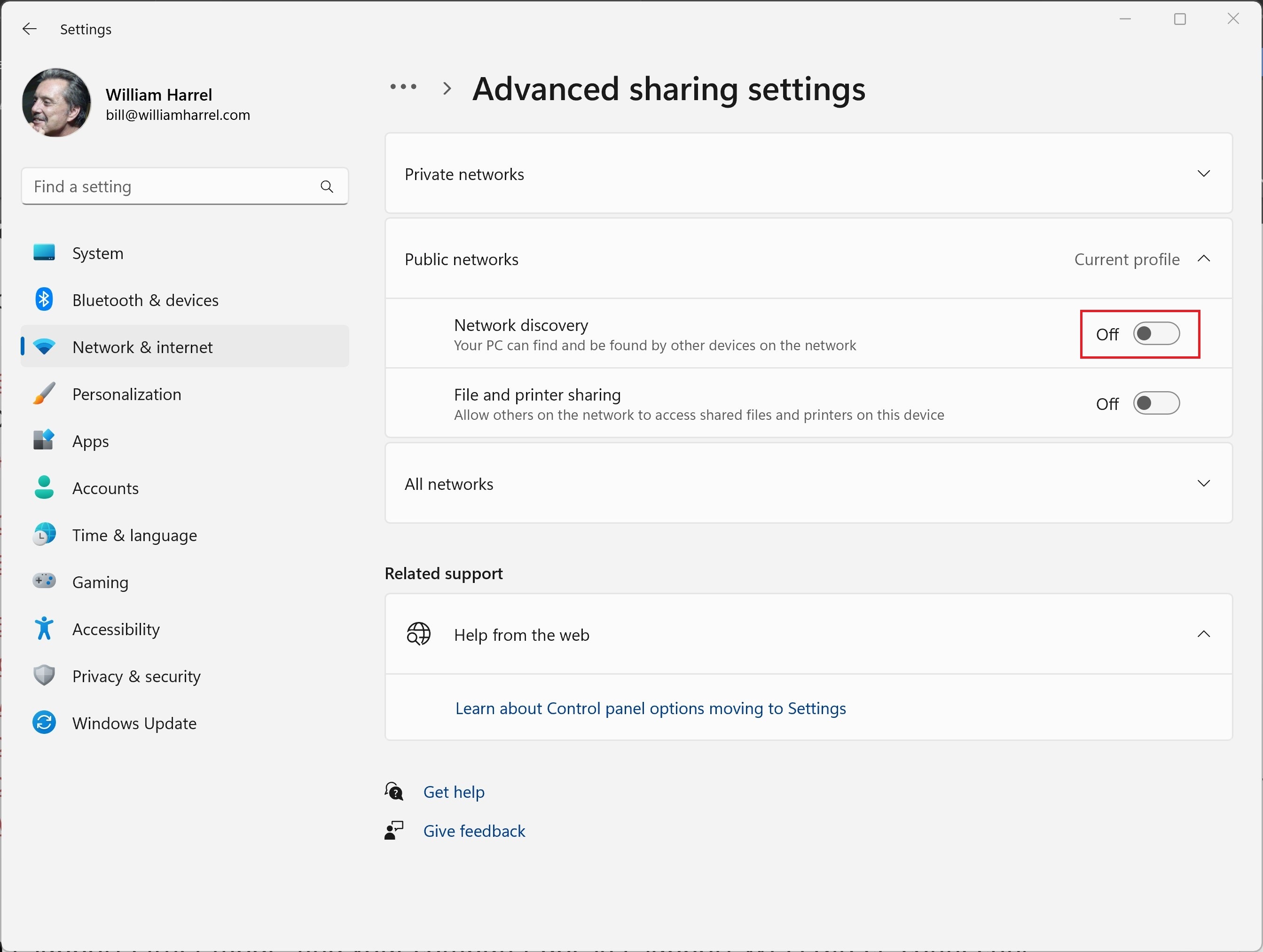
(Credit: William Harrel/Microsoft)
As an example of how it works, a Brother laser printer we were testing at PC Labs let me establish a secure connection with a Windows laptop simply by turning on Wi-Fi Direct in the printer. I clicked on the Wireless icon in the laptop’s system tray, picked the printer from the list of available networks, and entered the password for the printer.
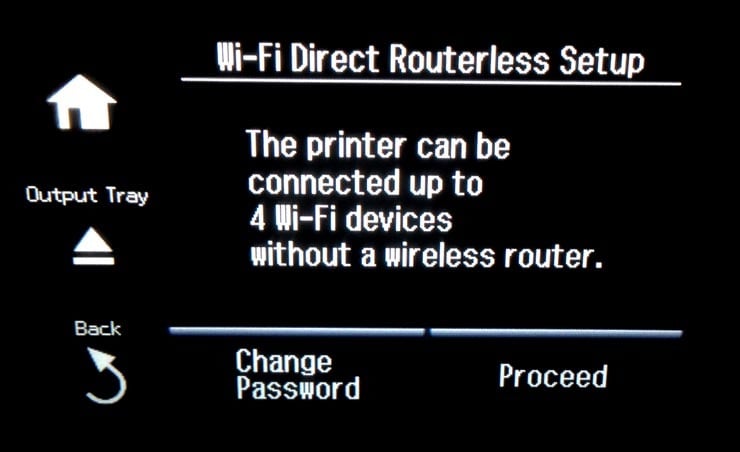
(Credit: Brother)
Once the printer is broadcasting that Wi-Fi Direct is on, Windows can find the printer and install drivers. In most cases, Windows will already know about your printer and how to use it, or where to find the necessary drivers. Wi-Fi Direct is designed for this sort of easy connection, so this should be a typical setup scenario for any Wi-Fi Direct printer.
It’s important to note that the Wi-Fi Alliance states that if your printer doesn’t support Wi-Fi Direct, but your computer (or phone or tablet) does, you can still use a Wi-Fi Direct connection. The promise is that any Wi-Fi Direct connection will be easy to set up.
Recommended by Our Editors



If you must use ad-hoc mode, you can set up an ad-hoc connection in Windows 11 by going to Settings > Network & Internet > Advanced Network Settings > Advanced Sharing Settings and enabling Network Discovery. The process is a bit more complicated in Windows 10.
While the setup process depends on the printer itself, you can typically connect much the same way as you would connect to an access point, by entering the SSID and other details through the printer menus.
How to Connect Your Printer to a Smartphone or Tablet
The way mobile devices access printers has changed dramatically over the past decade. Now, most printers—or at least printer manufacturers—provide their own apps. Once you install the app to your iPhone or Android device, it will find your printer and let you print. HP Smart App(Opens in a new window), for example, lets you set up and manage most HP printers, scan files with your camera, print documents and photos, send faxes, and more.
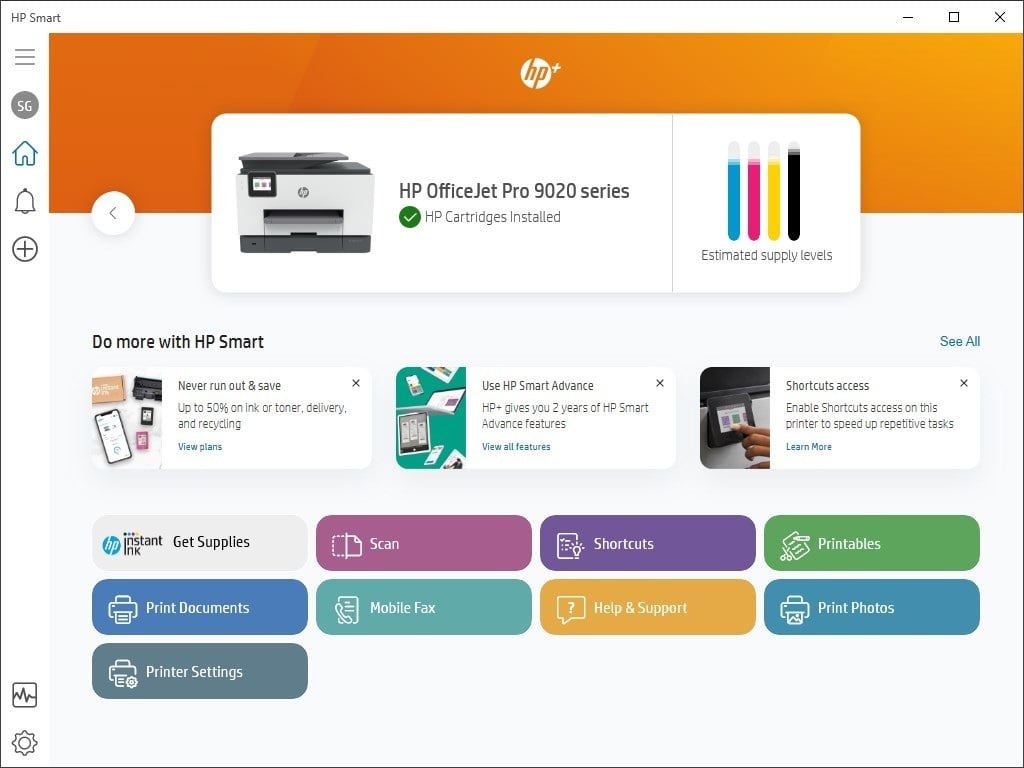
(Credit: HP)
Another option is Apple’s AirPrint, which makes it easy to print from iOS devices to compatible printers(Opens in a new window) (thousands of printer models are now supported), though you must print through an access point, with both devices connected to a Wi-Fi network. You can then print within supported apps by selecting Print and picking an available printer. Though Google Cloud Print shut down in 2020, Android users have Mopria Print Service(Opens in a new window).
These days, though, it’s easier to install an app on your device, and it will offer a wider feature set, too. Depending on the printer, apps from Canon, Epson, and HP also include features for editing and enhancing photos with special effects, decorative text, frames, and so on.
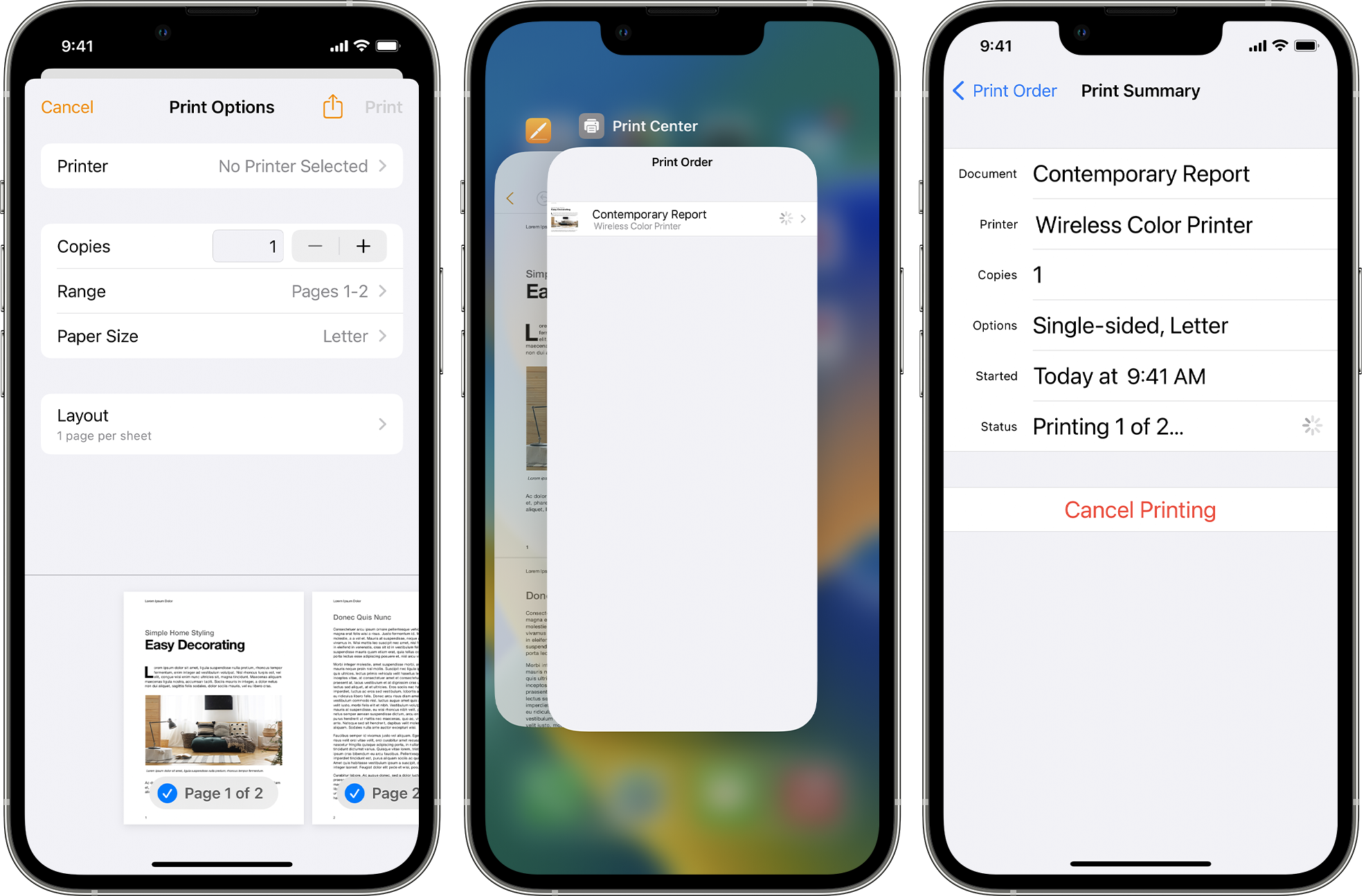
(Credit: Apple)
One other direct wireless printing technique deserves mention here: Near-Field Communication (NFC). This method enables printing from a mobile device simply by touching it to a compatible device. At one point, it looked like NFC was going to take over the printer market, but it ultimately fizzled out. I haven’t seen a printer with NFC in some time now.
No one-size-fits-all wireless printing solution covers all scenarios, but you do have a greater range of options than ever. Whether you want to print from a laptop or a mobile device to a wireless printer, several solutions will likely be available to you. If one doesn’t work to your satisfaction, you can always try another.
[ad_2]
Source link : https://www.pcmag.com/how-to/how-to-connect-a-wireless-printer