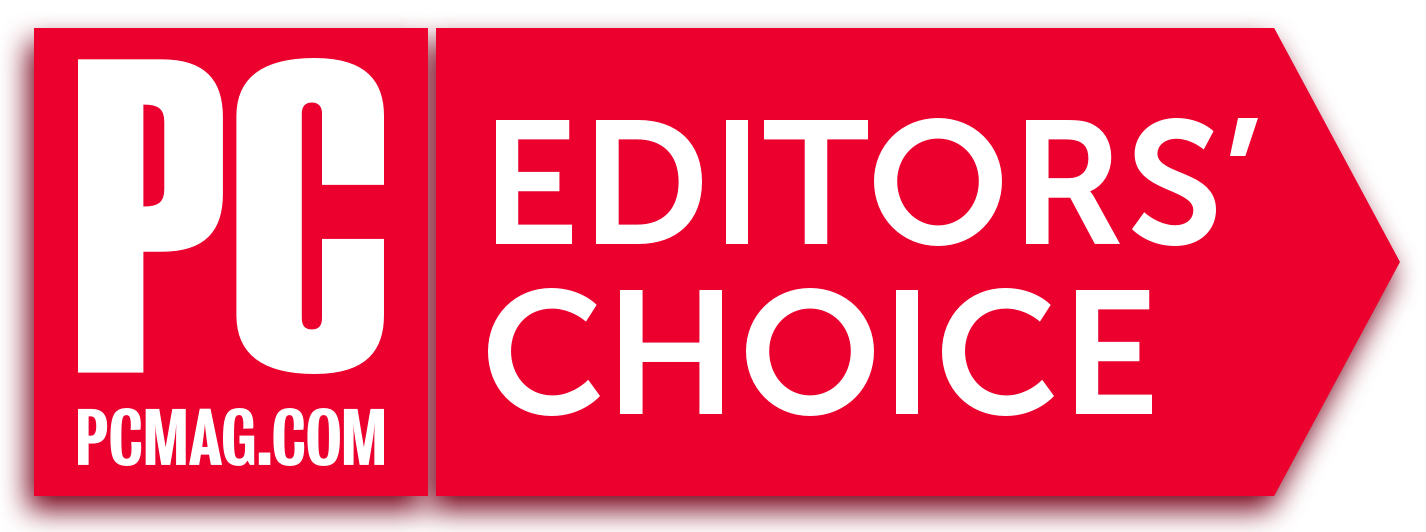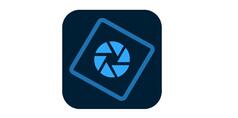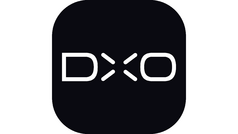[ad_1]
 Photoshop started the digital image manipulation revolution more than 30 years ago, and Adobe’s groundbreaking application continues to be the best photo editing software money can buy (or rent, to be more precise). If you need layered image editing, typography, drawing, and a multitude of effects, you need Photoshop. Designers and photographers alike find the most—and the most advanced—tools available for their crafts in this application. And it’s continually changing. Adobe updates Photoshop frequently, adding innovative capabilities and support for new formats. Because of its state-of-the-art leadership position and the polish and usability of the software, Photoshop gets a rare five-star rating and is a PCMag Editors’ Choice winner among image editing applications.
Photoshop started the digital image manipulation revolution more than 30 years ago, and Adobe’s groundbreaking application continues to be the best photo editing software money can buy (or rent, to be more precise). If you need layered image editing, typography, drawing, and a multitude of effects, you need Photoshop. Designers and photographers alike find the most—and the most advanced—tools available for their crafts in this application. And it’s continually changing. Adobe updates Photoshop frequently, adding innovative capabilities and support for new formats. Because of its state-of-the-art leadership position and the polish and usability of the software, Photoshop gets a rare five-star rating and is a PCMag Editors’ Choice winner among image editing applications.
What’s New in Photoshop?
Updates to Photoshop continue to include features that use Adobe’s Sensei imaging AI technology, like mind-blowing Neural Filters, Sky Replacement, Landscape Mixer, and Color Transfer. More utilitarian tools like cloud-stored files and Pattern Preview have also appeared recently.
The latest major update, which Adobe calls both Version 24 and Photoshop 2023, brings technology announced at the annual Adobe Max conference in October. Highlights include simpler, more accurate Object Selection; One Click Delete and Fill, a new way to remove an object from a scene; and integration with Adobe Express. New features still in beta include Live Gaussian Blur, Live Gradients, and a new Neural Filter for photo restoration. For Windows users, a new option lets you choose whether you want auto selection to be faster or more stable.
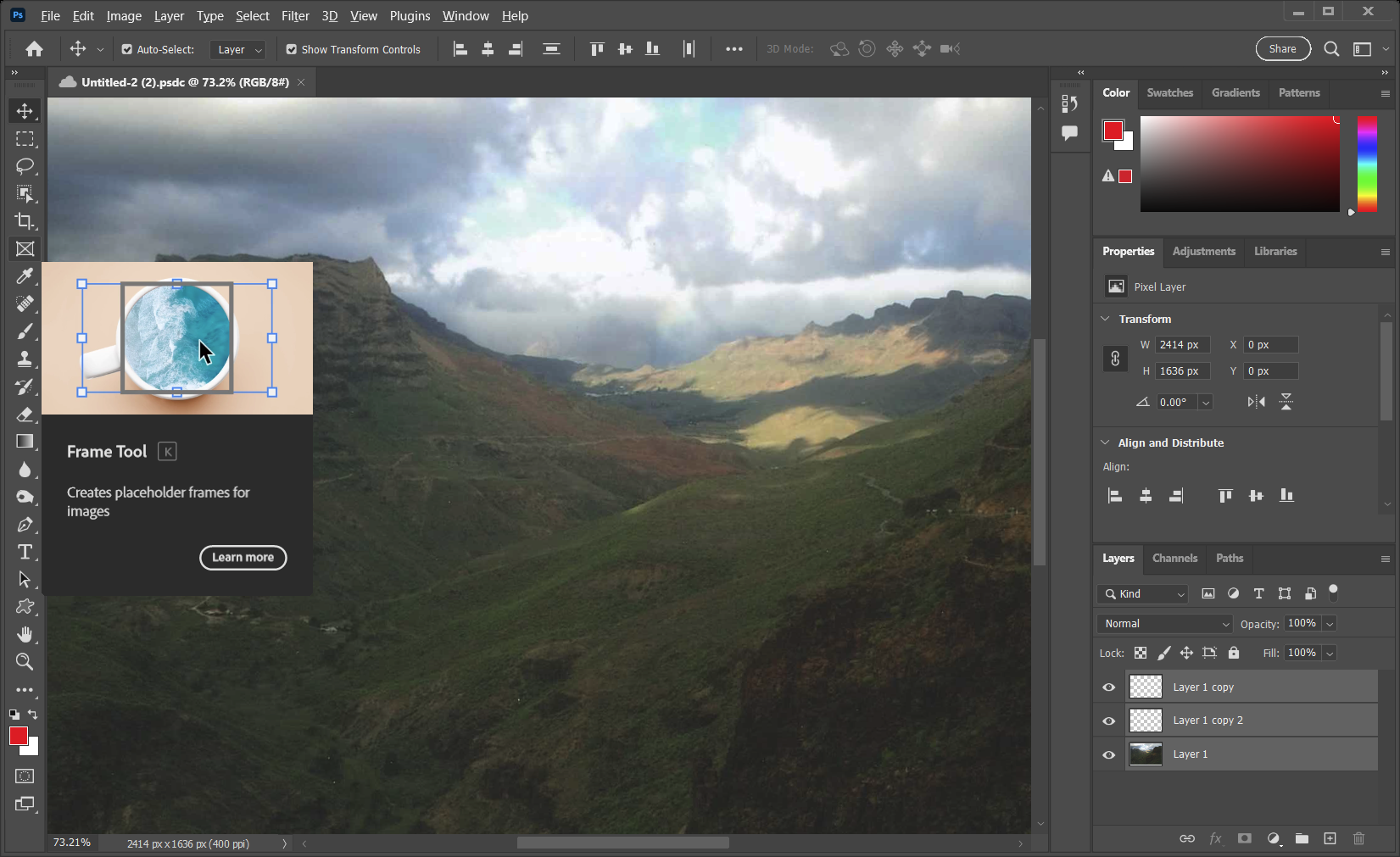
(Credit: Adobe/PCMag)
Minor interim updates appear occasionally, usually adding support for new camera models and improving the software’s reliability and performance. The latest of these point updates, Version 24.3, adds to the Share for Review feature, letting you navigate directly to the dialog box. It also now shows a welcome screen explaining its functions; and it lets you share more file formats, including PNG, JPG, TIFF, and PDF. You can use any of the popularly used formats like JPEG or TIFF without resaving to a supported format. It also adds support for Window 11’s Snap feature.
Similar Products
The previous major update added a more detailed, cloud-powered option for Subject Select; search within Preferences; and the welcome ability to give interface elements, like that glaring blue Share button, a more neutral and less distracting appearance. It also brought more precision for 16-bit image previews and an improved Harmonization Neural Filter.
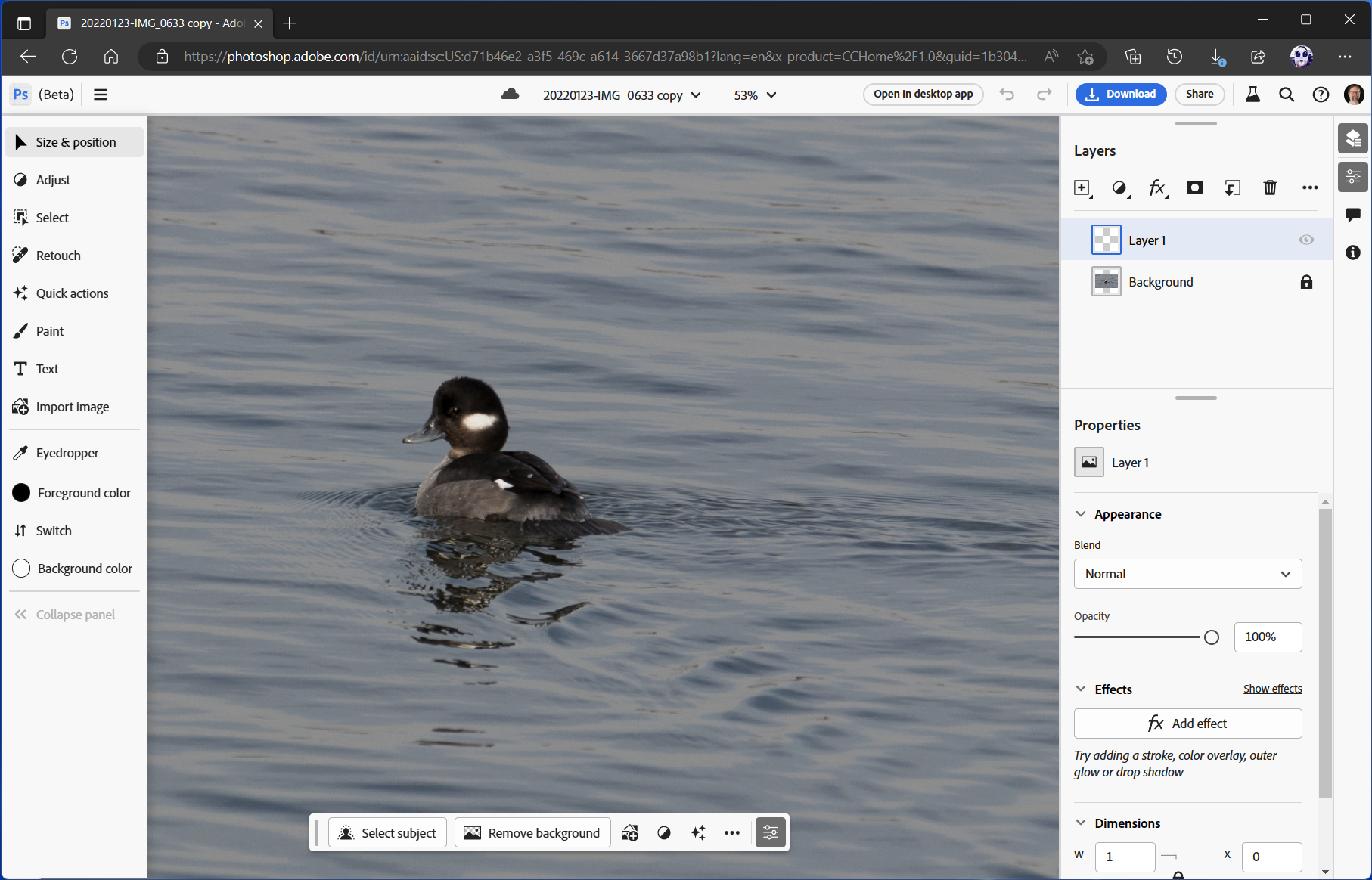
(Credit: Adobe/PCMag)
Web-based access and collaboration are coming to future versions of Photoshop. Adobe announced that Photoshop has on its roadmap a new collaborative space for team ideation called Canvas and an online repository for sharing assets and projects called Spaces. Also in the pipeline are limited web-based version of Photoshop and Adobe Express, a template-based design tool for people who need to make professional-looking content for social media.
Earlier but still recent updates added Cylindrical Transform Warp (useful for product label designers), improved hair selection masks, more customizable per-document grids and guides, full support for Google’s WebP image format, a faster Oil Paint filter, and more support for Windows on Arm PCs.
Conversely, some features are being removed from Photoshop. For example, 3D modeling functionality is (eventually) moving out of Photoshop into the company’s Substance 3D suite of products, though you can now get some 3D capabilities with the Substance plug-in in Photoshop. Another tool that was once greatly anticipated but never delivered fully on its promise, Camera Shake Reduction, is also gone.
How Much Does Photoshop Cost?
To get the latest version of Photoshop, you need a Creative Cloud subscription. Pricing is a little strange and it’s hard to find the best deal on Adobe’s site. You can sign up for a Photoshop single-app plan for $20.99 per month (with an annual commitment, though you do make monthly installments), which gets you 100GB of online storage. But that’s not the best you can do. There is a plan called Photography (20GB) for $9.99 per month with an annual commitment, which also gets you Photoshop Lightroom, our Editors’ Choice winner for photo workflow software, and 10 Adobe Stock images. You need to hunt around the site to find that deal. When you get to the pricing page, make sure you click on Photo on the left side.
If you want Photoshop, Lightroom, and more online storage (1TB), you pay $19.99 per month, again with an annual commitment but in fact paid monthly. That’s less than the 100GB Photoshop-only plan, but that also gets you the premium varieties of Adobe Express and Fresco. A full Creative Cloud subscription, which gets you all the suite’s design and video applications as well, costs $54.99 per month with an annual commitment. If you choose month-by-month payments, the Photoshop plan is $31.49. If you prepay for a full year, it’s $239.88, which works out to $19.99 per month.
You no longer have the option to buy a one-time payment perpetual license for Photoshop, which annoys some users who don’t like the software-as-a-service model. Those who feel this way may want to consider Photoshop alternatives such as Corel’s surprisingly capable PaintShop Pro ($79.99), CyberLink PhotoDirector ($99.99), or even Adobe’s own Photoshop Elements ($99.99). And if you don’t want to pay a cent, you can use the free, open-source GIMP software, though doing so can be a painful, counterintuitive experience if you’re used to the convenience and polish of Photoshop.
How Do You Get Started With Photoshop?
To get Photoshop, you first install the Creative Cloud desktop program, which handles installations and updates, as well as syncing your files online. It’s also where you find Adobe news, stock images, and the Behance creative social community (more about it later). The Creative Cloud utility also lets you browse and easily install plug-ins. Note that it installs a slew of background processes on your system, many of which run even when you’re not using a Creative Cloud application. I counted no fewer than 11 processes in the Windows Task Manager running even when no Adobe software was ostensibly running and after I’d exited the Creative Cloud manager app.
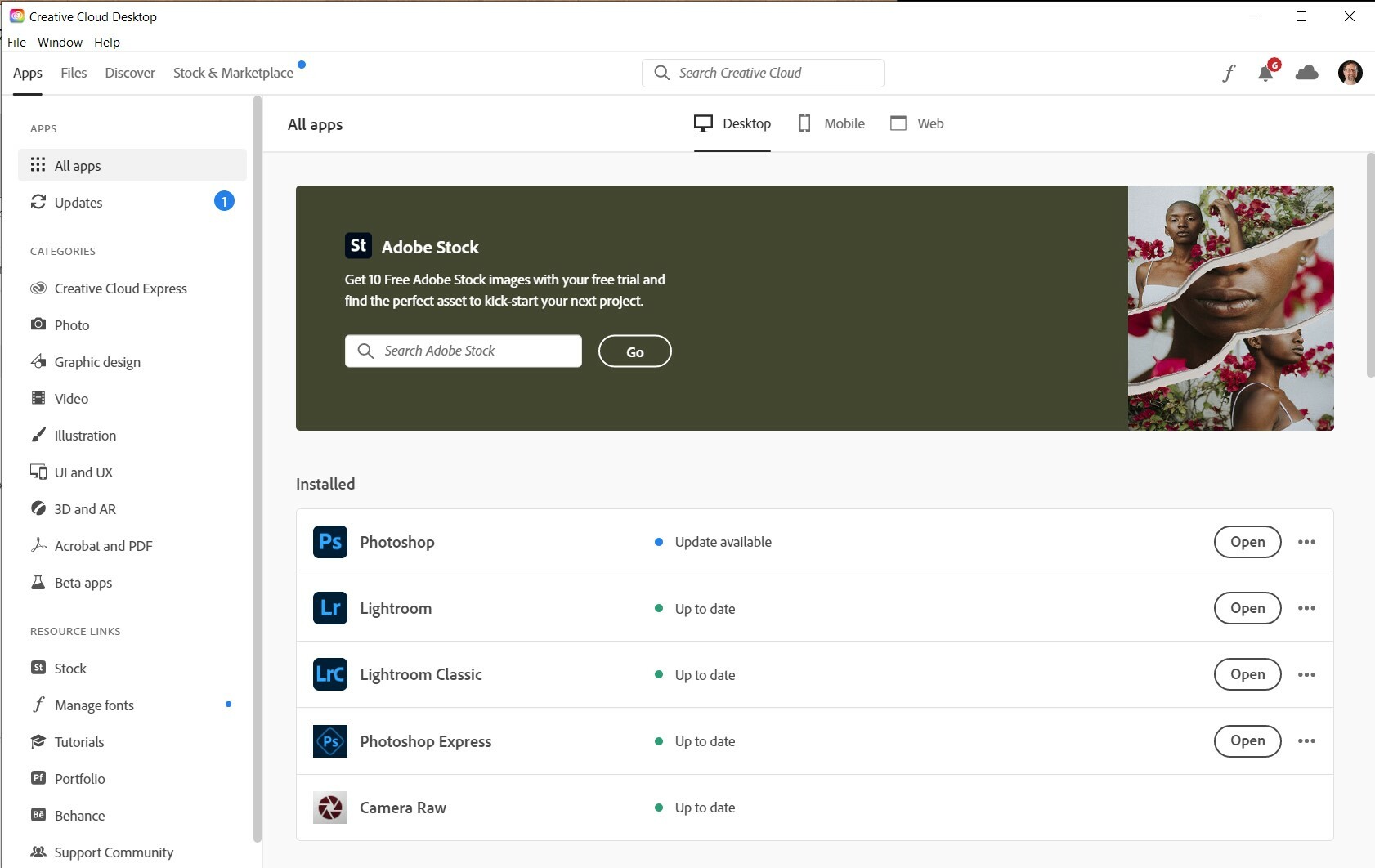
(Credit: Adobe)
Only install Photoshop on a fairly powerful PC or Mac. I tested on a 3.4GHz Core i7 PC running 64-bit Windows 10 with 16GB RAM and an Nvidia GeForce 1650 graphics card. It requires 64-bit Windows 10 version 1909 or later, 8MB RAM, and 4GB available hard-disk space. It runs on Windows on ARM with the same requirements. Mac users must be running macOS 10.15 or later with 8GB RAM and a GPU with Metal support. Apple Silicon Macs can also run Photoshop as long as they’re running macOS 11.2.2 or later. PCMag’s Tom Brant ran some tests on that hardware and found it offered some performance advantages on that platform.
The Photoshop Interface
Adobe continues to make Photoshop’s interface more customizable and helpful. You can choose from among several targeted workspace layouts, including Graphic and Web, Motion, Painting, and Photography, or you can create your own custom layout of panels and windows. You can even rearrange the program’s toolbar button rail to taste. The latest update adds the welcome interface option called Neutral Color Mode, which changes the bright blue Share button to a less distracting gray.
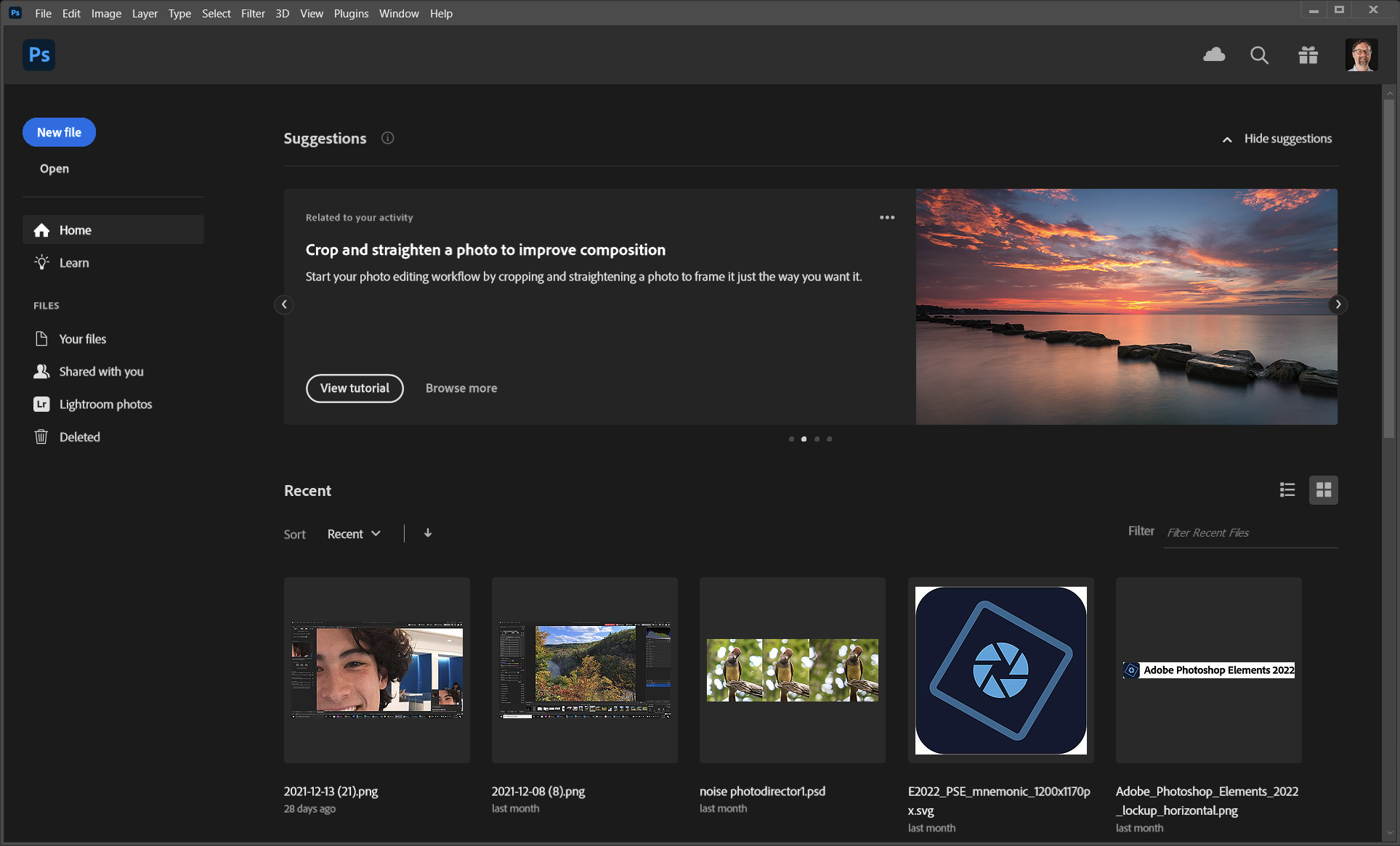
(Credit: Adobe)
The redesigned start screen offers New File, Open, Home, Learn, as well as your file locations, including photos you’ve uploaded through Lightroom and cloud documents shared with you. The Home icon takes you to suggested tutorials and thumbnails of your recent document. Choosing New File presents a tabbed dialog offering templates such as Textured Geometric Masks, Instant Film Mockups, and Photo Collage Layouts. Category filters across the top let you restrict the proposed templates to Photo, Print, Art & Illustration, Web, Mobile, and Film & Video. If you copy an image onto the clipboard, the software gives you an option to open a new image with its exact dimensions.

(Credit: Adobe)
You can pick from thumbnails of your recent files, and access presets and libraries from the start page. The page shows personalized tutorial content at the bottom. Those who’d rather stick with the legacy starting experience can switch back to it, but I find that the start page makes it much easier to get to things I’m interested in, such as recent projects.
The ever-present search magnifying glass icon at the top right lets you search for program functions, your own images, tutorials, or Adobe Stock images. If you already have a file open, the resulting dialog becomes a detached Discover window that presents command shortcuts and help. The panel’s Home icon shows tutorial suggestions, What’s New items, the user guide, and more resources. An always-available search function in a complex desktop application is a great idea, and some big-league software developers agree. It’s in Ableton Live and Microsoft Office, for example.
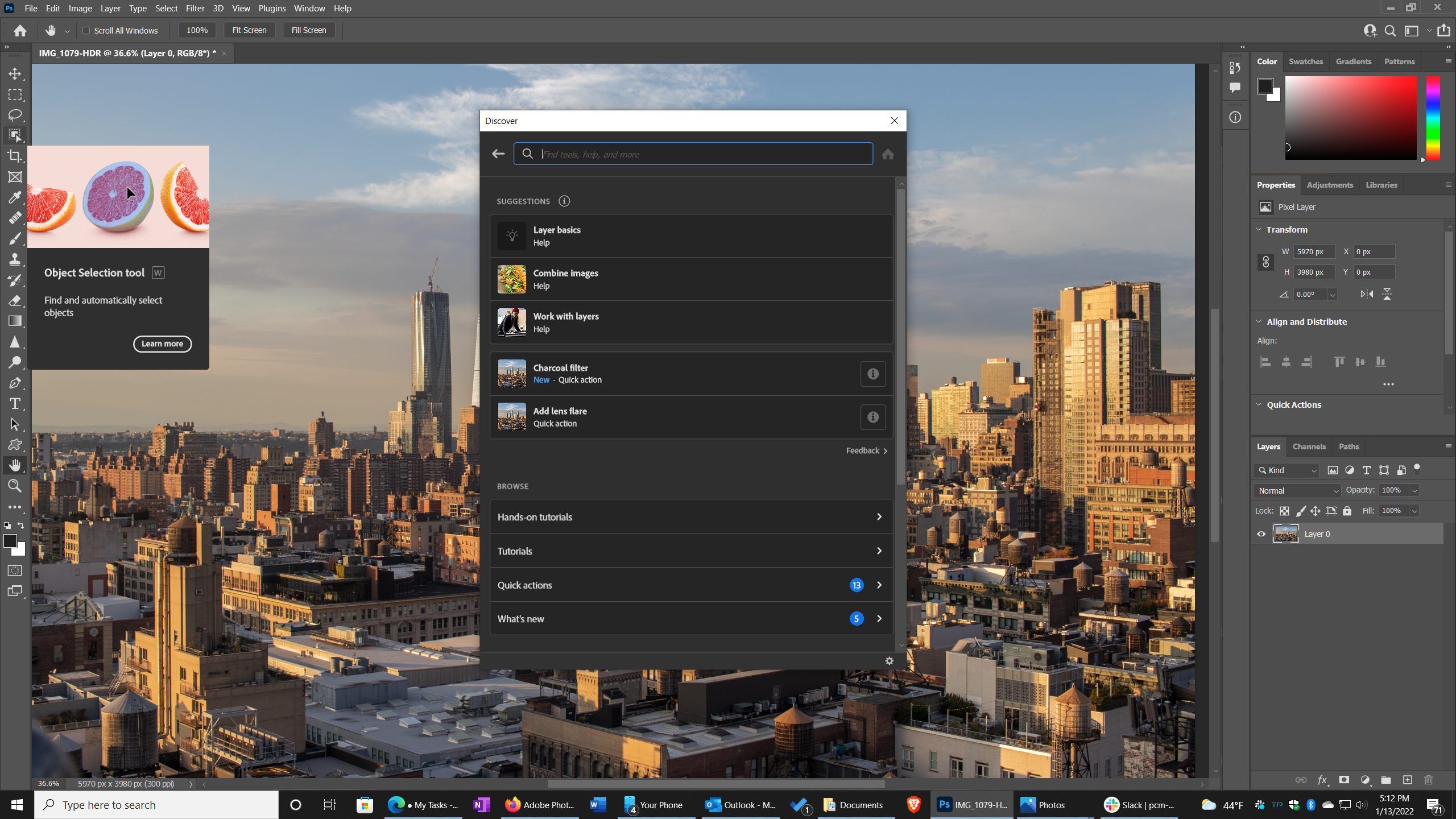
(Credit: Adobe)
The interface also adapts to the purpose at hand. A case in point is the Select and Mask workspace, which is an available option whenever you have a selection tool active. It shows only the tools useful during selection, such as Refine Edge, Lasso, Brush, Hand, and Zoom, along with the relevant Properties panel. The interface’s color themes offer a pleasing, context-sensitive consistency, too. If you set the window borders to be light gray, all dialogs will likewise be gray.
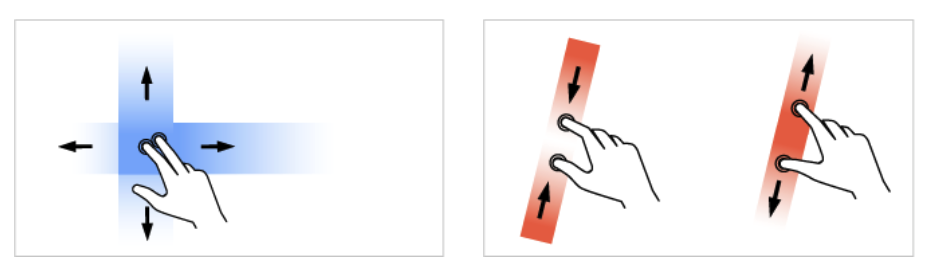
(Credit: Adobe)
When it comes to touch input, Photoshop is keeping up with the times with excellent touch support for devices like the Microsoft Surface Pro. The company also now has a nearly fully functional iPad version of Photoshop. Not only does it let you use touch to pan and zoom images, but it also recognizes gestures, such as a two-finger swipe to undo and a three-finger swipe to scroll through images. Larger tabs help touch-screen users, as do soft Shift, Ctrl, and Alt buttons. You can’t yet use touch for finger painting, however. For that, you might try Adobe’s Fresco app, available for iPhone, iPad, Microsoft Surface Pro devices, and Creative Cloud Desktop for Windows.
Photoshop Selection Tools

(Credit: Adobe/PCMag)
Selecting objects and people in photos is one of the top functions of the application, and one of the top pain points. Photoshop still includes the venerable Lasso, Magic Wand, Marquee, as well as the newer Object and Quick selection tools (with their cool Subject Select checkbox). Of note is the new Select on Hover feature as well as the Select and Mask workspace, along with its Refine Edge option.
Select on Hover offers a nifty way to create masks. It uses Adobe’s Sensei AI technology to detect all objects in the image, and as you hover over each, it’s highlighted for selection. Select on Hover works with the Object Selection tool, which is in the same tool button as Magic Wand and Quick Selection. Press and hold it to use it. Check the Object Finder checkbox in the options bar and Auto Show Overlay selected in the gear icon’s settings. Move the cursor around the image and you’ll see objects shaded as you go. You can tap the Show all Objects button (the square containing different-size rectangles) to show all the automatically selected objects, and a related menu option, Layer > Mask All Objects, creates separate masks for all the objects detected in a layer.
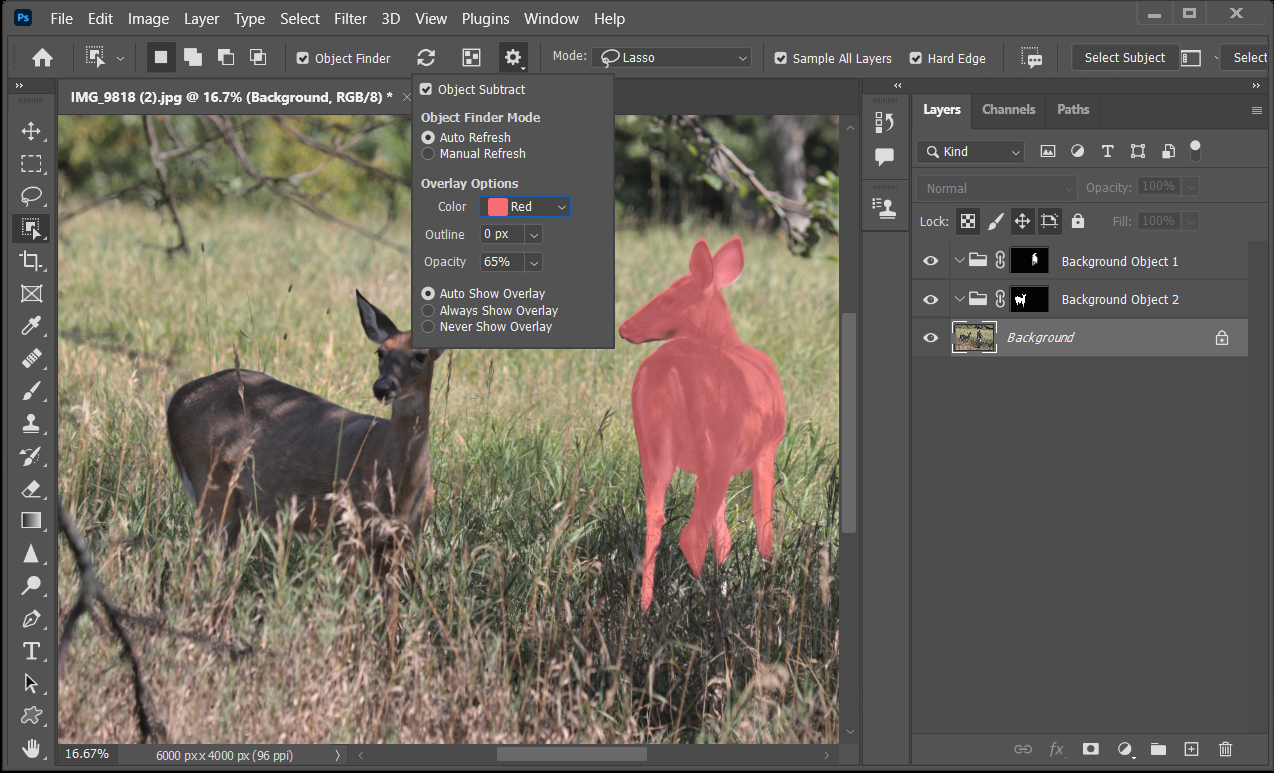
(Credit: Adobe/PCMag)
Select Subject uses AI to automatically determine and select the main object in an image. When active, a Select Subject button appears in the options bar across the top of the program windows. In testing, it did a remarkable job of selecting people when the background was relatively uniform. More complex backgrounds left some incorrectly selected areas.
With the June 2022 update, Adobe claimed to have improved the selection of complex hair with Subject Select. And once again, the tool worked mostly well but hadn’t yet reached the holy grail of one-and-done hair selection. Hairs in my test shot remained unselected and some lines in the background behind the hair were incorrectly selected.

(Credit: Adobe/PCMag)
Even pressing the Refine Hair button didn’t improve the situation much.
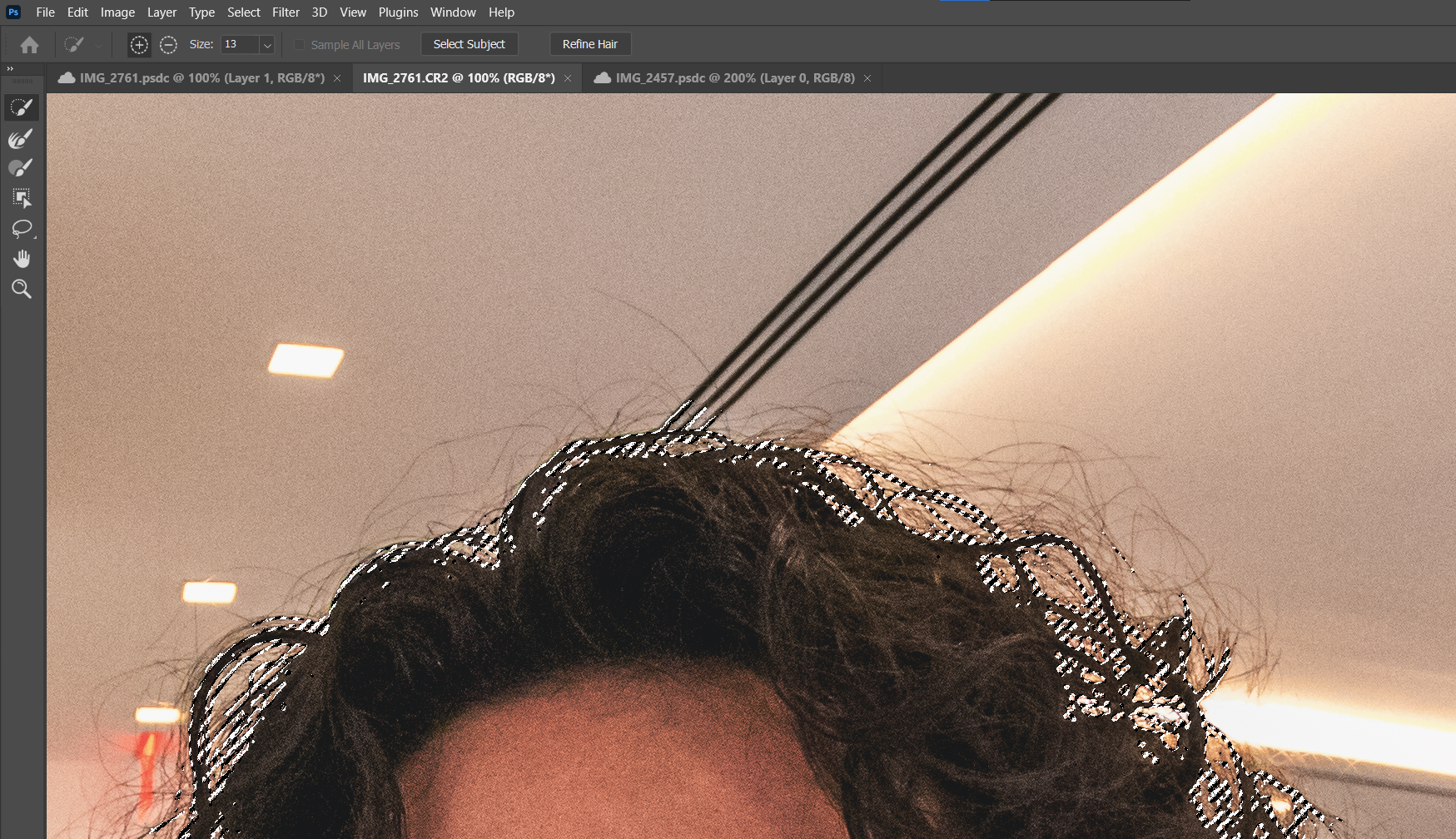
(Credit: Adobe/PCMag)
Adobe has added a new cloud-processing option, which is supposed to deliver more detailed results. You get the new option from the dropdown shown in the image.
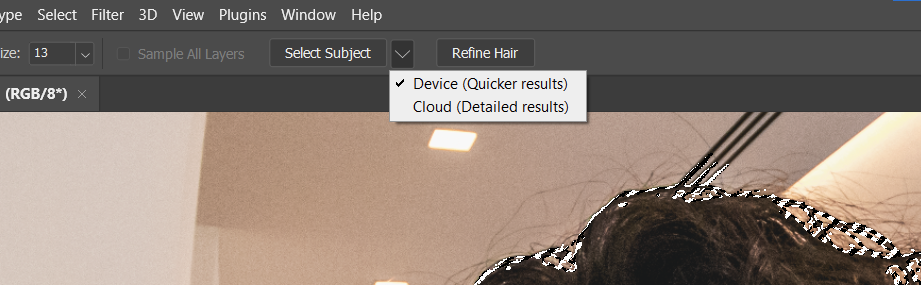
(Credit: Adobe/PCMag)
Alas, even this option was unable to select some of my test subject’s clearly visible hair.
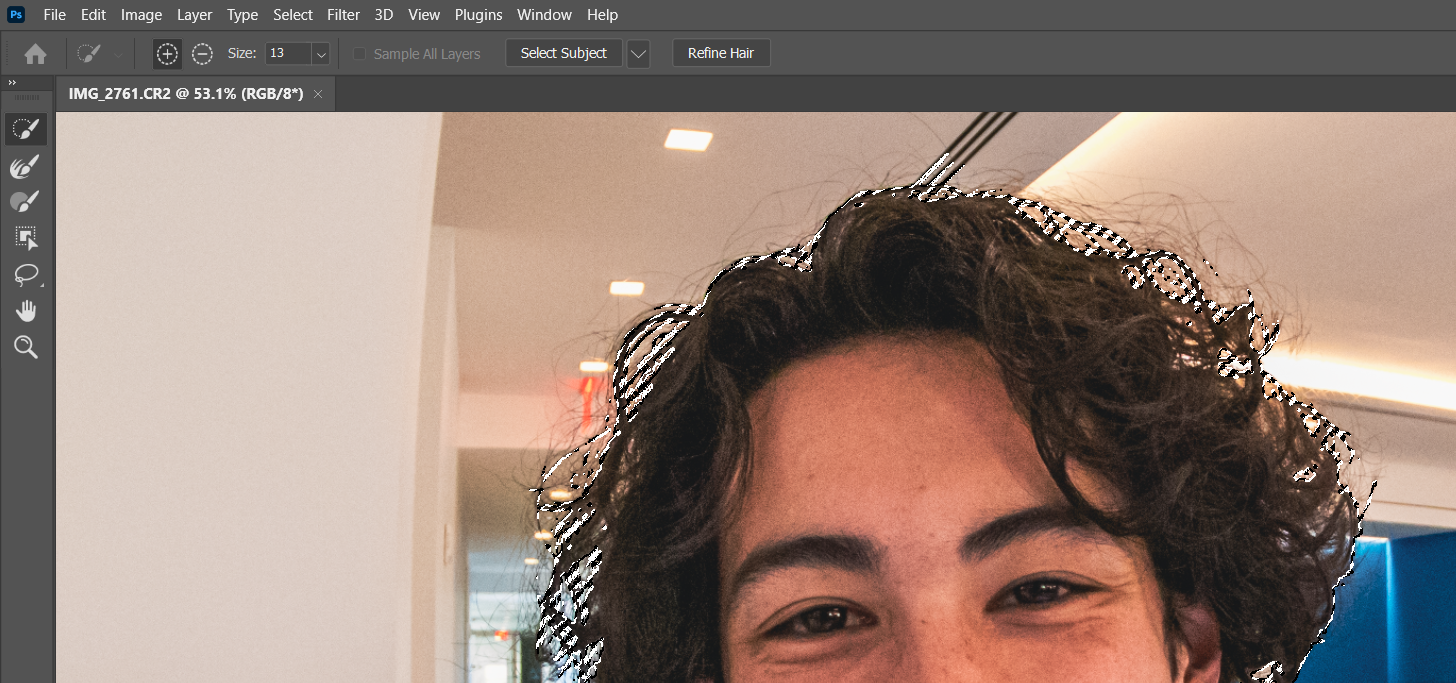
(Credit: Adobe/PCMag)
Photoshop’s Neural Filters
Among Photoshop’s most exciting recent features are neural filters, which let you automatically change a portrait subject’s mood, age, and gaze. Neural here is short for neural network, a subset of AI machine learning. The tools take advantage of Generative adversarial networks(Opens in a new window), which in essence, use a technique of trying to trick the AI algorithm with incorrect (or adversarial) data. Most of the new Adobe effects require a download, and they’re not small. The Landscape Mixer was more than 380MB. Others, like Smart Portrait, do their processing in Adobe’s cloud, and the program is good about telling you where processing happens while using the filters. Be aware that, even with graphics hardware acceleration, some of these took up to a half minute to complete on my test PC.
Some of the most interesting of such filters are designated as betas: Harmonization, Landscape Mixer, Depth Blur, Color Transfer, Makeup Transfer, and Photo Restoration. Of the 12 tools at the time of writing, Skin Smoothing, Smart Portrait, Makeup Transfer, Style Transfer, Colorize, Super Zoom, and JPEG Artifacts Removal are no longer considered betas.
A Wait List tab shows tools not yet available: Portrait Generator, Water Long Exposure, Shadow Regenerator, and Noise Reduction. That last has me excited that Adobe will finally offer automatic noise reduction like that found in DxO PhotoLab. Seemingly no longer under consideration are the intriguing Latent Visions, Dust and Scratches, and Face-to-Caricature tools, since they no longer appear anywhere in the Neural Filters panel.
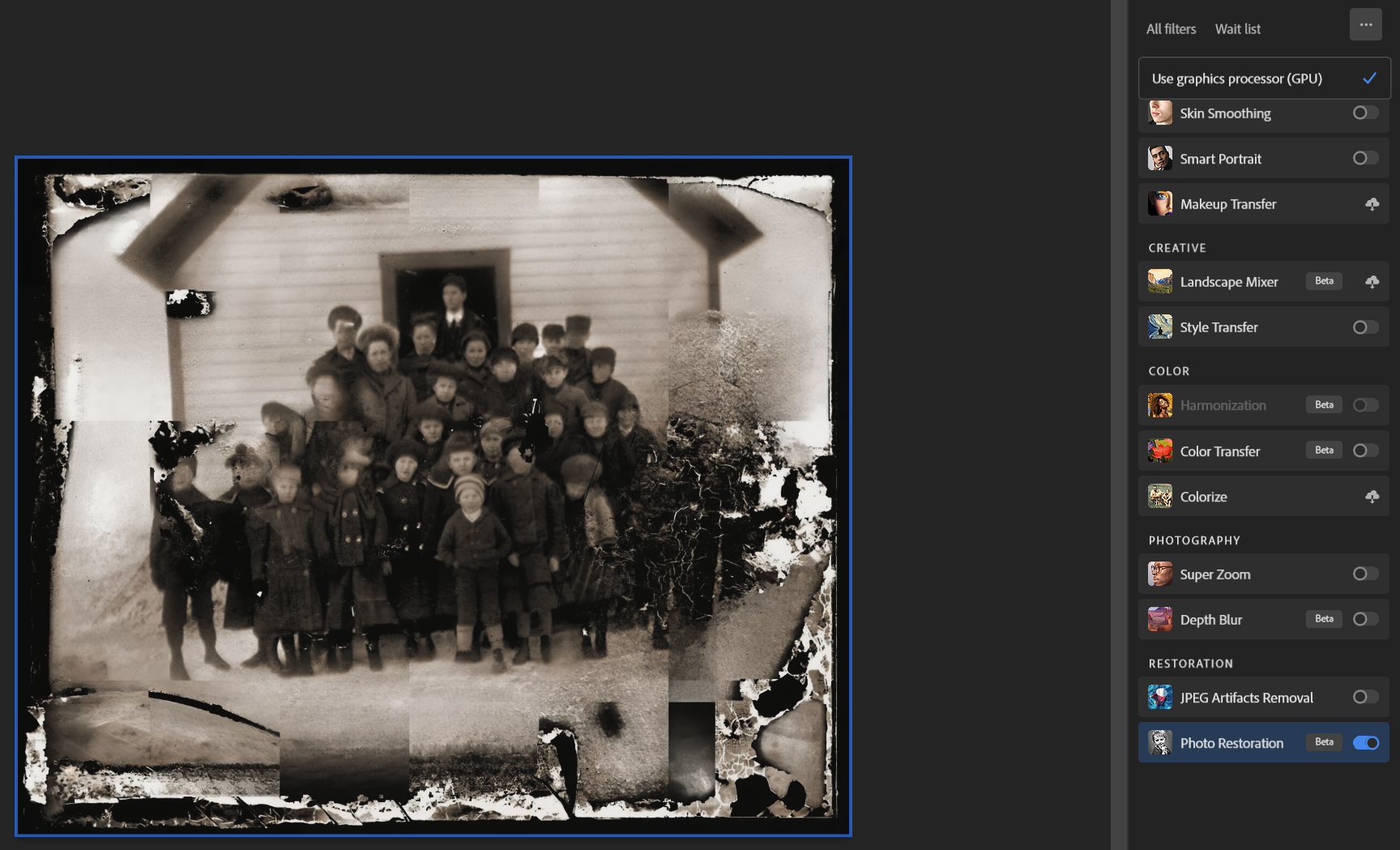
(Credit: Adobe/Flickr/William Creswell)
The newest neural filter is Photo Restoration, though it still carries the Beta designation. It’s a 769MB download. I tried it on an old public-domain photo found on Flickr, perhaps an unfair test given how damaged it is. Though the filter didn’t perfectly restore the (really unrestorable) image (above), it does impressively improve it. In another old photo with a couple of deep scratches, below shown before the fix, the filter worked better, if not perfectly.

(Credit: Adobe/Flickr/simpleinsomnia)
Here it is after I applied the Photo Restoration, increasing the Scratch Reduction slider:
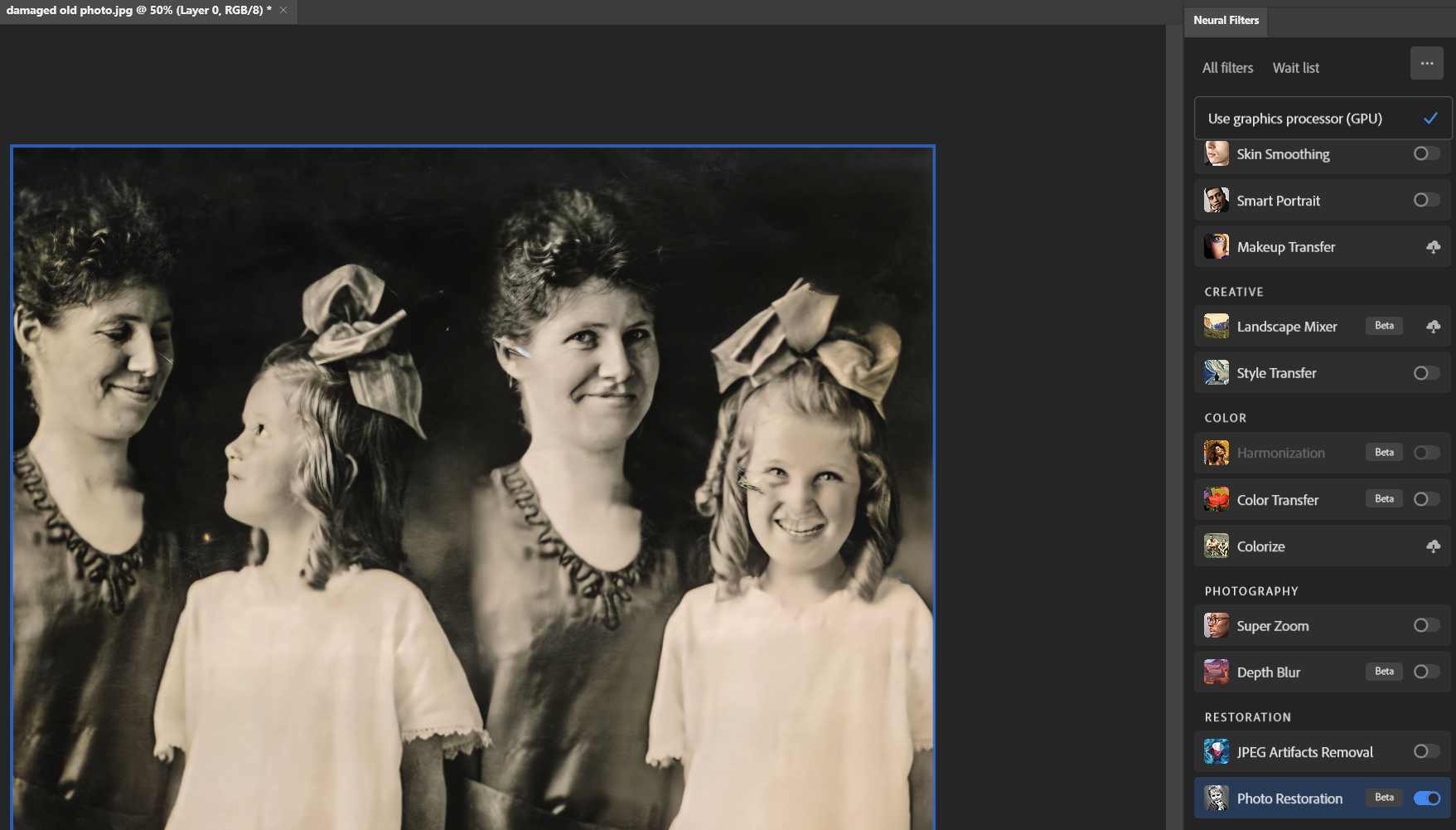
(Credit: Adobe/Flickr/simpleinsomnia)
You can still see remnants of the scratch on the girl’s face and the woman’s ear, but it’s a definite improvement.
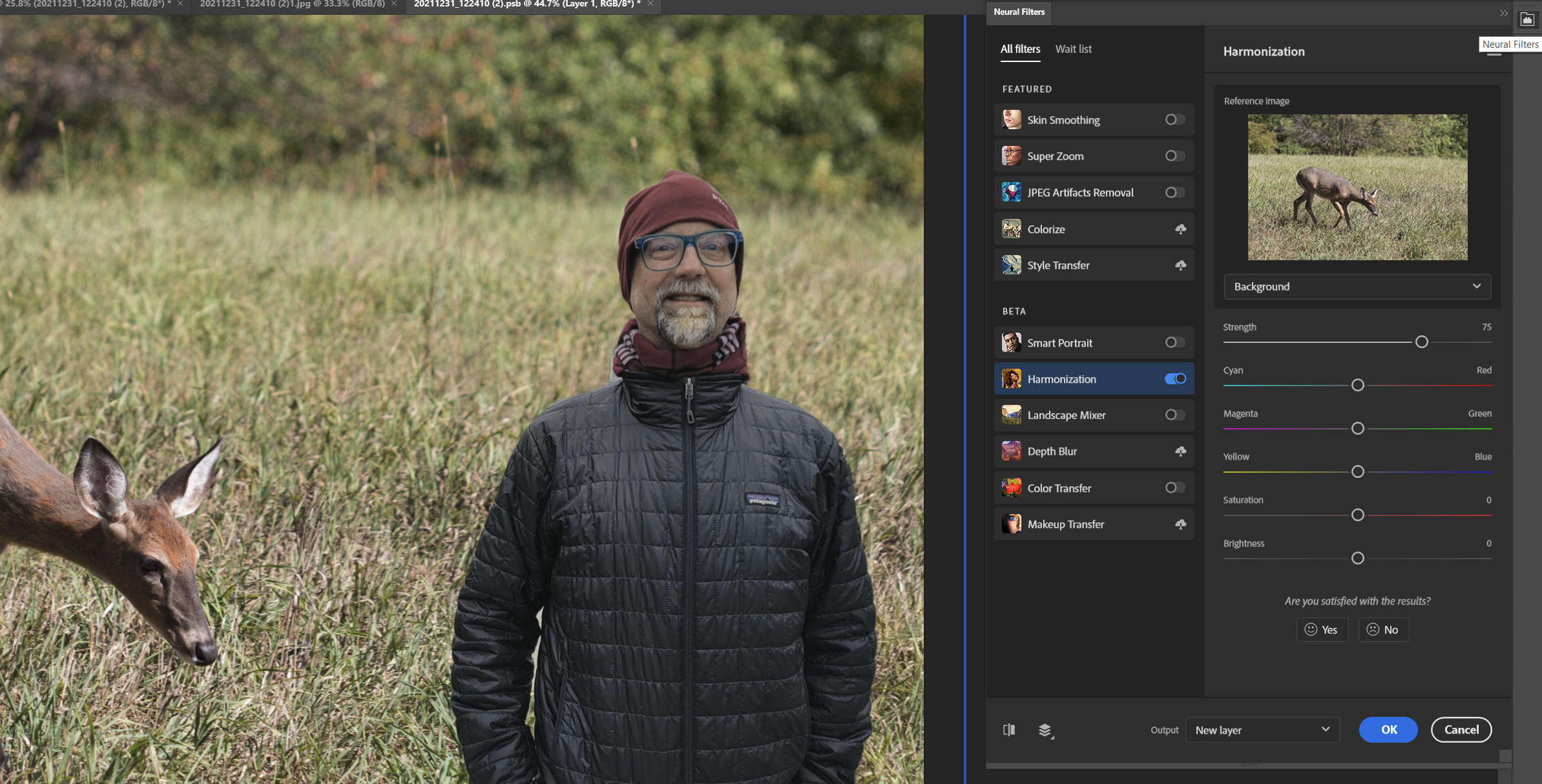
(Credit: Adobe/PCMag)
With Harmonization, masked objects can be rendered in the colors and tones of other layers. It’s best for similar objects. I tried it with a portrait that started out with warm tones (the same ones used in the Subject Select examples above) and harmonized it with a wintry cool-toned background to satisfying results.
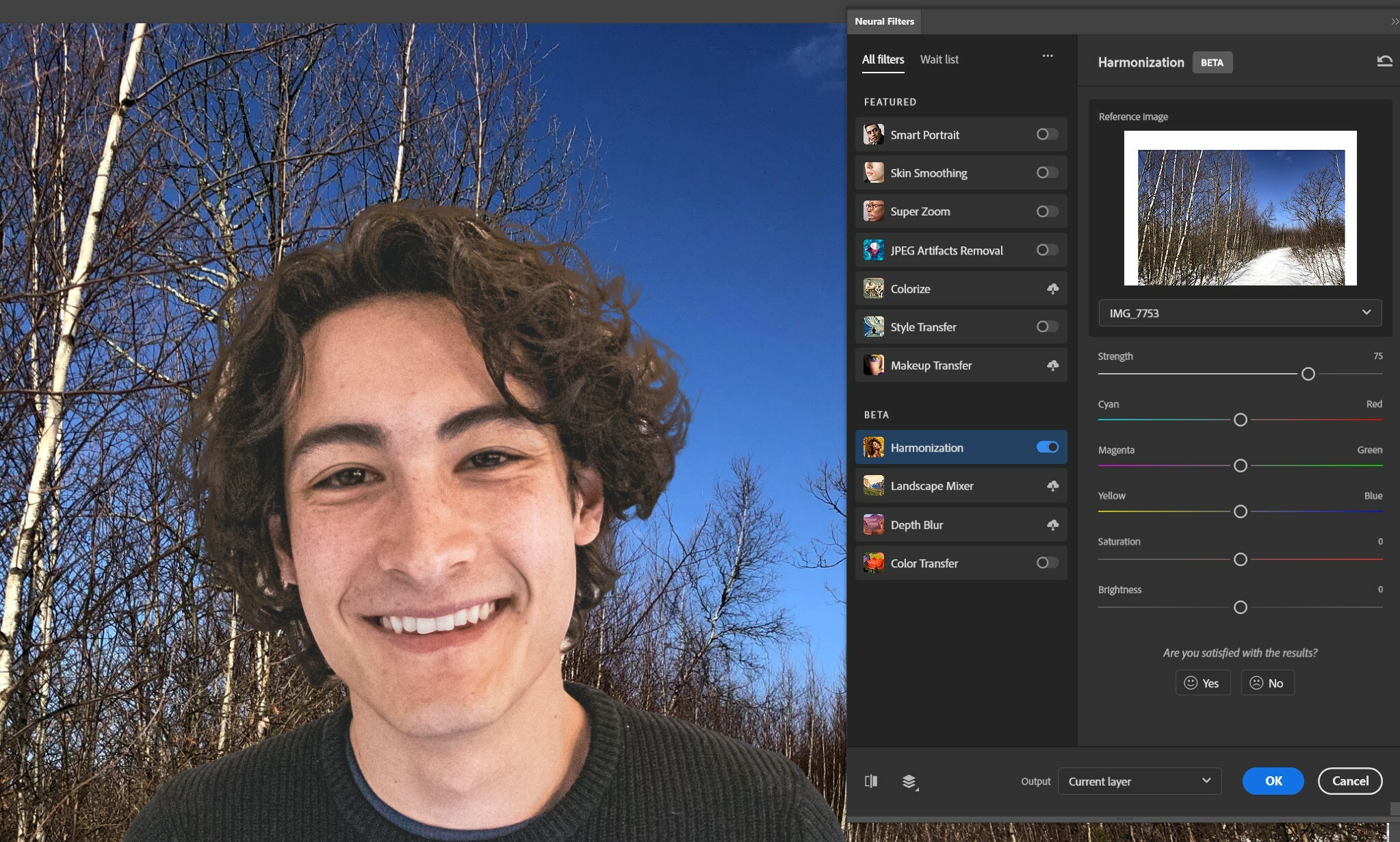
(Credit: Adobe/PCMag)
Another new filter, Color Transfer (not to be confused with Style Transfer), lets you apply the colors and tones of one image to another.
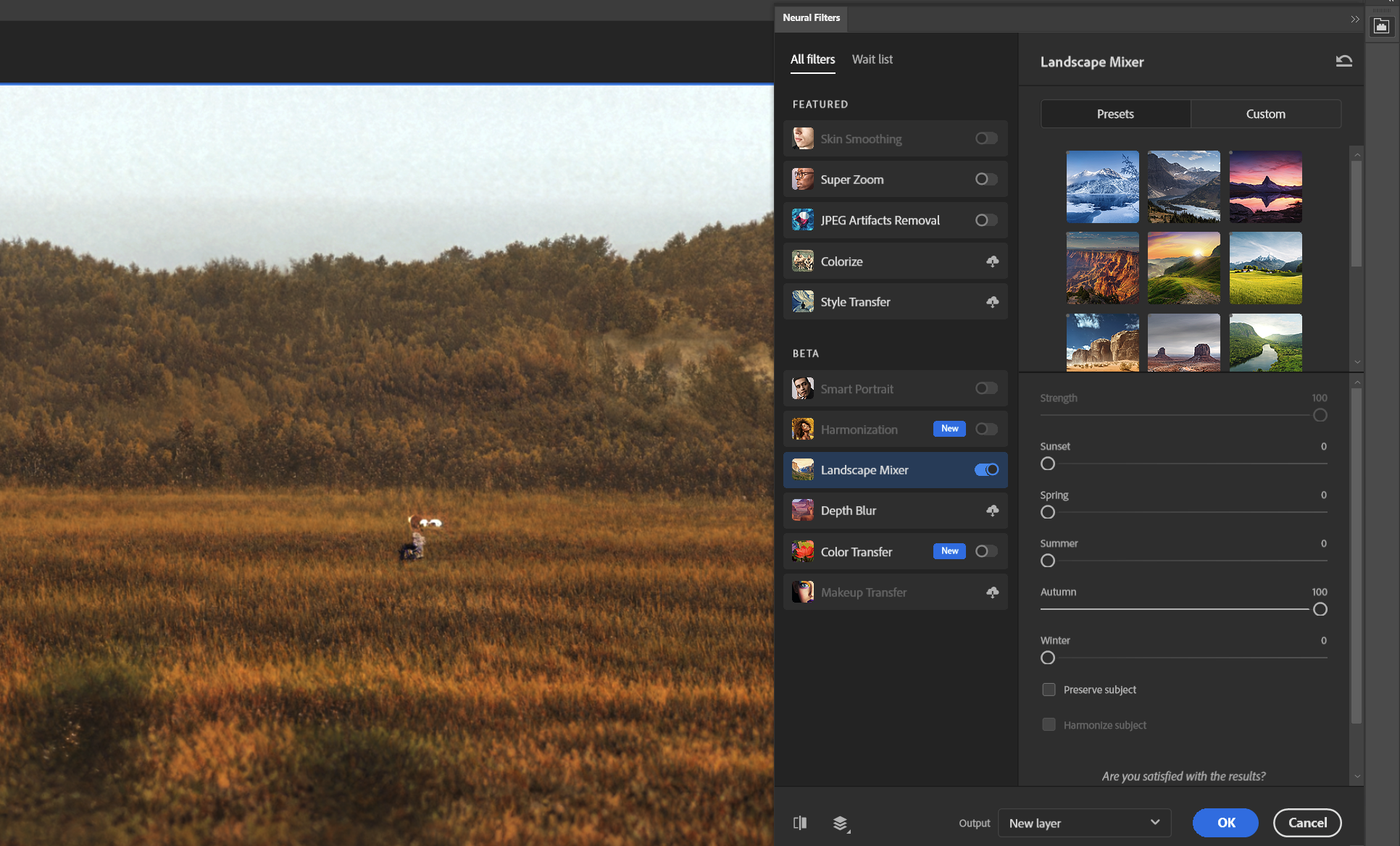
(Credit: Adobe/PCMag)
The beta Landscape Mixer filters let you change a scene’s season, from, say, summer to fall, or to make a midday scene look like it was shot at sunset. In testing, the Landscape Mixer did indeed give the foliage fall colors, but it removed an egret that was in the original photo, so you’re best using it on pure landscapes.
The Super Zoom effect didn’t do much aside from applying a blurry noise reduction, but I suppose it could improve large printouts.

(Credit: Adobe/PCMag)
The face tools in Smart Portrait are more fun than practical, though they may be useful to portrait photographers if used judiciously. When I ramped up the Happiness slider on most pictures, the result was more like a forced smile than a natural one, though it can be effective if you don’t turn it all the way up. There are also sliders for Anger, and Surprise, which were surprisingly effective. The algorithm also failed to de-age the neck on some subjects. An interesting option is Retain Unique Details. If you uncheck this option, your subject approaches a Barbie doll appearance. One slider, Placement, can nudge the face selection box right or left, though it didn’t do much in my test shots. The Light Direction slider, when used judiciously, can work to good effect. The Gaze slider moves the eyes subtly, but the head direction tool wasn’t convincing in my test photos.

(Credit: Anno Málie on Flickr/Adobe)
The Colorize tool is impressive, as you can see from the above example, even though the original was slightly underexposed. On some very old high-contrast photos, the tool wasn’t able to colorize, however. (Photoshop Elements got a Colorize tool earlier than Photoshop, and that works well too.) The neural tools do have a before-and-after button, but I wish they had side-by-side views.
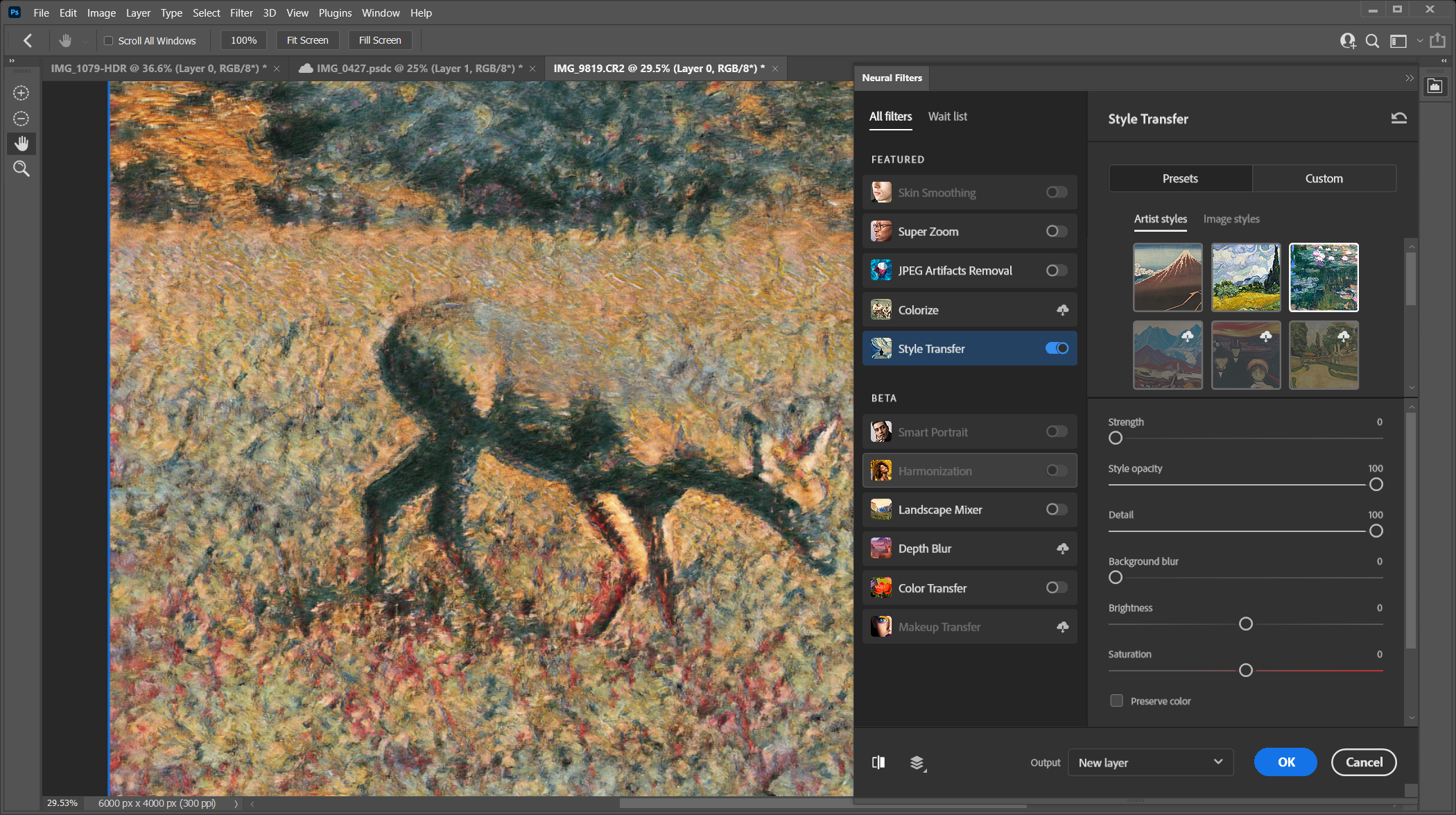
(Credit: Adobe/PCMag)
The final neural filter worth mentioning was part of other photo software for a few years, notably in Cyberlink PhotoDirector. It’s the Style Transfer effect, which makes your photo look like the work of an artist such as Picasso or van Gogh. It’s a 176MB download at the time of testing. You get a good selection of looks, with more than 30 to choose from already. You can not only choose the strength of the effect, but also preserve color, focus on the subject, change brush size, and blur the background. It’s a good implementation of the effect type.
Tools for Photographers in Photoshop
Though it’s now packed with drawing and font tools, Photoshop got its start as a photo editing and printing application, and it remains the most powerful photo editing software. Along with its completely photography-focused sibling, Lightroom, Photoshop offers the most support for raw camera files and the most in correction and effects. From removing or adding objects with content-aware tools to lens-profile-based geometry correction to histogram adjustments to stained-glass effect filters, Photoshop has it all. It’s impossible to cover every feature here, but I’ll take a closer look at a couple of the standout tools.
Sky Replacement
For a while, Photoshop had been trailing software such as Skylum Luminar in handling skies in photos. Replacing a drab sky with a beautiful one used to be a many-step process involving manual masking and layers. Photoshop solved that problem, with a Sky Replacement tool that is instant and awesome. You get many choices, ranging from pleasant to dazzling, and you can adjust the position, edge, brightness, and temperature of your chosen sky replacement.
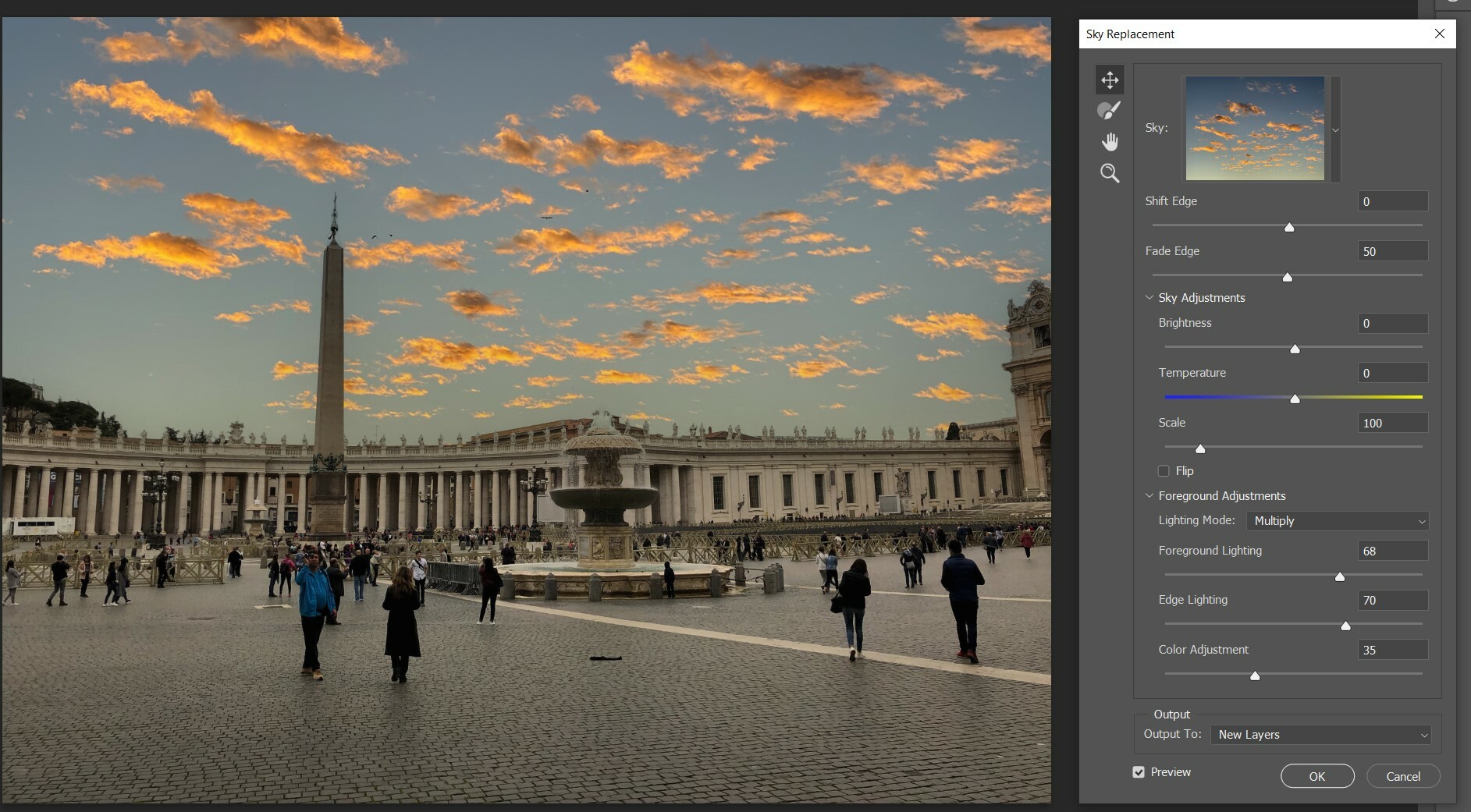
(Credit: Adobe/PCMag)
Unlike some tools, which simply try to detect a horizon, Photoshop can handle images with foreground objects that block the sky, like the obelisk in the image above. You can move the sky around to get the best placement and even adjust the lighting and color of the foreground to better match the new sky. In the example, you can see how the pavement reflection changes to match the sky color.
Compared to earlier versions, Photoshop now handles complex edges, such as tree lines, better than before. It does so by adding two adjustment layers and a “less-smooth mask than the compositing mask.” Additionally, an Edge Lighting slider reduces the halo effects you get from using a bright sky on a dark existing area and vice versa.
Content-Aware Crop
A few years ago, an app called Anticrop (since renamed to Recrop) gained momentary celebrity in the tech world. Why? As its name suggests, it lets you change the aspect ratio of an image by adding to the sides, instead of simply cutting them off. The Photoshop tool works similarly. Just check the Content-Aware box while using the crop tool, and the app fills in anything in the crop selection that falls outside your image’s boundaries. Content-Aware Crop resembles the Content-Aware Fill tool. Like that tool, Content-Aware crop only works well with patterned image content, such as a forest, pavement, sea, or sky. It’s particularly convincing with skies. Note in the image below all the extra clouds generated in the sky on the right to create a more spacious composition.
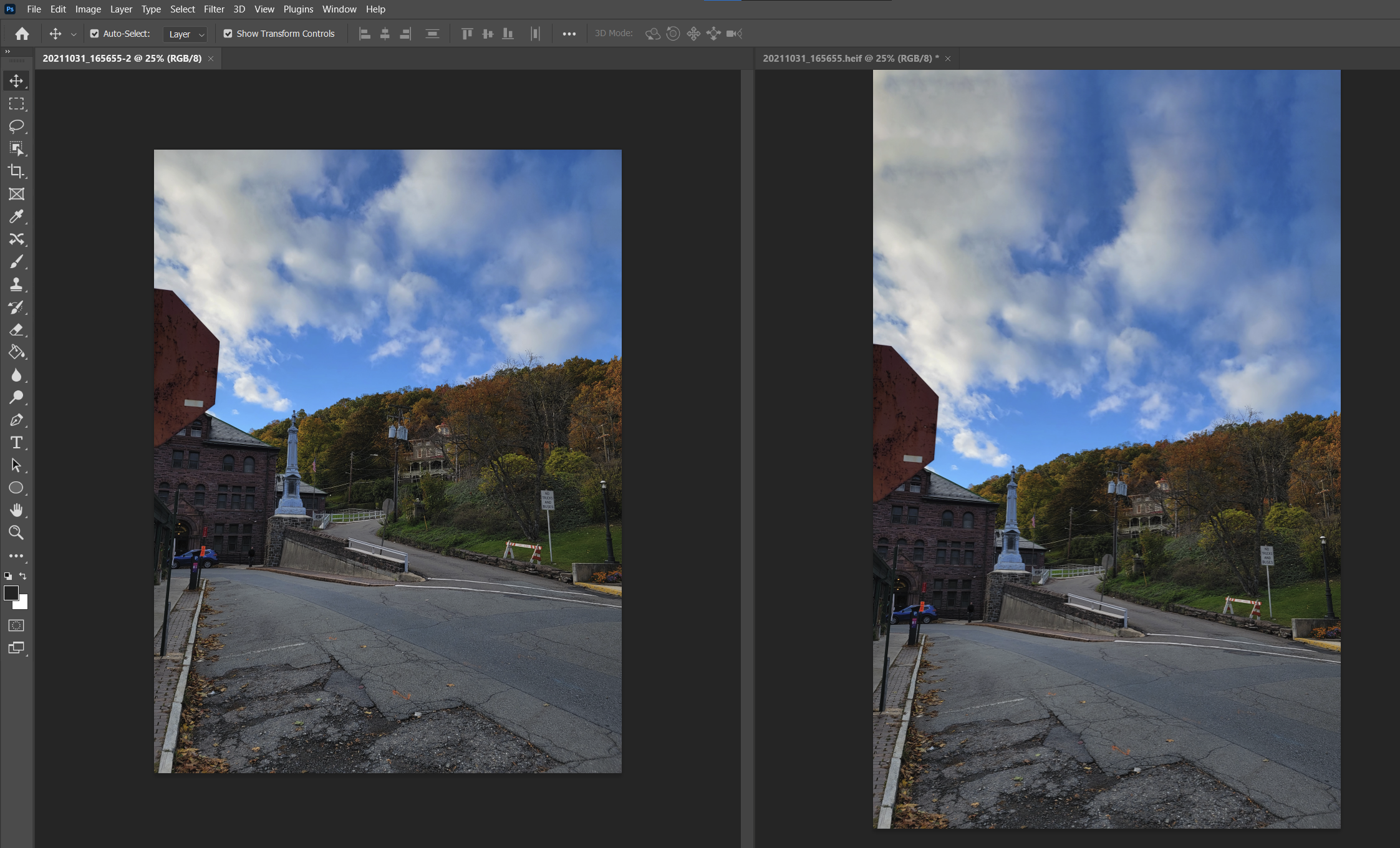
(Credit: Adobe/PCMag)
The Content-Aware Fill interface shows you what source content it’s using to replace the object you want to remove. You can edit the source area, but the program does a remarkable job with no help. It has improved since last year’s version, now identifying objects that shouldn’t be part of the fill pattern.
A new related tool is One Click Delete and Fill, which you use after you select an object by simply pressing Shift-Backspace. Here’s a shot where I used this AI tool to remove the duck at upper left.

(Credit: Adobe/PCMag)
It’s a good but not perfect job. You can still see a dark area where the duck was.
Face-Aware Liquify
Face detection has reached an increasingly high level of accuracy in recent years, to the point of being able to identify individual facial features, as well as whole faces. Don’t confuse it with face recognition, however, which identifies multiple images of the same person the way Lightroom and other apps do for organizing your photo collection. Photoshop’s Face-Aware Liquify tool uses face detection to let you convincingly transform facial expressions, turning, for example, an RBF(Opens in a new window) into a smile.
This brilliant tool finds facial features like eyes and mouths and gives you the ability to manipulate them with sliders for resizing the eyes, nose, face width, and jawline. You can even edit the eyes independently with Face-Aware Liquify. A chain icon lets you either lock together editing of both a subject’s eyes or edit them separately.
You can apply some very flattering changes, or some ridiculously unflattering ones, as you can see in my test images. For me, the coolest part of this feature is that the resulting image still looks human. It’s not like simply smearing a portrait with the old-fashioned, face-unaware Liquify tool. Note the smile I’ve added.
Camera Raw Features
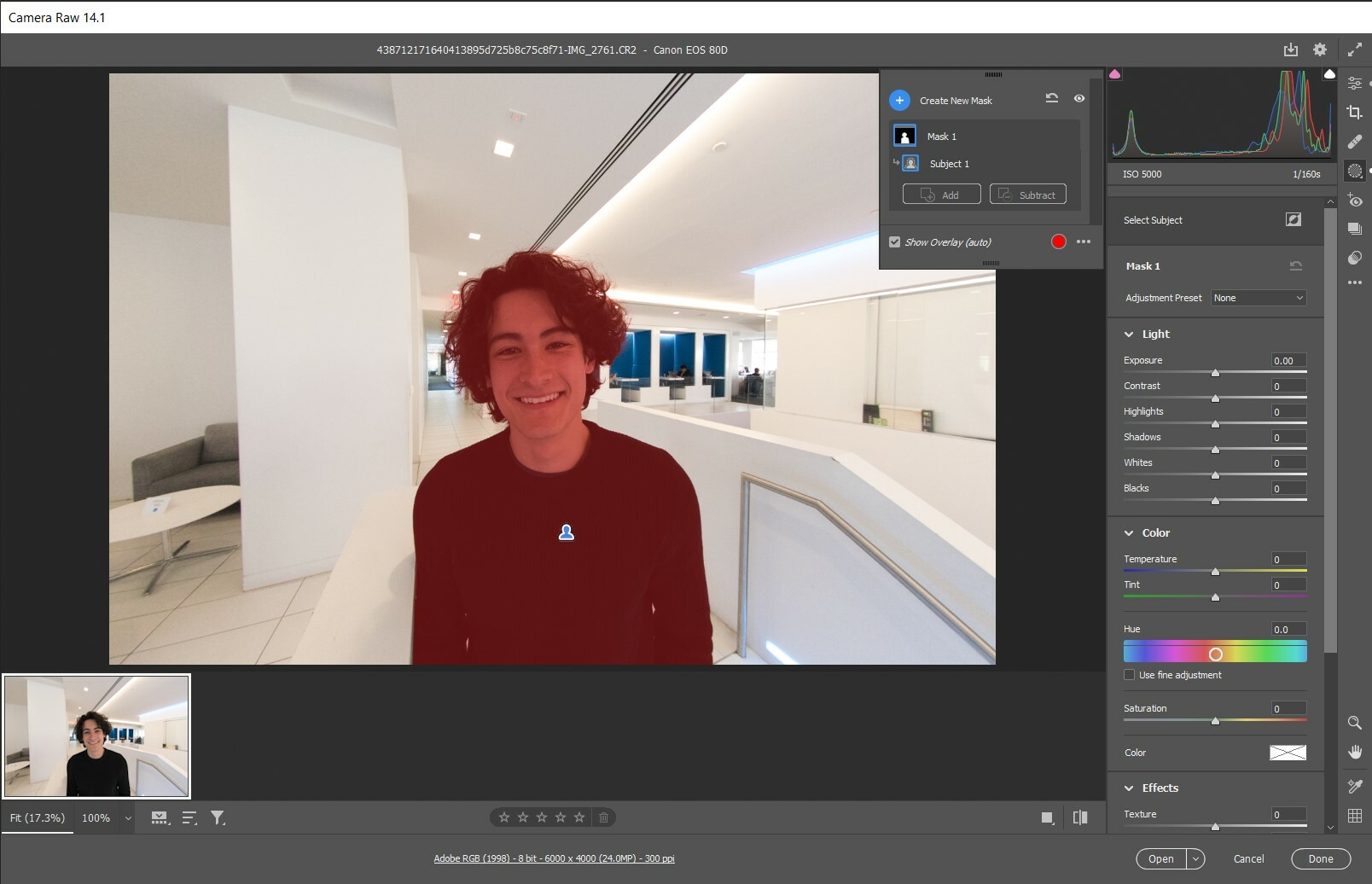
(Credit: Adobe/PCMag)
The Adobe Camera Raw (ACR) module appears when you open raw camera files like those from Canon’s CR2 and Nikon’s NEF. It seems to become more of a full photo editing tool on its own with every Photoshop update, and there’s a good deal of overlap between what you can do in ACR and in Photoshop itself. Even AI selection, masking and healing tools are now in ACR, though I’m not sure why users wouldn’t just continue to the main Photoshop interface for these things. It’s become sort of a Lightroom without the slick workflow features.
For example, ACR lets you make local hue adjustments rather than having to change the hue values for the whole image. It even includes the Subject Select and masking tools of the main program. The tool lets you have more than one adjustment panel open, and you can switch between vertical and horizontal filmstrip thumbnail views. You can also create presets based on images’ ISO settings and do panorama merges from a right-click.
As in Lightroom, you get the geometry correction tool called Upright. It lets you fix parallel vertical and horizontal lines. Its Auto setting attempts to fix perspective errors, but you can choose to align only verticals or only horizontals, or mess with the perspective to taste with transforming sliders for pincushion and barrel distortion, vertical, horizontal, and aspect ratio.
Back in the main Photoshop, you can call up Camera Raw as a filter, applying all its manifold photo adjustments—color temperature, exposure, geometry, all of it—to any image layer, not just to raw camera files. You can apply Camera Raw adjustments to videos, too, and use a non-circular healing brush. As in Lightroom, you also get a radial filter that lets you apply the adjustments to an oval shape, such as a person’s head.
Camera Raw Profiles give you options for how Photoshop converts raw files into viewable images. The default is Adobe Color, which produces a more vivid image than the old Adobe Standard profile. You also get Landscape, Portrait, Monochrome, and Vivid Profiles, along with a selection of retro and artistic Profiles that are essentially Instagram-style effect filters. The same Profiles feature appears in Lightroom.
The module also now includes more than 100 presets developed by pro photographers, in categories including portrait, travel, cinematic, future, and vintage. As it did for Lightroom, Adobe has added an Amount slider to these presets so you can adjust their strength, and you now even get the Adaptive Subject presets that are only applied to an automatic subject mask. Unfortunately, most of the presets use nondescriptive names like FT1, FT2, FT3, and so on. They’re also a bit drab overall, with few—even in the Creative category—resulting in particularly striking effects. Even the Edgy presets are fairly tame, but there are enough choices that you’re likely to find a look you like.
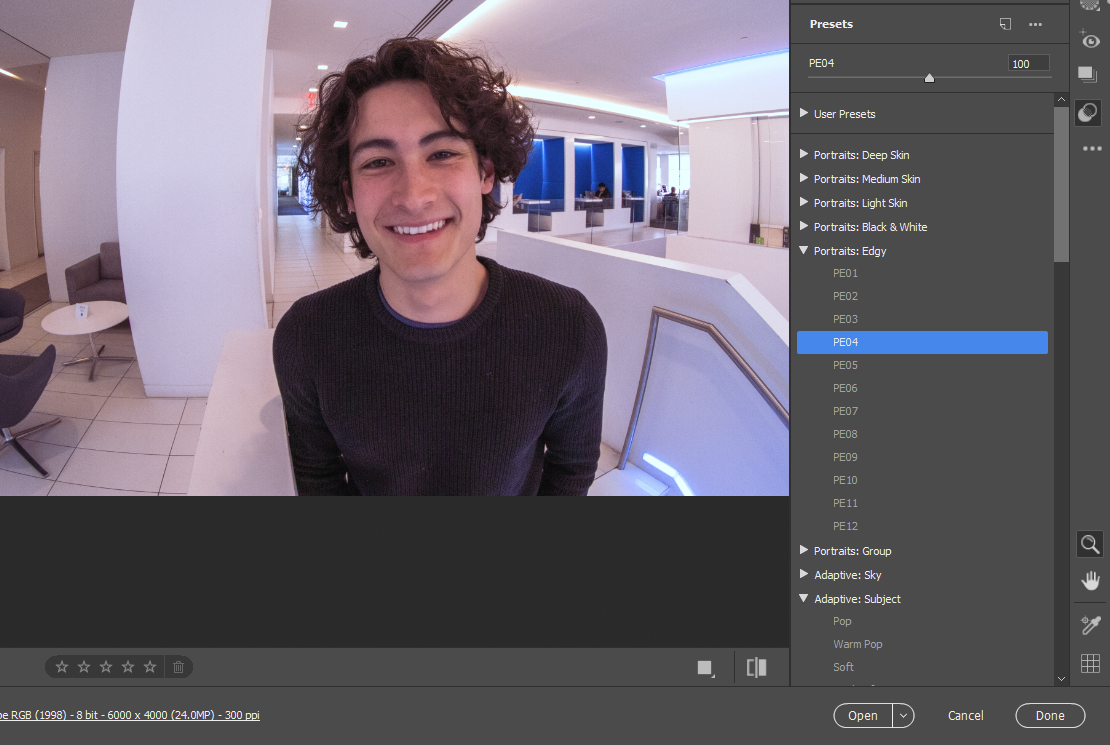
(Credit: Adobe/PCMag)
Note the new amount slider in the above screenshot, which I’ve set to 155. This slider gives you a stronger or weaker effect, and the default is 100, which is in the middle of the slider.
Super Resolution
The March 2021 release added an intriguing feature called Super Resolution. It uses machine-learning AI to effectively double the resolution of your image, which is a great help if you need to print photos you’ve cropped significantly. The update also added support for Apple’s ProRaw format and gives you more control over the interface, letting you reorder edit panels and sort the filmstrip based on date, rating, and more. In the image below, Super Resolution is shown on the left whereas the standard raw conversion is on the right.
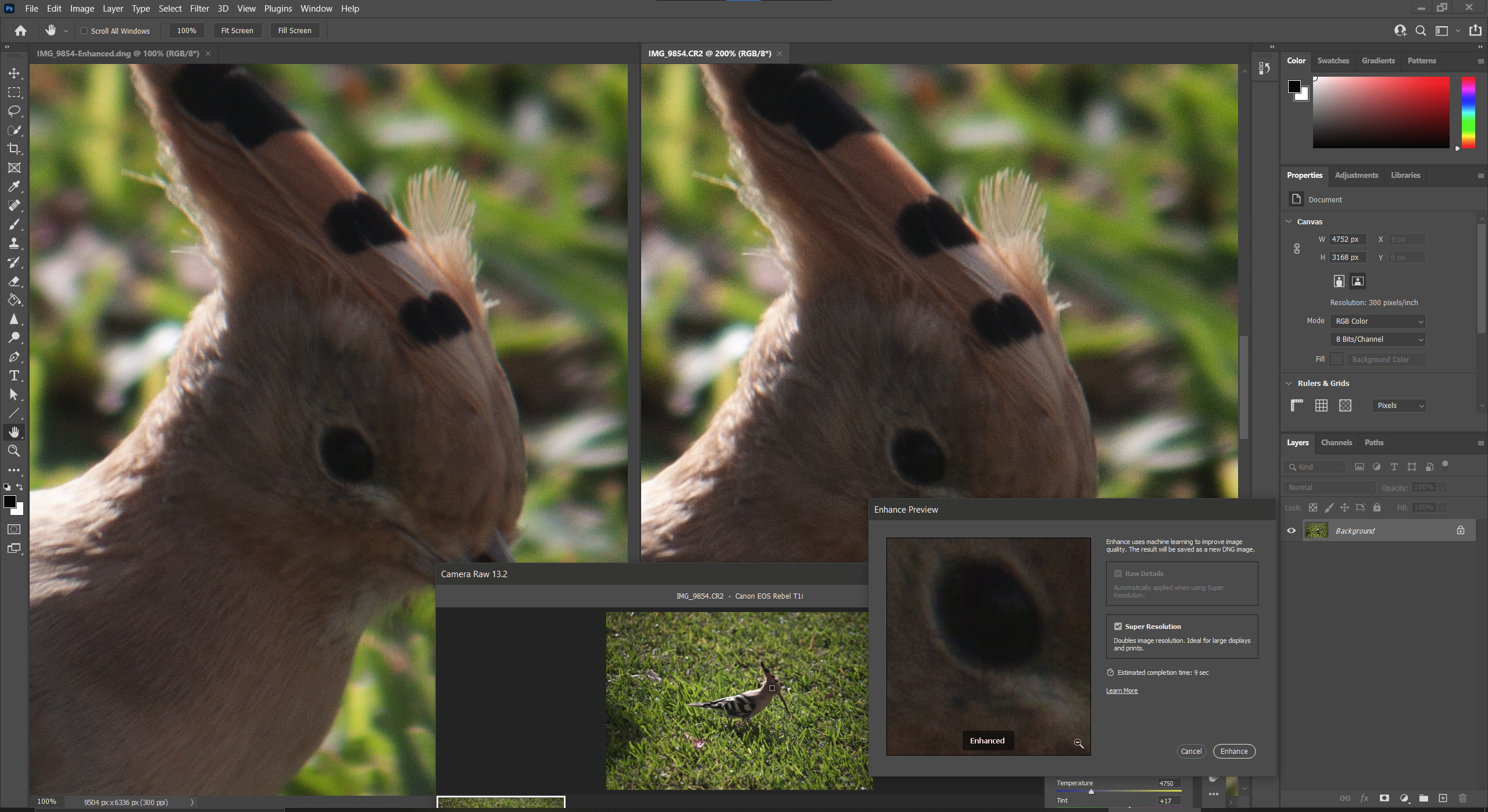
(Credit: Adobe/PCMag)
The Super Resolution feature is related to the Enhance Details that landed in Photoshop and Lightroom a few years ago. You only see the Super Resolution as a checkbox option inside the Enhance dialog, which you won’t see unless you right-click on the image (Ctrl-click on macOS). In my test shot above, I saw some smoothing, with the result that the enhanced image seemed to lose detail, though for printing, smoothing pixelated edges as in the Hoopoe’s bill below, is a win. Note that it’s not an instant effect. Creating the resulting DNG file took about 7 seconds on my test PC.
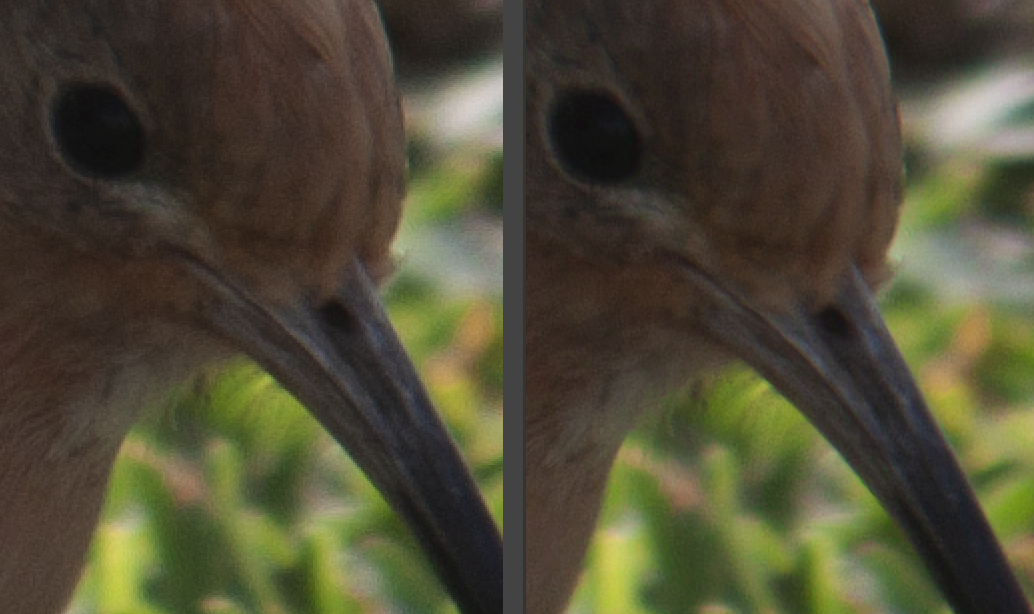
(Credit: Adobe/PCMag)
It worked even better on the geometric patterns of an architectural shot. See below. The enhanced version is on the right.
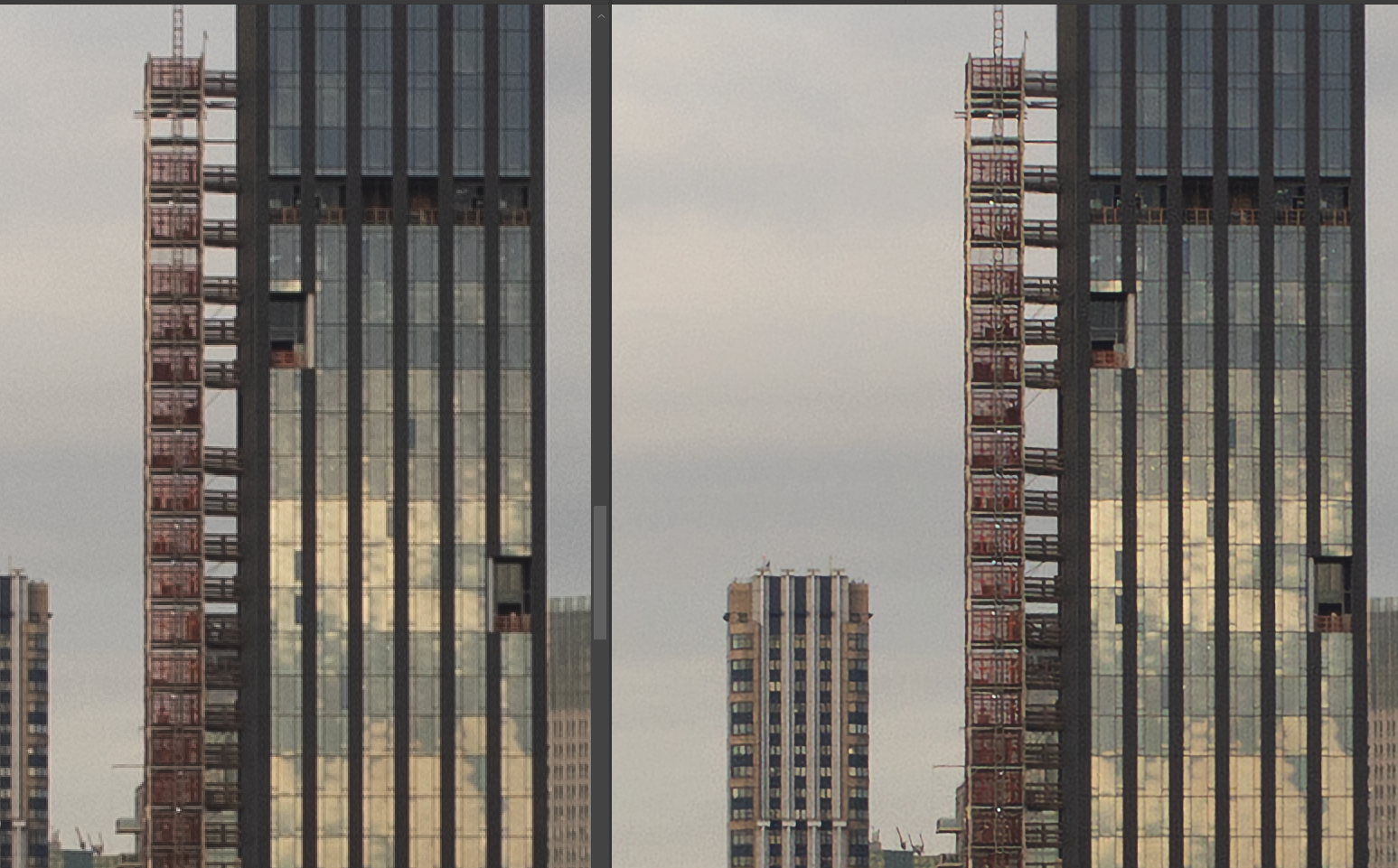
(Credit: Adobe/PCMag)
Photoshop Mobile Design and Libraries
Photoshop has made great strides in mobile design. Not only can you use views and tools intended to facilitate mobile and web design, but you can also install the Adobe Preview mobile app and see how your project looks on it. When I installed the app on my iPhone, I initially got a connection error. I was trying to connect by USB rather than Wi-Fi, though the Adobe documentation says both methods should work.
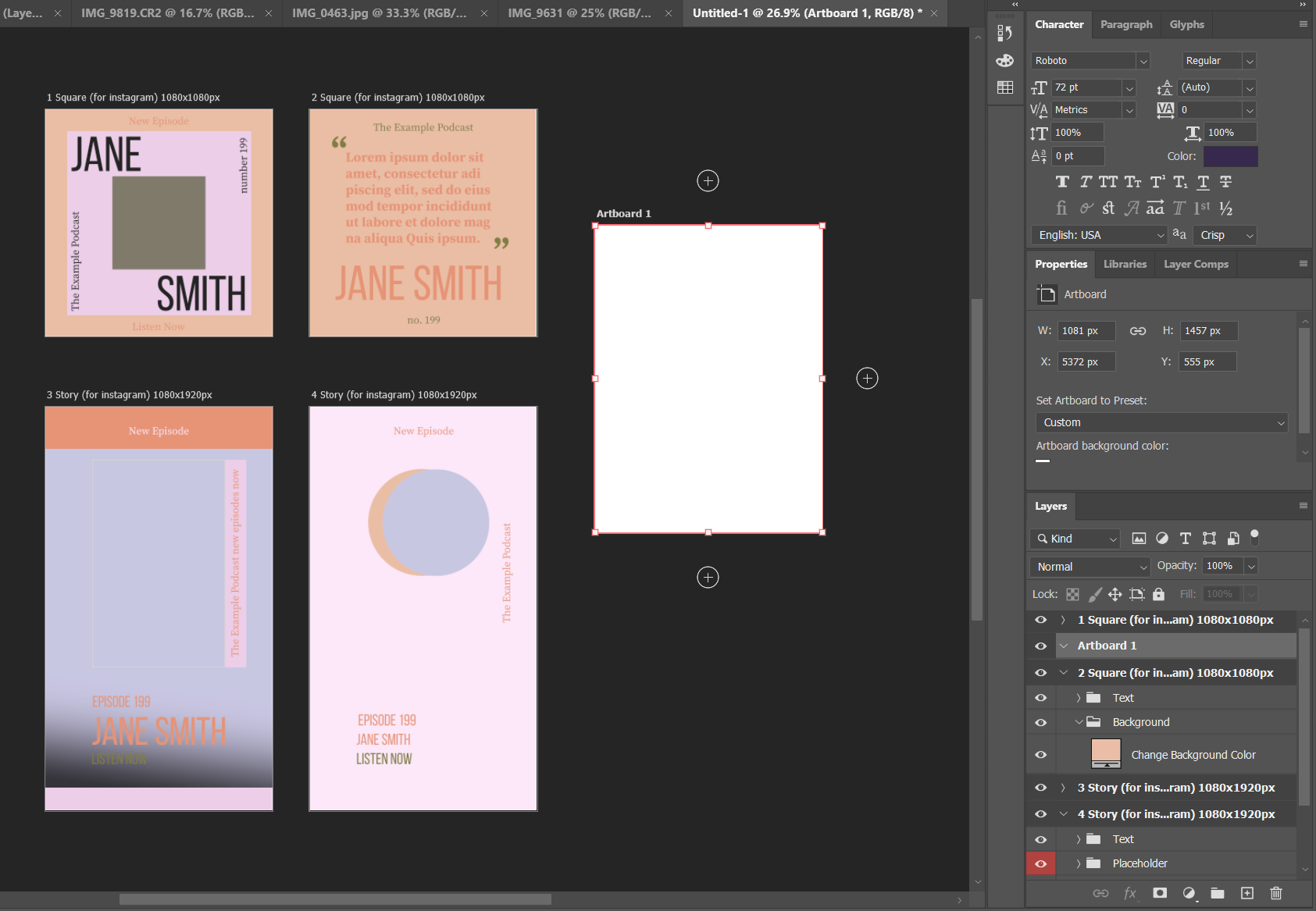
(Credit: Adobe/PCMag)
Artboards let you create Photoshop documents with multiple views for different device screens. An Artboard can also be thought of as a level above layers, and they’re accessible from the Layers panel. It sounds a little dry, but after playing with Artboards for a while, I find it to be a useful capability.
Shared Libraries sync not only documents, but also brushes, font styles, and color themes. They can be created and accessed not only on the full Photoshop application, but also in Adobe Express and the Capture and Fresco mobile apps. The Adobe mobile apps support Libraries for acquiring, creating, or editing content. They’re all free downloads, but most require a Creative Cloud account for full functionality.
Related to Libraries are Cloud Documents. Saving your project as a Cloud Document enables you to work on it in the iPad version of Photoshop as well as on other desktops. Cloud Documents are saved instantly and allow collaboration among multiple creators, with the Invite to Edit option. You can also create a link (using the Share for Review feature button) to a web-hosted version of the photo where collaborators can comment. Previous versions of cloud documents show up in a Version History panel and even name versions. Cloud documents support offline editing, too.
Using Adobe Stock With Photoshop
Adobe Stock is a repository of more than 40 million images, vectors, illustrations, and video clips. Non-Creative Cloud members can still buy assets from Stock. Creators can also sell their assets and get a 33% cut of all sales. That’s not bad, considering the industry standard is 25%.
You can work within any Adobe desktop apps with Adobe Library support, including Photoshop, InDesign, Illustrator, Premiere Pro, and After Effects. The Search Adobe Stock menu choice opens the website, on which you can search for content and either download or sync it to your Creative Cloud Library. But you can also search Stock right in the Library panel and insert it into your image, where it will be watermarked until you license it. After you license it, it retains any edits you make.
Font Tricks in Photoshop
Photoshop keeps getting better at fonts. Your document’s fonts are automatically downloaded, activated, and synced to your Library. You can also filter searches for fonts with attributes like serif, script, and blackletter, and you can even tell the program to show you fonts similar to the one you’ve selected.
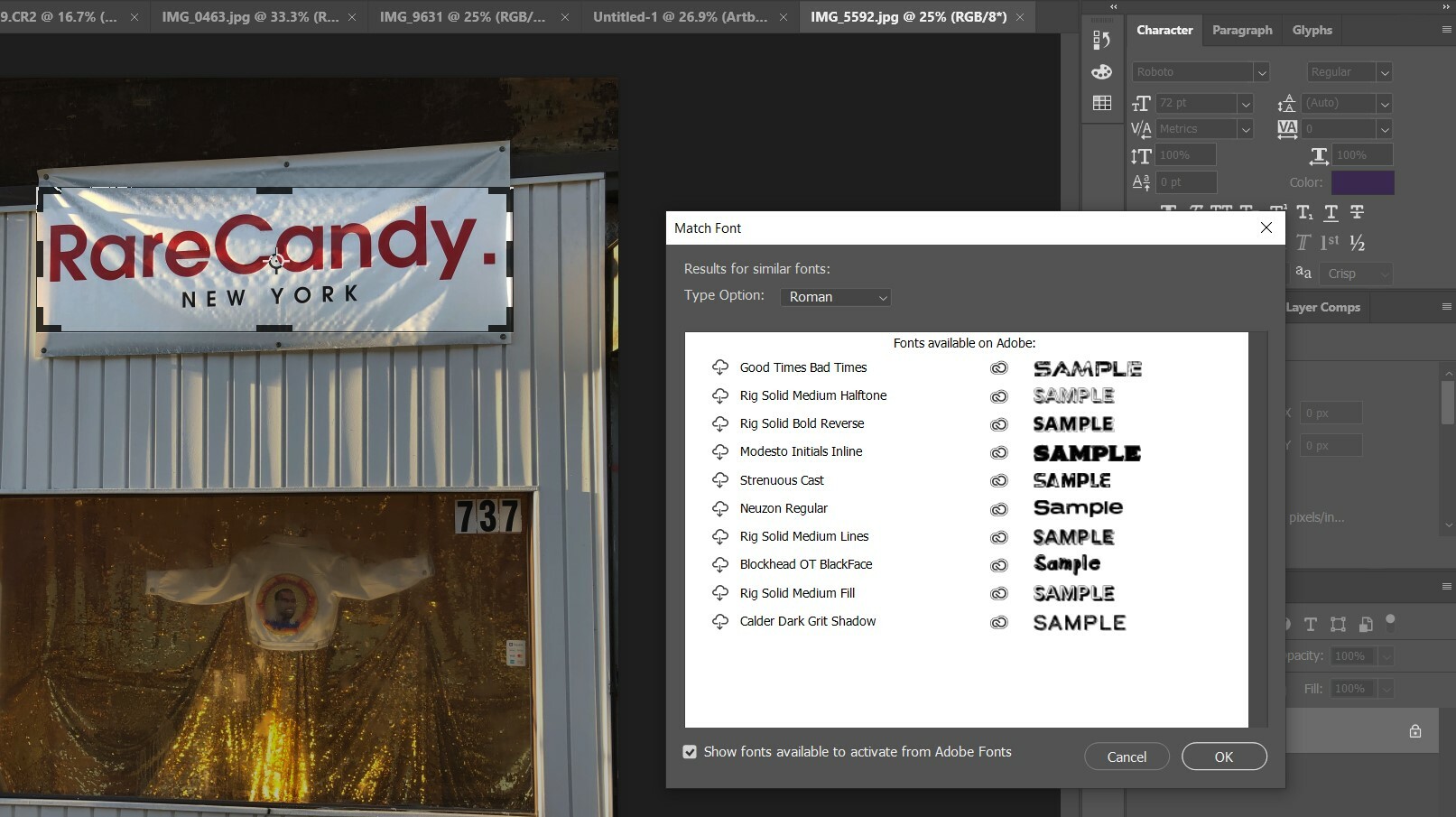
(Credit: Adobe/PCMag)
The Type > Match Font tool can identify fonts in images and find the closest match on your system or in Adobe’s massive font collection. Its intelligent imaging analysis is improved with more fonts, vertical text, and multiple-line detection. I had better results in my testing this time around.
You can also designate fonts as favorites, which is particularly handy. Another nifty touch is the ability to hover over a font choice to see it previewed in your document. As you hover the mouse cursor over typefaces in the search panel, your selected text instantly switches to that typeface. The font size dropdown menu offers a 16-point option, a size commonly used for web content. Web designers will also rejoice now that Photoshop supports SVG OpenType fonts for those wildly popular responsive designs, as well as emoji fonts. You can search fonts.adobe.com for typefaces, and everything is licensed thanks to your Creative Cloud subscription.
Font fanciers who want to go beyond standard typeface sets will love the Glyphs panel. It lets you substitute alternate characters, and even shows you those alternates when you select a character in a Type layer. The tool didn’t always work reliably for me, though, sometimes proposing a previous letter when I selected a new one.
Photoshop also supports Variable Fonts, an OpenType font format that lets you play with custom attributes like weight, width, slant, and optical size using slider controls. It now also uses the Unified Text Engine to legacy text engines and allows more flexibility with non-Latin characters.
Photoshop Tools for Artists and Designers
With higher-resolution displays becoming more common, your old images sometimes may not be good enough anymore. Photoshop’s upsampling algorithm could be a lifesaver. The upscaler shows up when you resize an image, in the form of the Preserve Details resample setting. It also offers a Reduce Noise option, since the process may introduce noise. It’s much clearer than the old bicubic algorithm.
Smart Objects make for nondestructive, reusable raster and vector images that update throughout your project. You can save formatting of type as styles that can be easily applied to other text later. You can also view type in a way that previews the antialiasing used in web browsers. For web designers, Photoshop can generate CSS code that produces the exact look designed in the software. Going in the other direction, the software can also import color from a website’s HTML or CSS code.
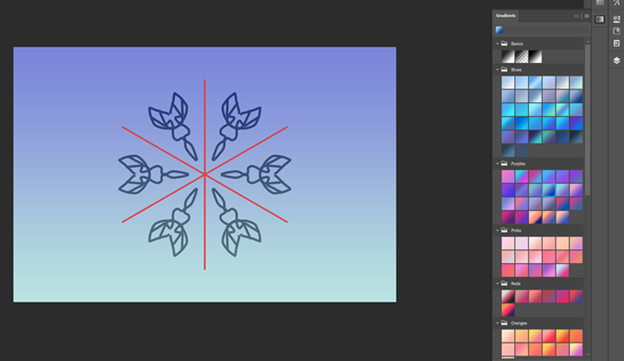
(Credit: Adobe/PCMag)
Gradients themselves get new options in the latest major update, with the new Perceptual and Linear interpolation modes, which look smoother and more natural in some cases.
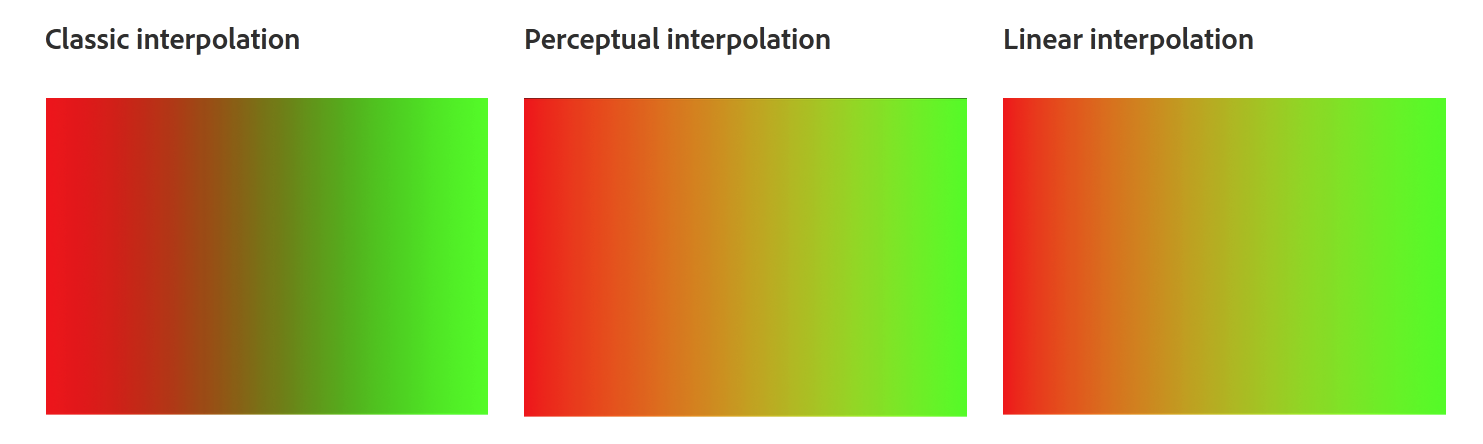
(Credit: Adobe)
Converting Smart Objects back to their components for editing is now a simple matter of using the Convert to Layers menu option. The default swatches, gradients, patterns, shapes, and styles have all been updated with more appealing options. Below you can see the gradient panel on the right, for example.
Photoshop offers a vast array of brushes and pencils, more than 1,200 of them. They offer stroke smoothing options, and you can organize brush presets in folders. A recent capability is the Symmetry option. It works with Paint Brush, Mixer Brush, Pencil, or Eraser tools. To use it, you click the butterfly icon in the Options bar, and then choose the kind of symmetry you want: Vertical, Horizontal, Dual Axis, Diagonal, Wavy, Circle, Spiral, Parallel Lines, Radial, or Mandala.
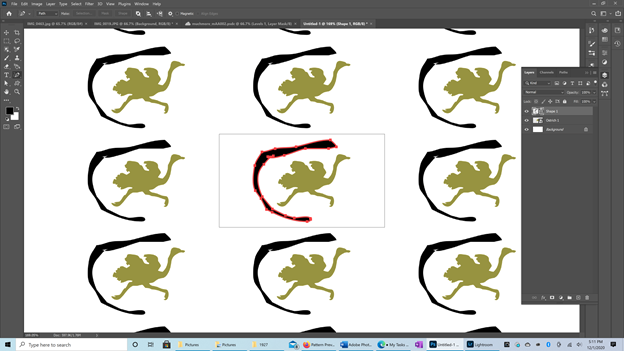
(Credit: Adobe/PCMag)
A Pattern Preview feature simply repeats whatever’s in your image as a grid—outside the actual image boundary. You can then save the result as a reusable pattern. (As you can see, I’m no artist.) It seems like a great tool for designing gift wrap and greeting cards.
Alternatively, you could use the Shape and Line tools from the left-hand toolbar. Adobe lets you draw raster lines as pixels, and designers now can import Illustrator files complete with vector shapes, paths, and masks. Before, you could only draw vector lines, which makes more sense unless you’re going for a pixel-art effect. Now you can import text layers from Illustrator that maintain vector and the ability to edit the font. Previously they’d be converted to raster.
Behance
Behance is a social network for creative professionals, offering online portfolios and connections. It’s built into all the Creative Cloud applications, letting users post projects for feedback from colleagues and clients. Users can post their files directly from Photoshop via a one-click share button. From Behance they can share and discuss the work and even connect with potential and existing clients and freelancers.
Behance is a great resource for burnishing your Photoshop skills, too. It offers a Daily Challenge (often hosted by the wonderful Adobe principal worldwide evangelist Paul Trani) in which you can see an expert working the program’s magic and interact with the presenter via a chat panel.
Behance’s ProSites are customizable online portfolios, which Creative Cloud subscribers can use with their own URLs. Behance’s presentation is elegant and clean, and incorporates all the essential social features du jour. I especially like that it offers statistics of your page activity. You can also export photos in Zoomify format, a powerful viewer that lets viewers zoom deep into large images. I’d like to see more sharing options, however, such as built-in email and Flickr sharing. Of course, you can do all this from Photoshop’s ancillary Bridge image organizer app.
Video Editing in Photoshop
You can apply all of Photoshop’s still-image adjustments to video clips, including exposure, cropping, and filters. Photoshop is even capable of multitrack and keyframing, using the same fast rendering engine that powers Adobe’s Premiere Pro video editor. Only a few transition options are available, however, all of them variants of fades. Each video track you add becomes a Photoshop layer that can be individually adjusted.
You also get all the standard digital video editing tools, letting you join, split, and trim clips. Audio tools are minimal, but you can set an audio track’s volume percent, fade it in, fade it out, or mute it. Movie files are saved as PSDs, but by choosing File/Export/Render Video you can create a video file with H.264, QuickTime, or DPX encoding. You also get a decent choice of resolutions targeting both big screens and mobile devices, including 720p, 1080p, and 4K options.
Export and Share
Photoshop’s Export options are richer than ever, and the performance is improved in the latest update, too. It supports the operating system’s share feature, which opens macOS and Windows’ built-in share targets. On the Mac you can use AirDrop and on Windows you can use Nearby sharing as well as any other installed Store apps that accept photos.
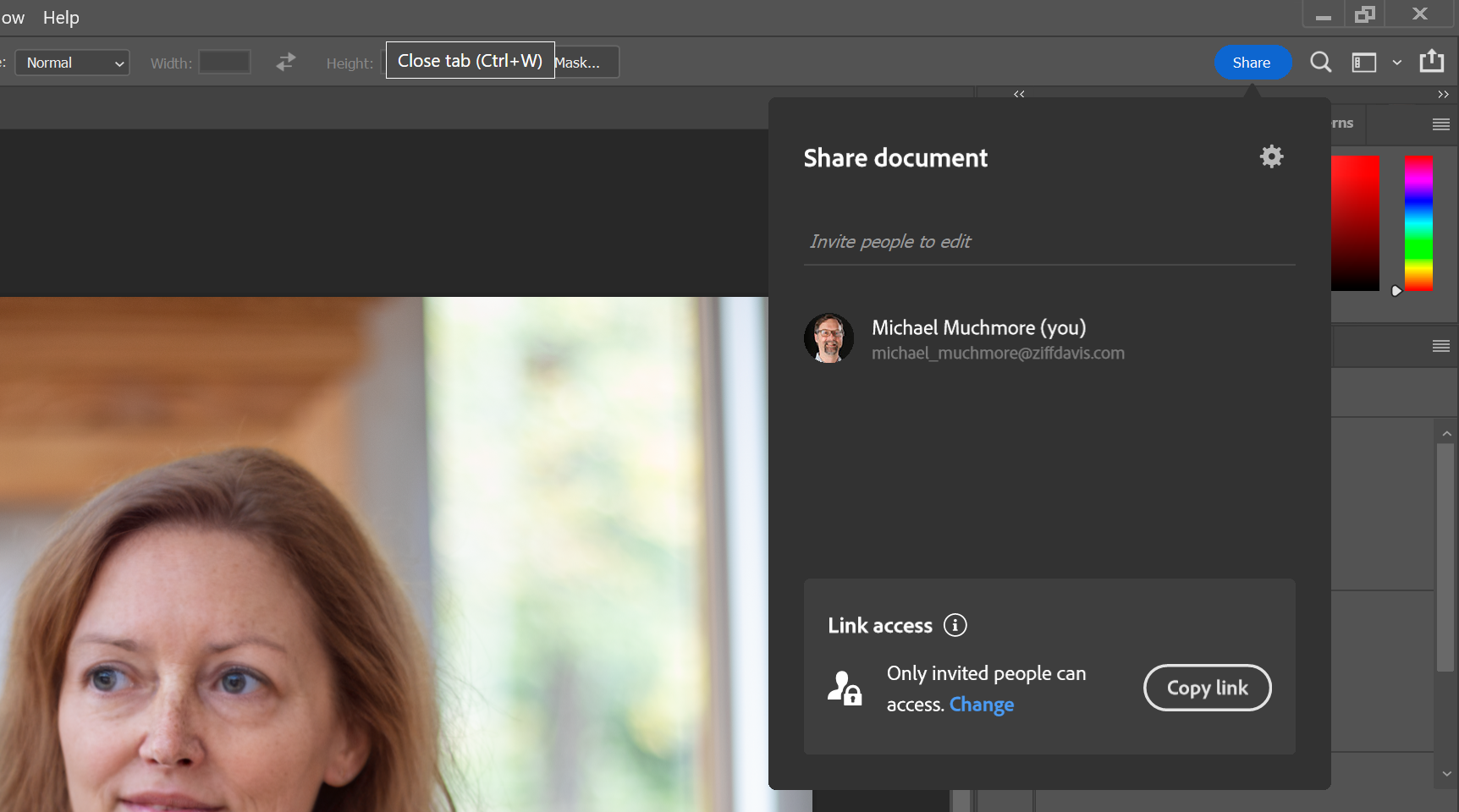
(Credit: Adobe/PCMag)
A big Share button lets you invite co-editors on documents saved to Adobe Cloud. You either specify the user’s Adobe ID email address or you can copy a sharing link. You can include a comment when you share this way to collaborators.
The Export option replaces the tried-and-true Save for Web option, though you can still use that if you prefer. It’s faster and it delivers smaller files, especially when it comes to JPGs. You can also export and import SVG (scalable vector graphics) files, which are commonly used on websites. As mentioned, you can now export images in Google’s web-friendly WebP format.
You can also export at multiple sizes simultaneously, convert to the sRGB color space, and export a single layer or Artboard. By setting up a Quick Export option from the File menu, you can use the format of your choice. Finally, you can add metadata, such as copyright information, at export.
Rooting Out Deep Fakes in Photoshop
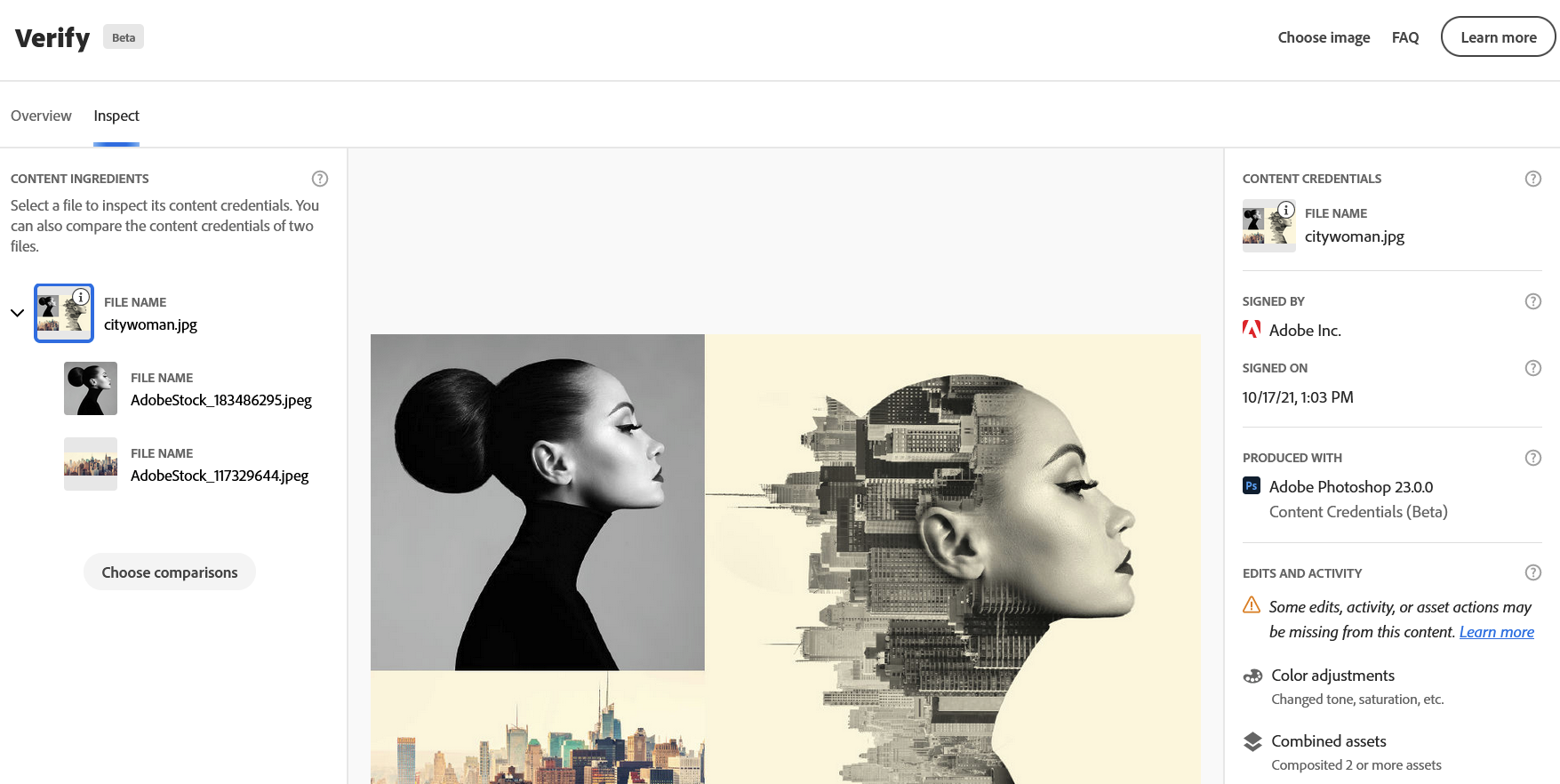
(Credit: Adobe)
One feature worth mentioning in Photoshop, though it’s still in beta, is Content Credentials(Opens in a new window). This tool ties in with the Coalition for Content Provenance and Authenticity (C2PA) proposal. It records tamper-evident proof of any edits made to an image and verifies the identity of its creator. It also makes the information available on the public Verify(Opens in a new window) website, where you can check an image’s provenance. Adobe’s Behance social sharing site also supports Content Credentials for validation of images’ authenticity.
Beyond Mere Photo Editing
Photoshop makes it easier to do amazing things with digital images. Each time I investigate its features to review an updated version, I discover new capabilities, even ones that have long existed, so great is the program’s depth. Integrated stock photography, advanced font tools, and organizational and syncing features, such as Cloud Documents and Libraries, are unique to the application.
You won’t find photo editing software with better, more complete, or more precise tools for drawing and typography, all of which continue to improve. Adobe also understands the move toward mobile and web-focused design. As such, Photoshop’s position as the preeminent image editing tool remains secure. It earns a five-star rating and is PCMag’s Editors’ Choice winner for image editing software.
5.0

(Opens in a new window)
(Opens in a new window)
View More
View More
Adobe Photoshop, the world’s most capable image editing software, includes mind-blowing AI-powered neural filters, automatic sky replacement, and unmatched selection tools, all in a helpful and polished interface.
[ad_2]
Source link : https://www.pcmag.com/reviews/adobe-photoshop