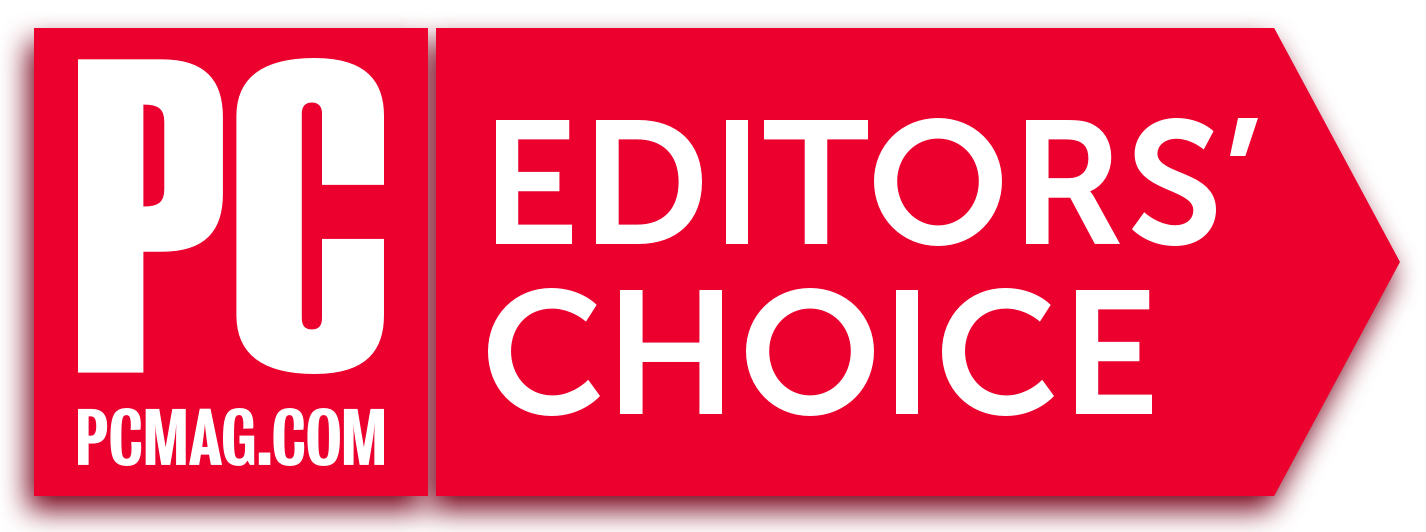[ad_1]
Getting Lightroom users to switch to another photo workflow and editing program is a hard sell, and DxO knows this. That’s why the company has come out with DxO PureRAW. It’s not a Lightroom replacement, like the company’s PhotoLab software. Instead, PureRaw applies DxO’s unbeatable DeepPrime noise reduction, lens sharpness, and lens-specific corrections so that you can continue editing in your photo software of choice. If you want to start your image editing from a better place, run your photos through this top-notch tool first.
The Version 2 update brings even more workflow conveniences and faster processing speed, especially for Apple Silicon-based Mac computers. As for workflow, you can now process a photo with PureRAW directly from the Windows File Explorer or the macOS Finder, and you can now also process images from within Lightroom Classic or Photoshop, with no need to leave those programs.
How Much Does PureRAW Cost?
DxO PureRAW 2 costs $129, discounted to $79 for purchasers of Version 1. It’s a one-time cost for a permanent license—no subscription required. That’s a good savings over DxO’s main photo software, PhotoLab, which costs $219 for the version with all the advanced enhancements in PureRAW, such as DeepPrime noise reduction. The only problem is that, if you use PureRAW, you still must pay for another program like Adobe Lightroom or Photoshop, though there are viable lower-cost photo workflow software options like ACDSee Photo Studio, Corel PaintShop Pro, CyberLink Photodirector, and Skylum Luminar Neo.
I couldn’t find any recent Lightroom market share studies, but judging by informal surveys at photo trade shows and elsewhere in the industry, it seems safe to say that the vast majority of photographers who shoot raw camera files use Lightroom Classic.
Similar Products
System Requirements
The software runs on macOS 10.15 (Catalina) or later and 64-bit Windows 10 Version 1809 or later, or Windows 11. You need at least an Intel Core i5 on Macs, a Core 2 or higher on Windows, and at least 4GB RAM on either. I ran it on an Intel Core i7-based PC running Windows 11 and on a MacBook Air with an Apple Silicon M1 processor. A decent GPU is recommended but not required.
Interface and Using PureRAW
When you first run PureRAW, you see helpful instructions on what it does, how to use it, and how to integrate it into your photo workflow. It also offers sample raw image file downloads you can use to test the program.

Since it’s more of a utility than a full workflow or editing application, DxO PureRAW sports a remarkably simple interface. It’s mostly a blank panel onto which you drag and drop the photos you want to process. Alternatively, you can select images from a folder in File Explorer or Finder.
You can choose from DxO’s three noise-reduction technologies: HQ, Prime, and DeepPrime. The last is the default, and it’s your best option because it combines the speed of HQ with even better results than Prime, thanks to its machine-learning tech. You also choose whether you want the output to be in JPG or DNG (Adobe’s universal raw file format). The latter makes sense if you’re going to continue adjusting the photo in Lightroom or another photo app. If you just want the improved image and don’t plan on further editing, the JPG option is for you.
The software had no trouble working with newer formats like Canon’s .CR3 and raw files from Nikon’s mirrorless Z 6 cameras, as well as with longtime standbys like the Canon EOS 6D or T1i. One downside is that file sizes balloon after PureRAW processing. For example, running a 37MB .CR2 shot through the utility resulted in a 102MB DNG file.

After you put images through PureRAW’s magic, you can view them full size with a before-and-after split screen. The left side shows the unoptimized image, while the right side displays the processed one. As you can see in our test photos, the app produces remarkable, dramatic improvements.
The other option besides using this view, and probably the one that makes the most sense, is to export the image(s) to your photo workflow application of choice. A dialog box pops up that gives you the choice once processing completes, as shown below.

How Well Does DxO PureRAW Work?
DxO’s noise reduction does a much better job than most of the competition when it comes to keeping details sharp while eliminating speckles. Noise reduction from Adobe and other software developers usually blurs photos a bit. With other software, when you sharpen an image after reducing its noise, you often end up sharpening what should be a blurry background, something you really don’t want. DxO reps told me that PureRAW improves bokeh as well, which cameras tend to add graininess to. You can see that in the clouds in the background below.

Compare the same image after applying noise reduction and Auto Tone in Lightroom (left) and DxO PureRAW (right).
In the shot above, the left shows the image in Lightroom, with enough noise reduction applied to approximate the level of noise in the same image run through DxO PureRAW on the right. I used Auto Tone on both. I also applied Lightroom’s lens-profile corrections. The amount of detail in the DxO-processed image is remarkable, and increasing Detail in the Noise Reduction box doesn’t help the Lightroom-only image. (It’s hard to tell the differences in noise and detail with PCMag’s limited image display size. If you try the software on your own noisy photos, you’ll likely to be considerably more impressed.) Adding Sharpening in Lightroom only makes things worse by bringing back sharp noise.
Note, too, the more realistic beach and water in the background. Lightroom did a slightly better job of eliminating chromatic aberration. Below is the same image brought into Lightroom with no adjustments at all, compared with the PureRAW-processed image. Below in the original image, look at the sides of the subject’s head hair; there’s a green tinge on the right and a purple fringe on the left. In the image above, you can see how well Lightroom removed them.

Here you can see the original image shown in Lightroom with no adjustments (left), compared with the DxO PureRAW-processed image (right).
The landscape shot below also shows an improvement in detail after passing the photo through DxO PureRAW. Note especially the dirt embankment and the distant trees.

Using PureRAW From Within Lightroom Classic
The next time you run Lightroom Classic after installing PureRAW, you see an explanatory notification like this:

When you want to process noisy photos with the plug-in, you first select them in Lightroom’s Library mode and then to go to the File > Plug-in Extras menu and choose Process with DxO PureRAW 2 option. This pops up PureRAW’s options—the processing method (HQ, Prime, or DeepPrime), the output format (JPEG or DNG), and the export folder location. The latter can be either a subfolder under the image’s current folder prefixed by DxO or a custom folder of your choice.
You can keep working in Lightroom, and, when the processing is finished, a message box pops up thanking you for using the plug-in (you can turn it off for future sessions), and a new Collection called DxO PureRAW 2 appears in Lightroom’s left panel. The improved image appears in the new Collection with _DxO_DeepPrime (or HQ or Prime if you used those) added to the original filename.

The beauty of this part is that you never have to open the PureRAW program for it to work, and maybe even better is that all edits you’ve applied in Lightroom aside from those in the Detail and Lens Correction sections, are maintained. Also maintained is any metadata, such as star ratings, keywords, IPTC fields, and EXIF data, and you can do any edits you want on the newly created image file.
Using PureRAW from the Windows File Explorer or macOS Finder
DxO PureRAW 2 adds menu choices to Windows’ File Explorer and macOS’s Finder, but each requires an extra step. On macOS, you need to go into System Preferences > Extensions, and allow the program’s Finder extensions. On Windows, I needed a reboot for the context menu options, which appear when you right-click on a supported raw file type, to show up. In Windows 11, the options don’t appear on the first context menu. You need to tap Show More Options to see them.

You get not one but four menu options: Process to DNG, Process to JPG, Process to DNG + JPG, and Process to Last Used Settings. If you need to download develop modules that previously discussed menu appears. A progress timer bar appears with an estimate of how long it will take.

When it’s done processing, your fixed images appear in a subfolder named DxO, with _DxO and the process you chose appended to the original filename.
DxO PureRAW’s Performance
PureRAW’s processing isn’t instantaneous, though DxO claims it’s improved somewhat for Windows and drastically (up to 4x) on Apple Silicon–based Macs. It took about 30 seconds per 30MB photo on my 3.4GHz Core i7 PC with 16MB RAM. It probably makes sense to pick photos you want to keep working on for processing in your workflow app (Lightroom, Apple Photos, Microsoft Photos, or whatever), rather than just processing everything. Doing so with hundreds of photos could become irksome. The new Lightroom workflow integration discussed above helps with this.
On the 2021 MacBook Air with Apple Silicon M1 processor, before version 2, the same photos took 40 seconds each, but since version 2 has native app for that platform the processing time has gone down to just 12 seconds—close to DxO’s 4x improvement claim.
Purify Your Raw Photos With DxO
It makes a lot of sense for DxO to release a utility that lets you take advantage of PhotoLab’s coolest, original technology, even if you use other photo workflow software. DxO reps used the following analogy about PureRAW: “We want to provide new kitchen tools rather than a whole new kitchen.” The simplicity of this largely one-step tool is refreshing, in contrast with today’s mostly massive, complex photo software interfaces.
Could you get comparable results using other software? Possibly. While that would take a good deal of fiddling with several sliders and adjustments, DxO PureRAW automatically makes the adjustments. The software delivers DxO’s best image enhancements without requiring you to use its full workflow application. The new workflow enhancements and processing speed improvements make it even more appealing. I can’t recommend it highly enough if you want to get the clearest images possible from your digital camera. For that, DxO PureRAW is a PCMag Editors’ Choice winner for photo editing software.
4.0

(Opens in a new window)
(Opens in a new window)
View More
DxO PureRAW is a utility that runs your raw camera files through DxO’s state-of-the-art image optimizations so that you start photo-editing sessions with better images.
[ad_2]
Source link : https://www.pcmag.com/reviews/dxo-pureraw