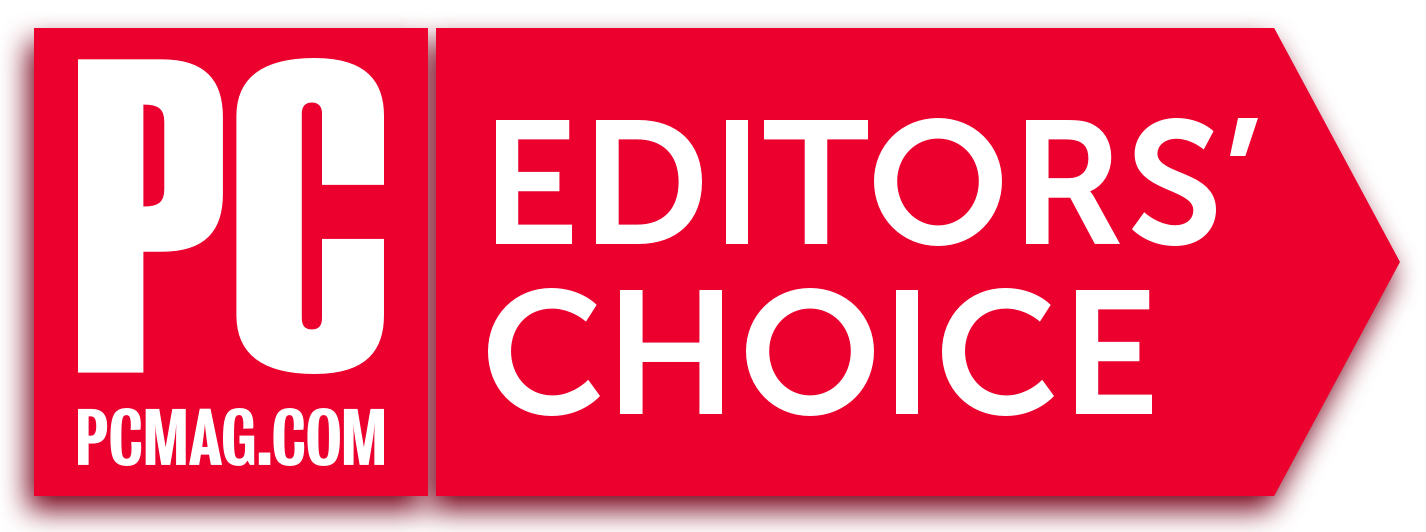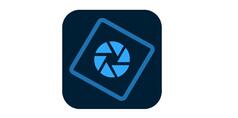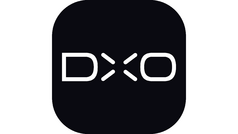[ad_1]
GNU Image Manipulation Program (GIMP) is the longtime open-source photo editing alternative to Adobe’s category-leading Photoshop. It includes many powerful Photoshop-like capabilities, including layers, plug-ins, painting, text, filters, selection, and masking. But if you use GIMP, you miss out on Photoshop’s polished interface and cutting-edge features such as the recent Neural Filters, Smart Objects, and raw camera file editing prowess. GIMP’s performance also can’t compare with the category leader. Still, if you’re looking for Photoshop-like capabilities but don’t want to pay a dime, GIMP is worth exploring.
Is GIMP Really Free?
Yes, GIMP is really free. The application is what’s known as FOSS—free and open-source software. It’s free to download and free to use, and developers can even create their own new software that employs its code. If you really love it and want to support it, you can donate to its developers via Patreon. By comparison, you pay a minimum of $9.99 per month for Adobe Photoshop for as long as you plan to use it.
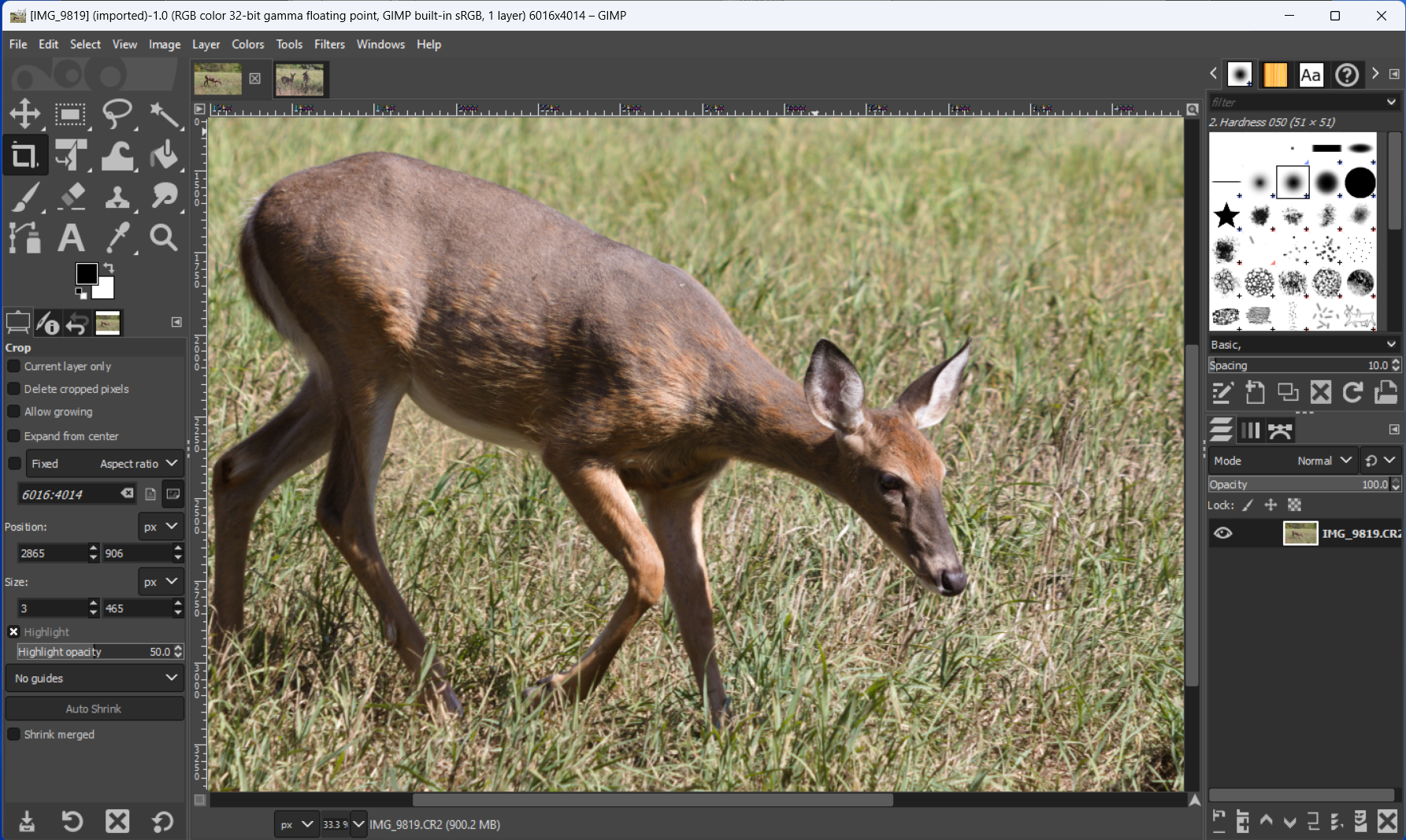
(Credit: GIMP/PCMag)
You can find other software that’s less expensive than Photoshop and doesn’t require a subscription, and in fact we have a whole roundup of Photoshop alternatives. Perhaps the closest (and one of the cheapest) is Corel PaintShop Pro, which, at around $50 for a permanent license, does a surprising number of Photoshop’s same functions and throws in vector editing.
Because GIMP is open source, you can find photo editing apps that are offshoots of GIMP, such as Glimpse(Opens in a new window) and PhotoGIMP(Opens in a new window). These two programs may be more appealing to you than GIMP, as they offer different levels of usability and feature design. For example, PhotoGIMP tries to mimic Photoshop more closely. Glimpse is free but solicits donations, while PhotoGIMP is a free patch you apply to GIMP itself.
Similar Products
How Do You Install GIMP?
GIMP runs on more desktop platforms than most other photo applications. It supports GNU/Linux, Apple macOS, Microsoft Windows, OpenBSD, NetBSD, FreeBSD, Solaris, SunOS, AIX, HP-UX, Tru64, Digital UNIX, OSF/1, IRIX, OS/2, and BeOS. All the versions are available for download from gimp.org or via BitTorrent. GIMP is also available in the Windows 11 app store and now supports Apple Silicon-based Macs, though be sure to download the version that matches your CPU hardware because there are separate ones for Intel and Silicon. The app is not as greedy for disk space as Adobe’s apps, taking just about 1GB at installation.
How Is GIMP’s User Interface?
The GIMP interface looks somewhat like it was left behind in the late 1990s. That said, it’s functional and isn’t wildly dissimilar from Photoshop in its basic layout, with a toolbox that has Move, Crop, Select, Paintbrush, and so on down the left, and tool options below them (they appear across the top in Photoshop). A menu runs across the top and panels for brushes and layers and so forth are on the right side. There are no Hand or Pointer tools, however, which may throw off users with Photoshop experience.
You can customize the interface colors with themes. The first thing most people will want to do is change from the glaring outmoded Light mode to the Dark theme so that photos and images take center stage. Even though I prefer to work in the Dark theme, one problem with it is that the menu text is black so it’s hard to read. You can also further customize the app by turning panels on and off to taste.
Adjusting the size of program text and icons involves finding and editing configuration files in a text editor, which is more work than other photo editors require you to do. Most photo editing programs, such as the inexpensive Corel PaintShop Pro, have simple menu options for large text and large icons. Photoshop only has two size options, suitable for HD and 4K displays, which are good but not great for in-between QHD monitors. Fellow FOSS software RawTherapee lets you set the interface font size. With GIMP, it’s simpler to change the size in the OS’s display settings. Note, though, that while I had success doing this in Windows 10, I couldn’t get it to work in Windows 11.
The layout is highly configurable, but I miss Photoshop’s workspaces, which let you set the interface for functions like drawing or photo editing. GIMP lets you save your panel layout, but not switch among layouts easily as Photoshop does. To get the interface to show the panels you want, head to the Windows > Dockable Dialogs option.
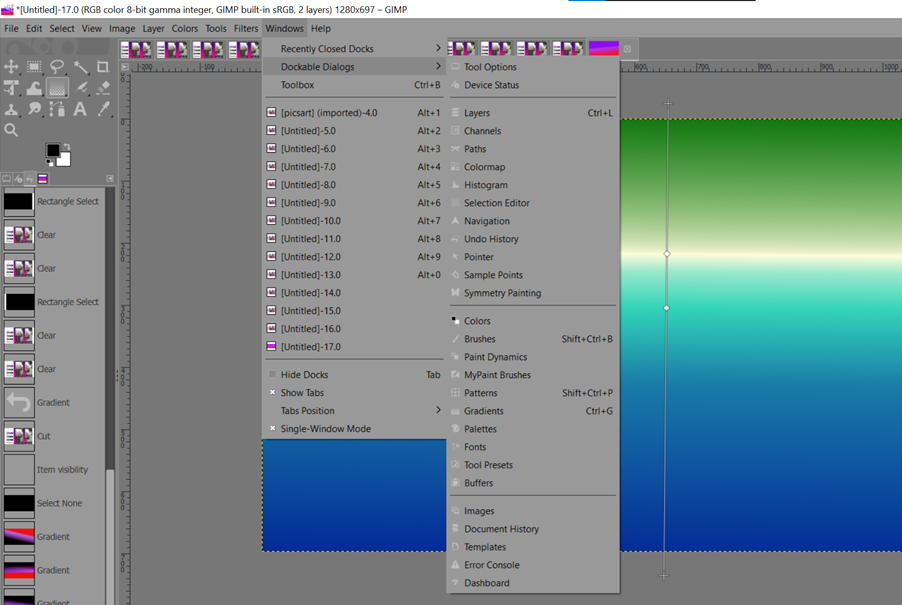
(Credit: GIMP/PCMag)
As the word dockable implies, you can undock these panels as well. From here, I turned on the Gradients panel, which gave me some lovely presets to choose from after floundering with simply trying the Gradient tool from the left toolbar. In Photoshop, you get well-designed presets from the top toolbar automatically when you choose the Gradient tool—no hunting through menus required.
I appreciate that GIMP has tooltips explaining interface items when you hover the mouse over them, and you get context-sensitive help by pointing at an item on-screen or tapping F1. There’s a large number of keyboard shortcuts, and you create your own, too. A final small interface touch that I appreciate is that the image you’re working on appears in the program’s taskbar icon.
How Do You Get Started With an Image in GIMP?
As in Photoshop, you can open just about any image format in GIMP, including Adobe’s PSD format, for which layers are preserved and editable. Dragging and dropping from your OS’s file manager is supported. You can also start with a blank canvas by either choosing document dimensions (and optionally resolution and color specs) or one of more than 30 templates for common document and device sizes. It’s just a dropdown list, though, without Photoshop’s spiffy thumbnail presentation. You can create your own templates, too, if you open GIMP’s template panel.
GIMP doesn’t have many organizational features like keyword tagging, rating, or color coding, but that’s to be expected of a pure image editing application. Photoshop is the same in this regard. You can, however, add comments in an images Properties dialog in GIMP.
To open raw camera files (those that contain all of a camera’s sensor data, such as Canon’s CR2 or Nikon’s NEF files) you need to install a separate workflow app, either RawTherapee or DarkTable. Both of them are fellow open-source, Linux-friendly applications. After you install one, when you try to open a raw file in GIMP, the separate workflow app opens with the image, and when you close it, it opens in GIMP. When I tried this, GIMP needed to convert the image’s color space to its own for a test raw photo. GIMP doesn’t have built-in lens profiles to correct distortions like geometry, chromatic aberrations, and vignetting, but you can install the GimpLensfun(Opens in a new window) plug-in to get them.
Finding Tools for Basic Image Editing in GIMP
GIMP’s toolset includes options for cropping, rotating, and transforming an image’s geometry. But it took me a while to find some of the most basic photo editing tools: brightness and contrast. It turns out they are under the Colors menu (though the Help says they’re elsewhere). The Colors menu also has a lot of useful, basic image adjustments—Exposure, Shadows, Brightness, Levels, Curves, Color Temperature, and more, including Auto options for white balance and other factors.
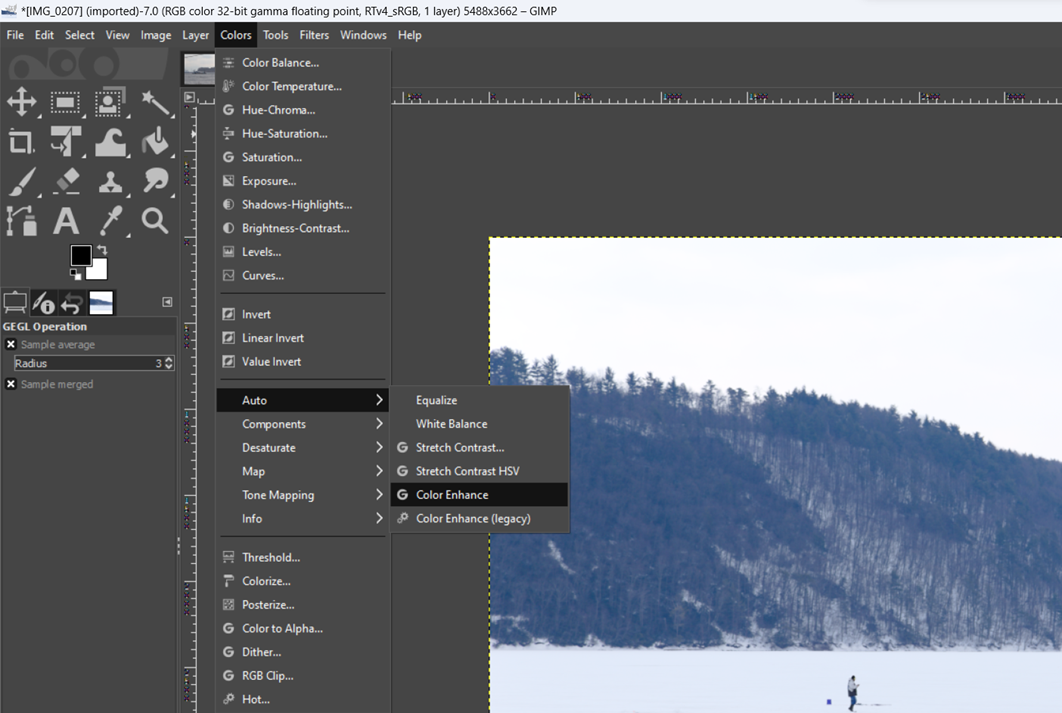
(Credit: GIMP/PCMag)
You don’t get vibrance, dehaze, and clarity tools as you do in Photoshop and other commercial products, though you can create your own presets for all these adjustments.
GIMP Filters and Effects
You can do plenty of Photoshop-y things with GIMP tools like Smudge, Dodge and Burn, and Blur/Sharpen. There’s also a panoply of filters, 14 categories in all, including blur, enhance, distort, light and shadow, noise, edge detect, artistic, render, and animation, among others. Some of the more advanced filters can take more than a minute to do their work, however. Each filter lets you create presets for its adjustments. There is a noise reduction filter, but it’s a very blunt instrument that can’t compare with commercial tools like those from DxO and Topaz.
This example of the Cartoon filter shows that the software’s effects aren’t as sophisticated as those you find in commercial software, though you do get some control over the look they produce:
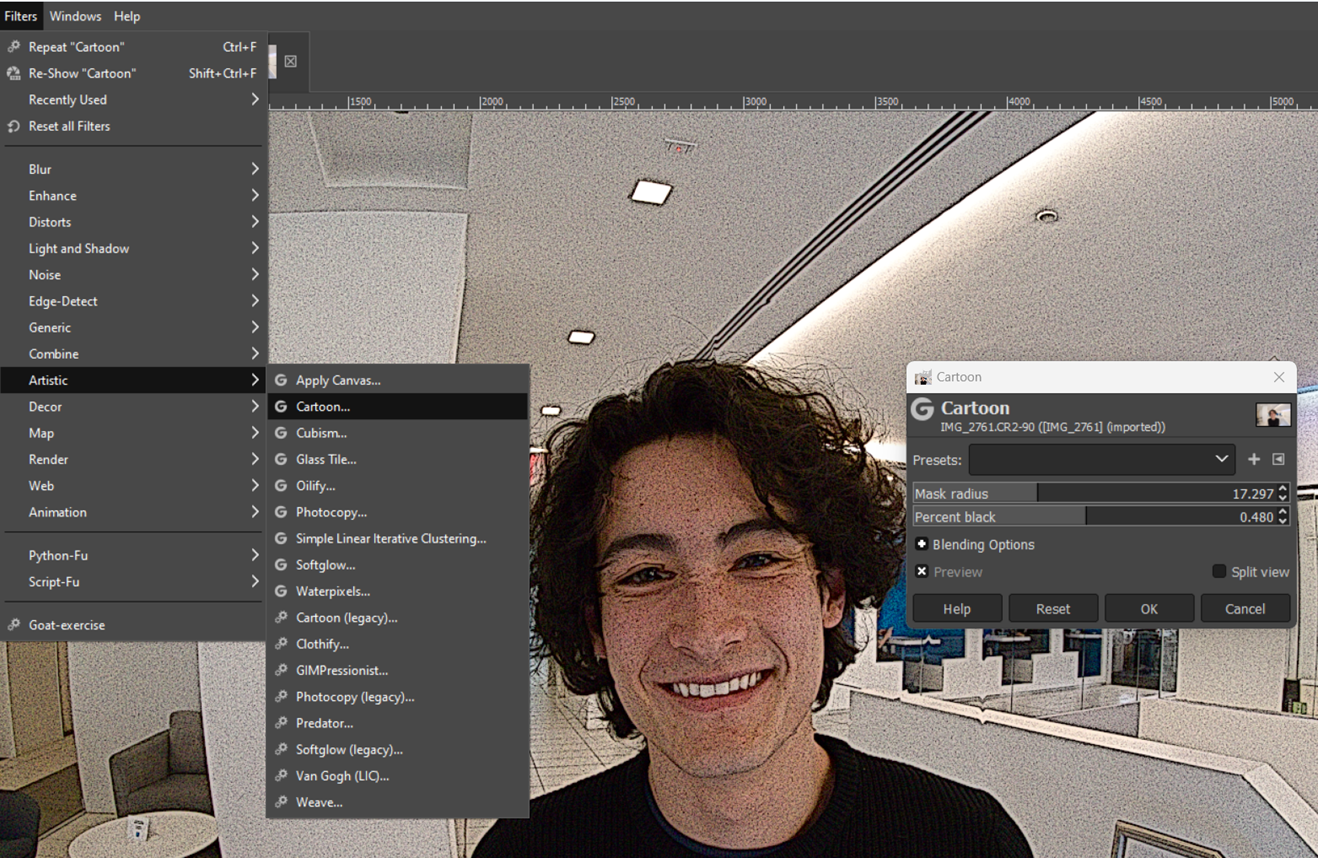
(Credit: GIMP/PCMag)
An Impressive Number of Layers
GIMP has an impressive number of layer modes—38 in all. That beats Photoshop’s 27. You get layer groups, duplicating, merging, and masking. In fact, the layer buttons at the bottom of the panel seem more user-friendly to me than those in Photoshop. Even so, you don’t get Photoshop’s Artboards, which divide the canvas into multiple sections for projects that need more than one image size. Nor do you get Photoshop’s Smart Objects, which allow nondestructive editing of layer content.
GIMP’s Intelligent Scissors Are No Magic Lasso
GIMP includes all the traditional selection tools: rectangle, oval, free, fuzzy (the equivalent of Magic Wand), and color. The program also has Intelligent Scissors, which is equivalent to Photoshop’s Magnetic Lasso in that it clings to the edges of a shape as you draw with it.
The spiffiest selection tool that approaches the smarts of Photoshop’s automatic Subject select is Foreground Select, but it’s not a one-button solution like Photoshop’s. You have to draw a line around the object, close the selection, hit Enter, and then you see the part outside your selection shaded—but the selection isn’t yet just the foreground object. And if you lift the mouse button during selection, you get line segments with vertices. Once you’ve closed your selection and hit Enter, you can check Preview Mask in the small dialog in the top right corner of the image. You then scribble lines inside the object you want to select and press the Select button.
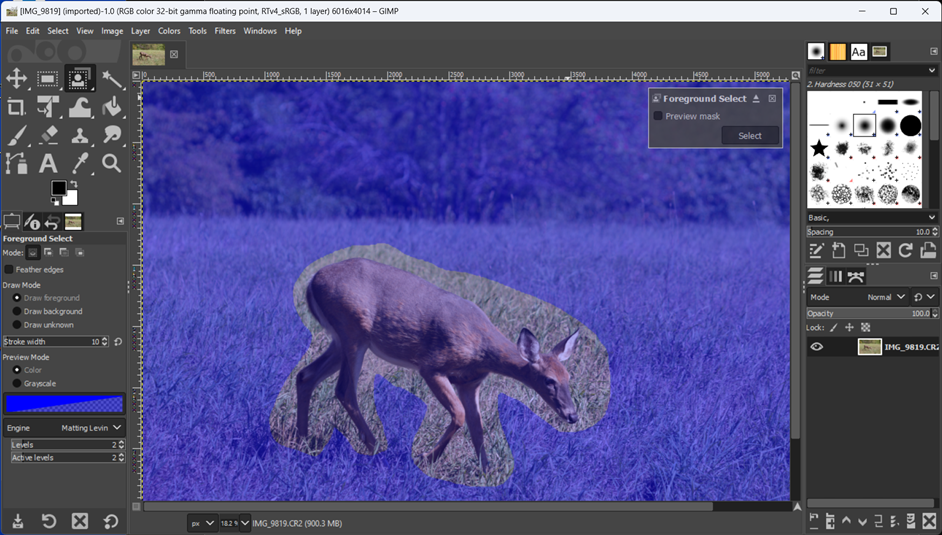
(Credit: GIMP/PCMag)
After about ten seconds, the selection appears tight around the object. Below is the result after several rounds of adding to the selections of missed parts of the deer.
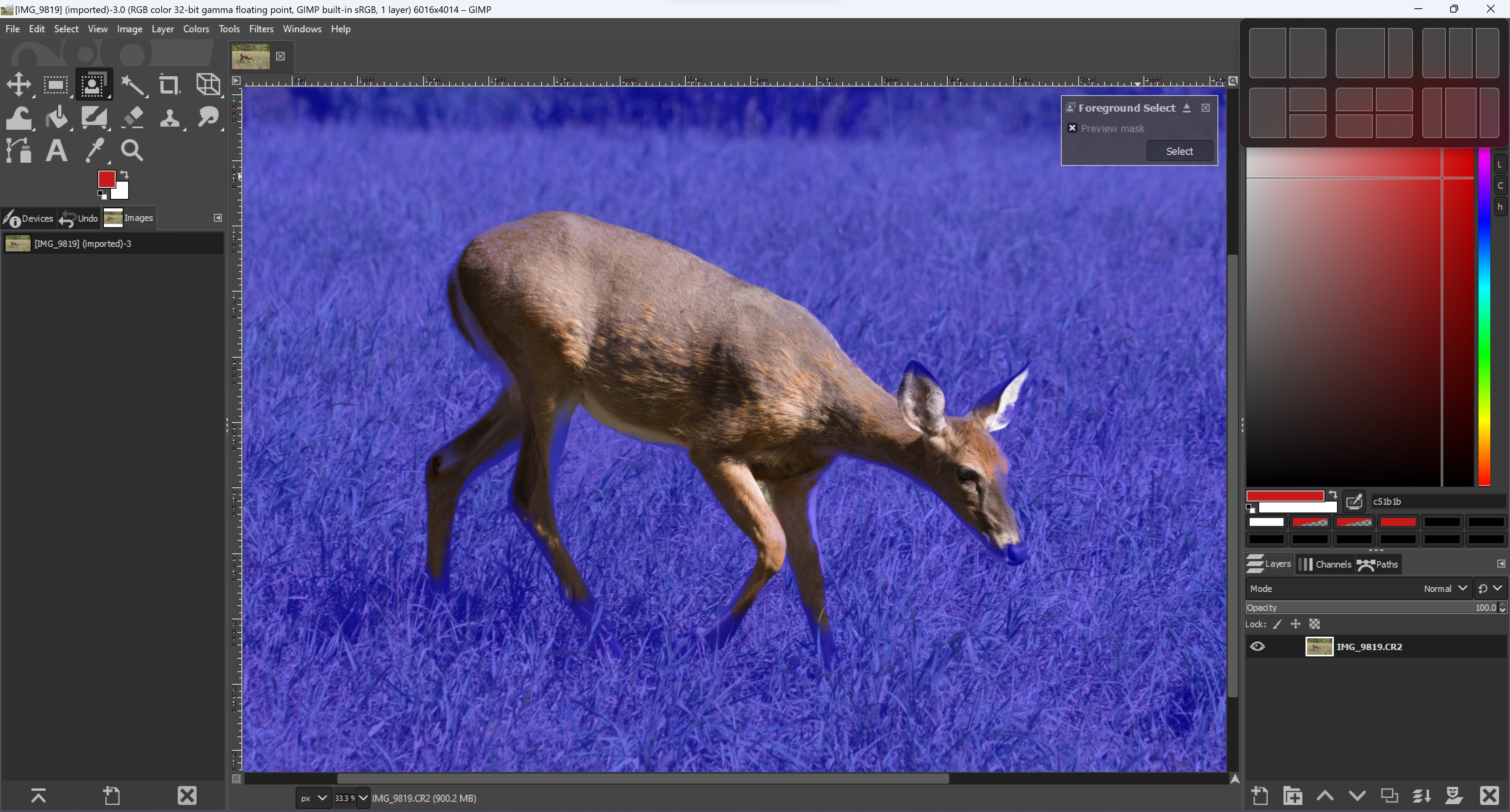
(Credit: GIMP/PCMag)
You refine the selection by drawing inside the desired selection area or erasing outside it, but the process is time-consuming, particularly when you consider that Photoshop can select a subject nearly instantly with far more accuracy. Here’s the selection Photoshop produced for the same photo in about a second, with no futzing required whatsoever:
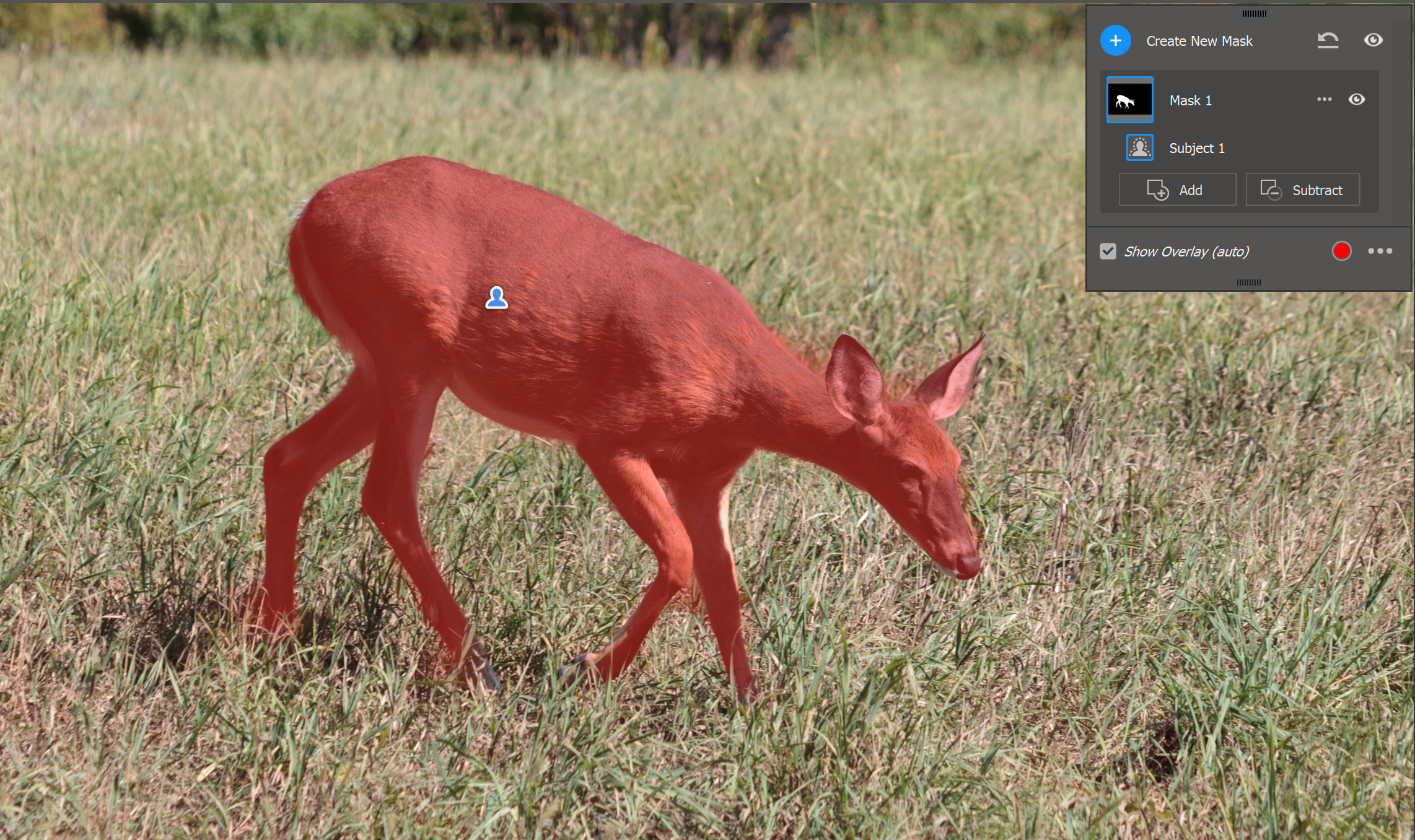
(Credit: Adobe/PCMag)
Next, you tap Select, and you end up with the image showing the selected area with “marching ants” around it.

(Credit: GIMP/PCMag)
This whole business is a far cry from Adobe’s automatic subject selection, which can even select multiple subjects separately in one operation. You also miss out on Photoshop’s Refine Mask options, which are useful for complex small details like hair.
A Lesser Selection of Drawing and Painting Tools
For drawing and painting, GIMP has a Paintbrush, Pencil, Airbrush, Ink, and (fanciest of all) MyPaint brushes. You can download the MyPaint brushes from GitHub(Opens in a new window) and place them in the correct paintbrush folder. Some clever MyPaint brush examples are included with the standard GIMP download, though. I’m the furthest thing from a painter, so the image below is just to show you what drawing in the interface looks like.
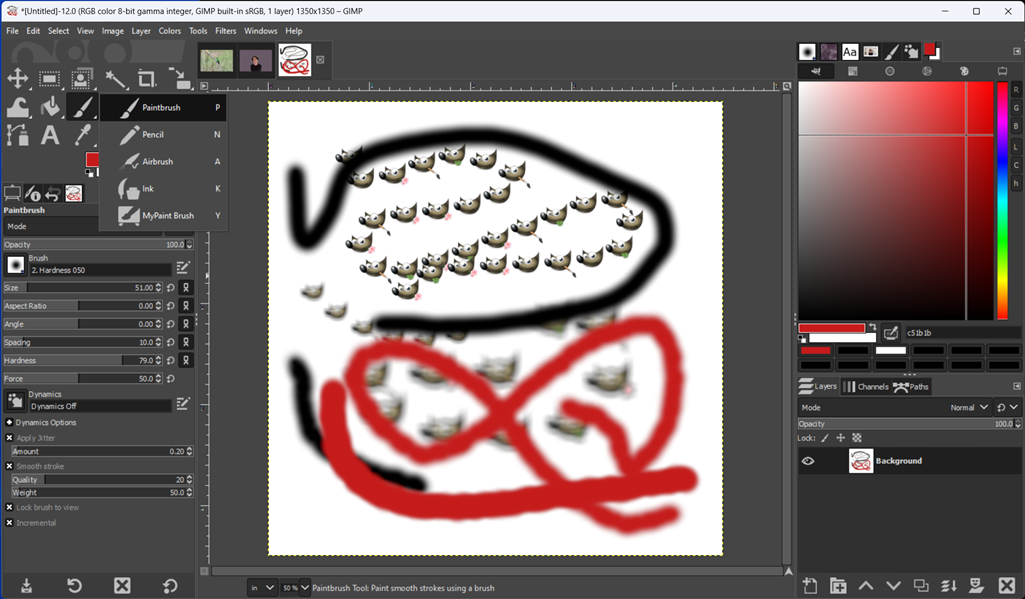
(Credit: GIMP/PCMag)
Even with the MyPaint brushes, there’s nowhere near the choice of and control over brushes that you get in Photoshop. For example, you don’t get watercolor brushes that splatter like the real thing or pencil tips that erode the way physical pencil tips do. That said, many will find that it offers all the drawing and painting tools they require.
Decent Support for Text and Fonts
You get a good assortment of fonts with GIMP, and you can extend the collection because the software supports TrueType, OpenType, and FreeType(Opens in a new window). You do get kerning, hinting, and justifying; but for detailed glyph editing, you have to go out to FontForge(Opens in a new window), an open-source font editor. You can also place text along a curve. I found working with text directly on images easy and intuitive in GIMP, including resizing, changing the font, and moving the text around.
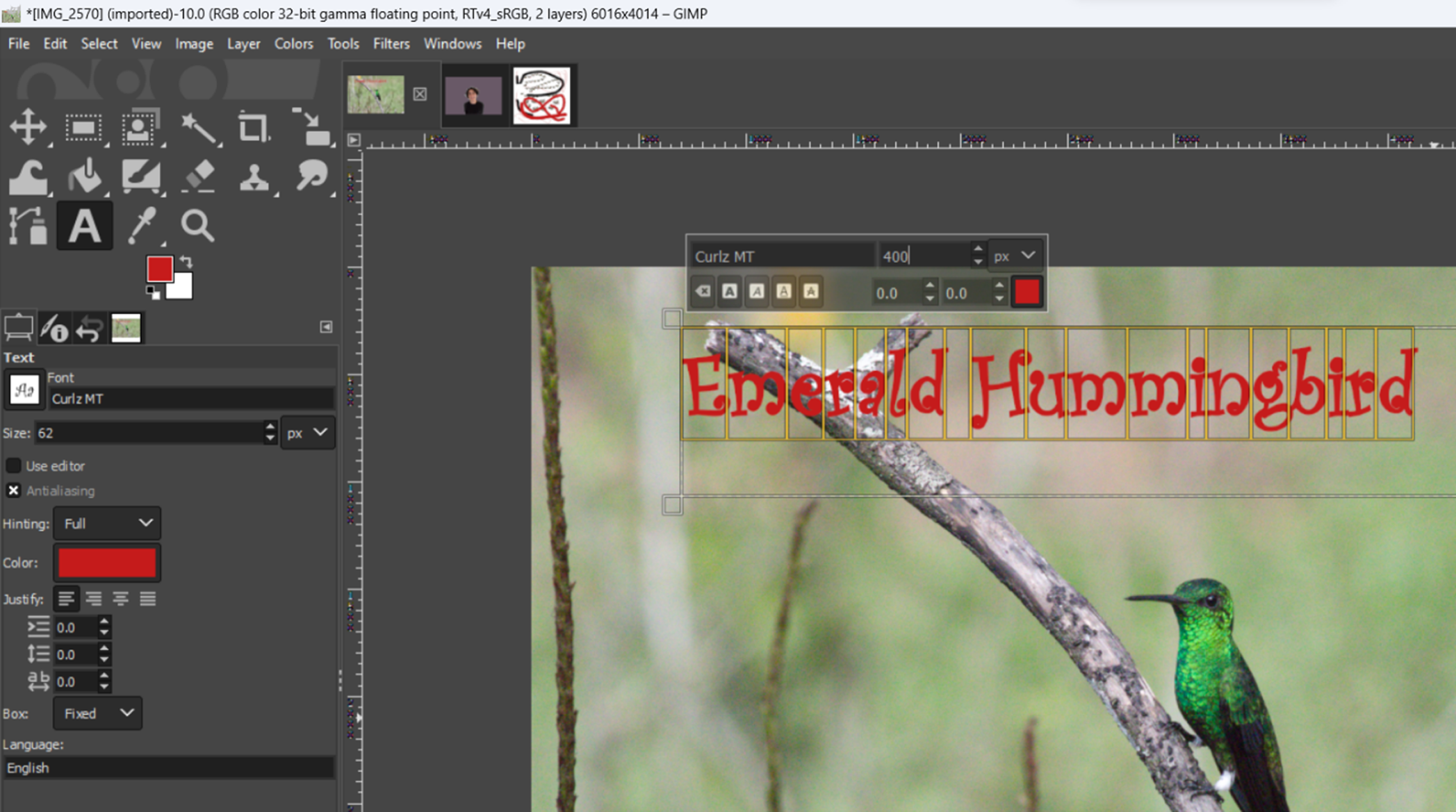
(Credit: GIMP/PCMag)
GIMP’s Exporting and Printing Options
Though GIMP can import native Photoshop PSD files, it saves your edited image documents in its own format, XCF. You can, however, export your edited images to PSD and other standard formats, including JPG (with control over compression and metadata), GIF (including animated), PNG, TIFF, HEIF, and WebP. What’s more, you can extend the export capabilities using plug-ins.
Unlike a lot of photo editing programs, however, GIMP has no ability to output directly to online storage or photo-sharing social sites.
The program supports basic printing and uses the operating system dialogs to change settings. If you need more printing options, you can install plug-ins for them. I recently updated my desktop PC and hadn’t connected a printer. Nevertheless, the print dialog the program presented me was more basic than what appears in the GIMP documentation, which includes tabs of settings for layout, color, and more.
How Fast Is GIMP?
GIMP is noticeably slower than commercial photo editing apps, even for starting up or opening the Preferences dialog, and even on a decently powered new desktop PC. Sometimes the screen flashes after you use a function, and some things take several seconds to appear. When using one filter, Whirl and Pinch, the operation took more than ten minutes to complete on a 24MP photo, and you have to choose its settings at the start. Photoshop’s equivalent tool works in real time and you can swirl it around live. The delays in GIMP can be costly, since you may end up waiting an unreasonable amount of time for a function to complete, even if you chose the function unintentionally.
Part of the slowness comes from my installation of GIMP not including graphics hardware acceleration. You can get it if you enable the Playground options when opening GIMP from a command line. The reason it’s not in the menu by default is that it’s considered too unreliable. Most commercial photo and video software now supports reliable GPU acceleration. Frankly, for an app that performs intensive graphic operations in this day and age, it’s a travesty not to include graphics hardware acceleration as it makes the program nearly unusable for professionals.
Should You Use GIMP?
GIMP gives you a wealth of image editing tools for absolutely no charge. In fact, it’s so stocked with features that a review like this can barely scratch its surface, passing over topics like its scripting language and color management. That said, the program has major drawbacks in usability, performance, and cutting-edge features compared with Adobe Photoshop, our Editors’ Choice winner for photo editing software. If you can afford it, Photoshop is your best bet. If you can’t, GIMP is a perfectly acceptable, utterly free alternative.
3.5

(Opens in a new window)
(Opens in a new window)
View More
GIMP is a free, feature-packed image editor with Photoshop-style functionality such as layers, filters, and masking, but it requires patience to master.
[ad_2]
Source link : https://www.pcmag.com/reviews/gnu-image-manipulation-program-gimp