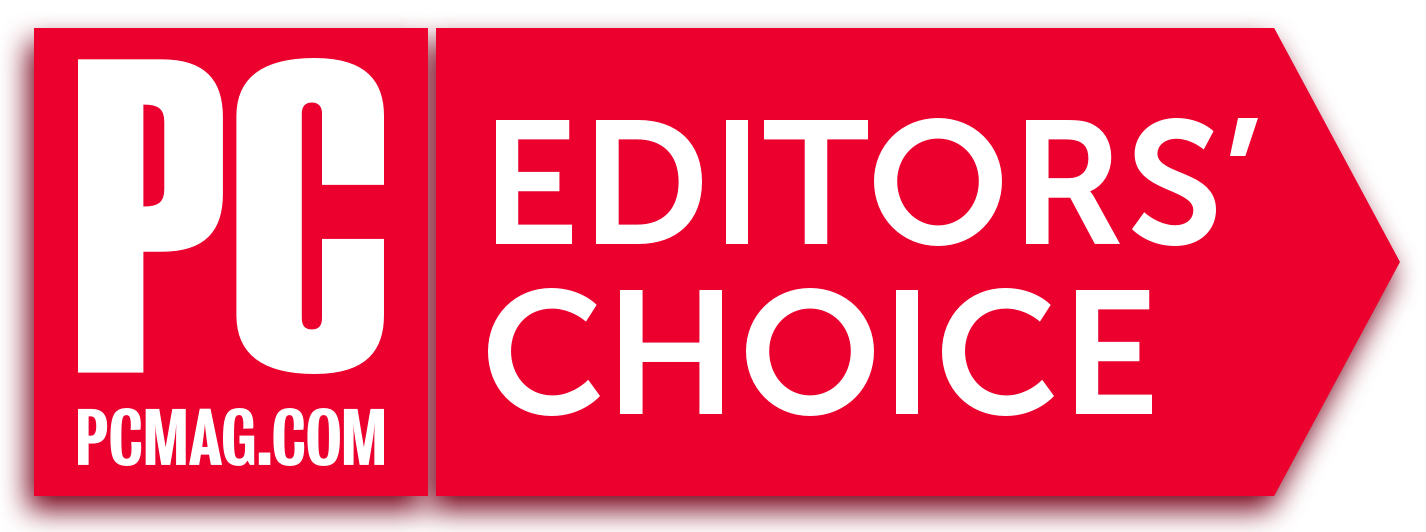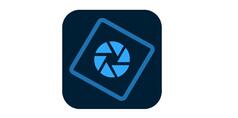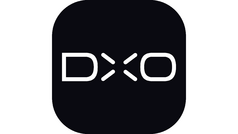[ad_1]
Google Photos is a complete consumer photo workflow app for mobile and web that lets you automatically back up, organize, edit, and share your digital photos. Even though Google Photos has ended its unlimited online storage policy, the app remains impressive. Its real differentiator is artificial intelligence that automatically produces artful content from your pictures. The app also offers powerful ways to find photos in your collection based on the people or objects in them or the place shot.
Other recent useful features include a private Locked Folder, Cinematic Moments that create pseudo-3D animation from two similar photos, and Memories, sort of like private auto-generated Instagram Stories. Recent improvements give you new ways to present and share Memories, plus a new Collage editor, a Photoshop-like Magic Eraser, more printing options, and improvements to Cinematic Moments.
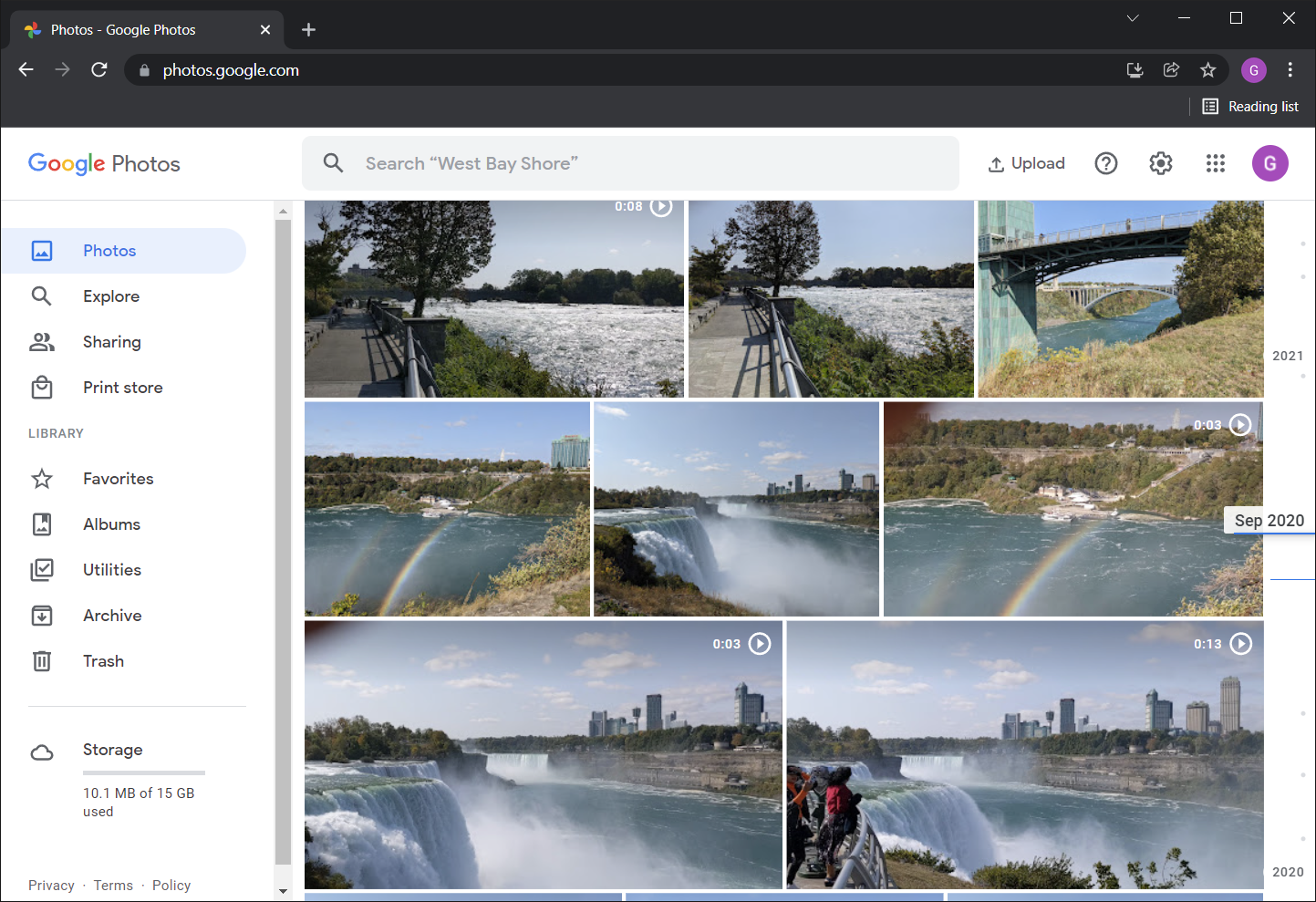
(Credit: PCMag)
Another core feature of Google Photos is its automatic photo backup option, and the fact that you get 15GB of storage space for free certainly adds to the appeal. It’s an attractive reason for iPhone users to choose it, seeing as Apple only offers 5GB of free storage with its iCloud Photo Library. Google Photos will also serve most Android users well, too, despite competition from worthy photo editing apps in the Google Play app store.
How Do You Get Google Photos? How Much Does It Cost?
To get started using Google Photos on the web, simply point your browser to photos.google.com and log into a Google account or do the same after installing the mobile app. As mentioned, you get 15GB with a free Google account.
Similar Products
If the 15GB for free isn’t enough storage for your photos, you can pay:
-
$1.99 per month for 100GB of storage,
-
$2.99 per month for 200GB, or
-
$99.99 per year for 2TB.
Getting one of those adds Google One features to the Android app, too.
Those prices are competitive. For comparison, OneDrive costs $69.99 per year for 1TB of storage, and it includes the downloadable Office productivity apps and decent online photo viewing. Flickr now only offers 1,000 photos free, but for $50 per year you get unlimited full-resolution photo storage and lots of community, organizing, and sharing features.
Apple device users get 5GB of iCloud storage and can pay 99 cents per month for 50GB, $9.99 per month for 2TB. Apple now also offers Apple One subscriptions, but with that, you pay $14.95 per month for the same 50GB you get for 99 cents per month on a pure iCloud storage plan. And Apple’s iCloud web interface for photos falls far short of the others, still not even offering a search feature.
Getting Your Pictures Together
If a cloud photo service’s intention is to gather all your photos from all sources, it had better have desktop utilities that auto-upload from Windows and Mac computers, in addition to mobile apps. Just as Flickr, iCloud, and OneDrive do, Google Photos offers such an app in the Download Apps menu choice: “Auto upload photos from your Mac or Windows computer, camera, or storage cards.” It takes you to the Backup & Sync utility installer. It’s also the same app that consumers use for Google Drive, but after installation, there’s an option to use it only for photos and videos.
We installed the app on a Windows 10 PC, a 4K touch-screen Asus all-in-one. After signing in to a Google account, we were given the choice of limited resolution or limited storage. By default, the uploader offers the full-resolution option, which is great for SLR-toting shutterbugs. There are also choices for auto-uploading from camera memory cards, My Pictures, and the Desktop folder. The utility adds a system tray icon from which you can open the web view or change those upload settings. Though the utility reported that photos had been uploaded, they didn’t appear in Google Photos on a browser on another PC in testing, so only newly added images are uploaded. By contrast, the Flickr Uploadr automatically uploads everything from the specified folders.
Google Photos Web and Mobile Interface
As you’d expect from Google, the interface is clean, minimal, and pleasing, with thumbnails of your photos organized by date. The menu at top-left opens choices for Photos, Explore, Sharing, and Print Store, and below that in the Library section you get Favorites, Albums, Utilities, Archive, and Trash. A line graph indicates how much storage you’ve used and how much is left. At the top-right are Search, Upload, Help, and Settings.
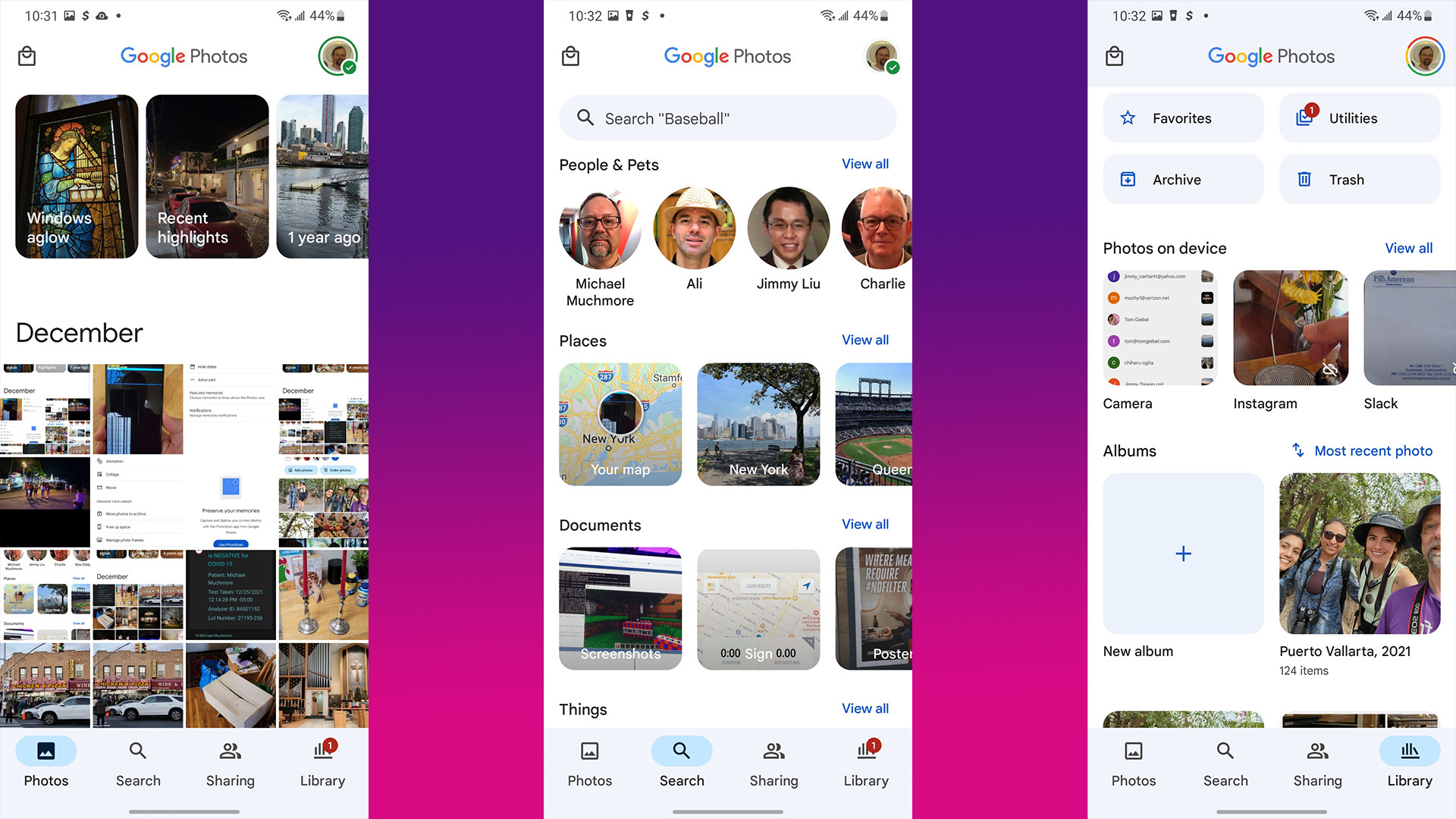
(Credit: PCMag)
Everywhere you go in the app, the familiar search bar is close at hand. Click it, and you see suggestions for places and types of photos, like screenshots or selfies, along with automatically detected faces. Anything that you’d rather not have appear in search results, but still want in Google Photos, can be manually placed in the Archive section. Google suggests that documents and receipts are good candidates.
When Google Photos was first released, the company made much of its image searching capabilities, but we weren’t overly thrilled. Search has greatly improved, but it’s still not without quirks. Search for “cat” and you’re just as likely to get pictures of rats and bunnies. Search for pit bulls, however, and you mostly see pictures of the lovable nanny dogs. It might not always find a specific photo you’re looking for, but it will cull thousands of photos to a more manageable handful.
The mobile interfaces on Android and iPhone are practically identical. They both show Memories at the top—highlighted photos from past years, similar to the way Facebook every now and then shows you a blast from the past. It does offer a way to engage with where you’ve been before, but it’s not particularly essential. Android as a whole does offer more Google Photos options, particularly with two home-screen widgets: Memories and People & Pets. It’s also the only platform on which you find Google One subscription filters like Dynamic and Vivid.
When you tap on the search magnifying glass icon to switch to the Search tab, you see filtering options such as people, places, screenshots, albums, videos, and so on. Google gets the location not only from smartphone camera GPS data, but also from your location history and detected landmarks.
Facial Detection With Google Photos
Perhaps the most remarkable feature is Google’s facial detection. Just about any photo service these days can identify a human face, and many can even group photos of the same individual with remarkable accuracy. Google goes even further and can detect the same person over the course of a lifetime. Google Photos easily found pictures of Max’s brother and sister from 2004 to 2016, covering ages 7 to 20.
If Google gets one wrong, it’s easy to reassign the errant image, and you can give each detected person a name that only you can see. One caveat: It still can’t identify profiles. And we wish it offered a way to remove people tagging from random faces it detects in your photos of people you don’t know.
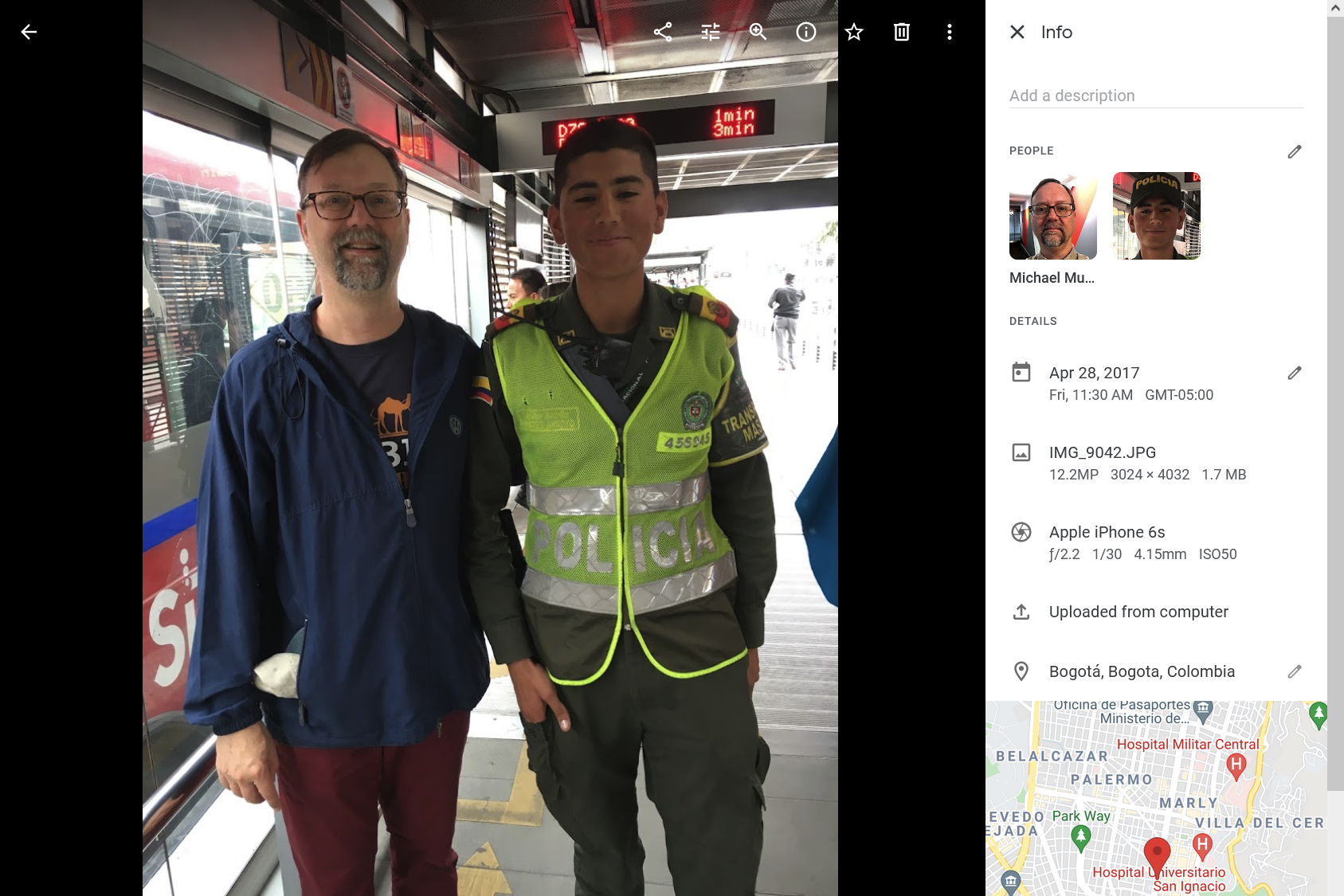
(Credit: PCMag)
Clicking an individual photo brings it to full-screen view, and you can use arrow keys to go back and forth in your collection. An Info button reveals a right-side panel showing camera model, file size, and even a map for geotagged photos, which often applies to images shot on smartphones. For shots from digital cameras, you’ll also see shutter speed, F-stop, focal length, and ISO, but not the deep EXIF data that Flickr or SmugMug provide. The interface is ad-free, unlike Flickr’s free account.
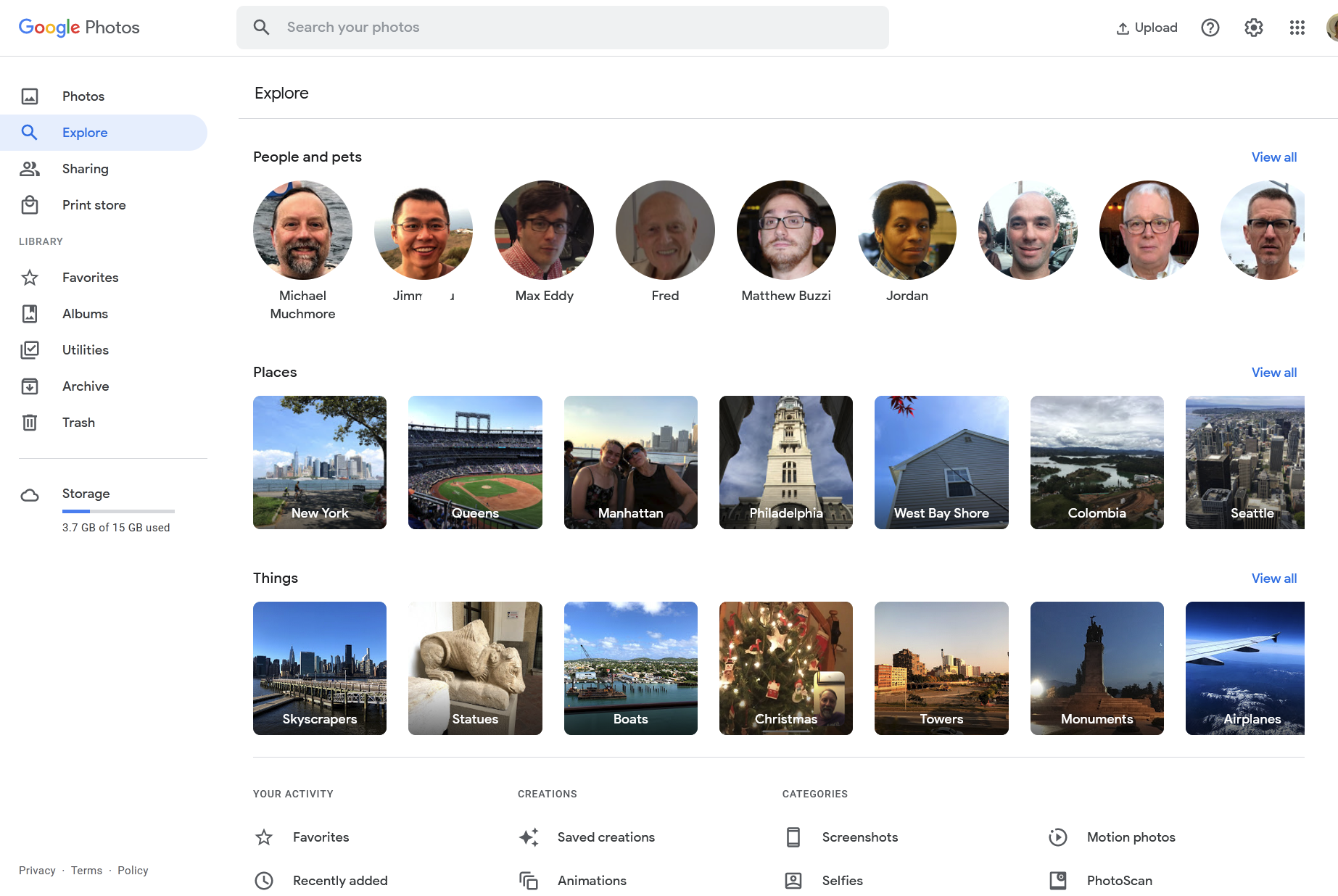
(Credit: PCMag)
Google Photos’ Things tiles on the Explore page let you see all your photos of certain subjects, such as Bridges, Sunsets, or Trains. You can’t explicitly tag photos as you can in Flickr and Lightroom, but you can add description text.
Photo Adjustment and Enhancement
The Google Photos web app has decent photo editing and enhancement tools. You get sliders for Light, Color, and Pop, the first two of which can be expanded with a down arrow to offer more detailed adjustments. I’m happy to see that the web app lets you adjust shadows and black point. There’s also a vignette slider that can produce a pleasant effect. The skin tone and deep blue effects alter only the relevant areas of the image.
We had hoped these tools would use facial and object detection, since the technology is clearly there in other parts of the app, but when we increased the deep blue setting, other blue objects were also intensified, and ditto for orange objects when we increased skin tone. Another disappointment with these editing tools is that you can’t undo editing step by step—it’s all or nothing. Nor can you redo edits once you undo them.
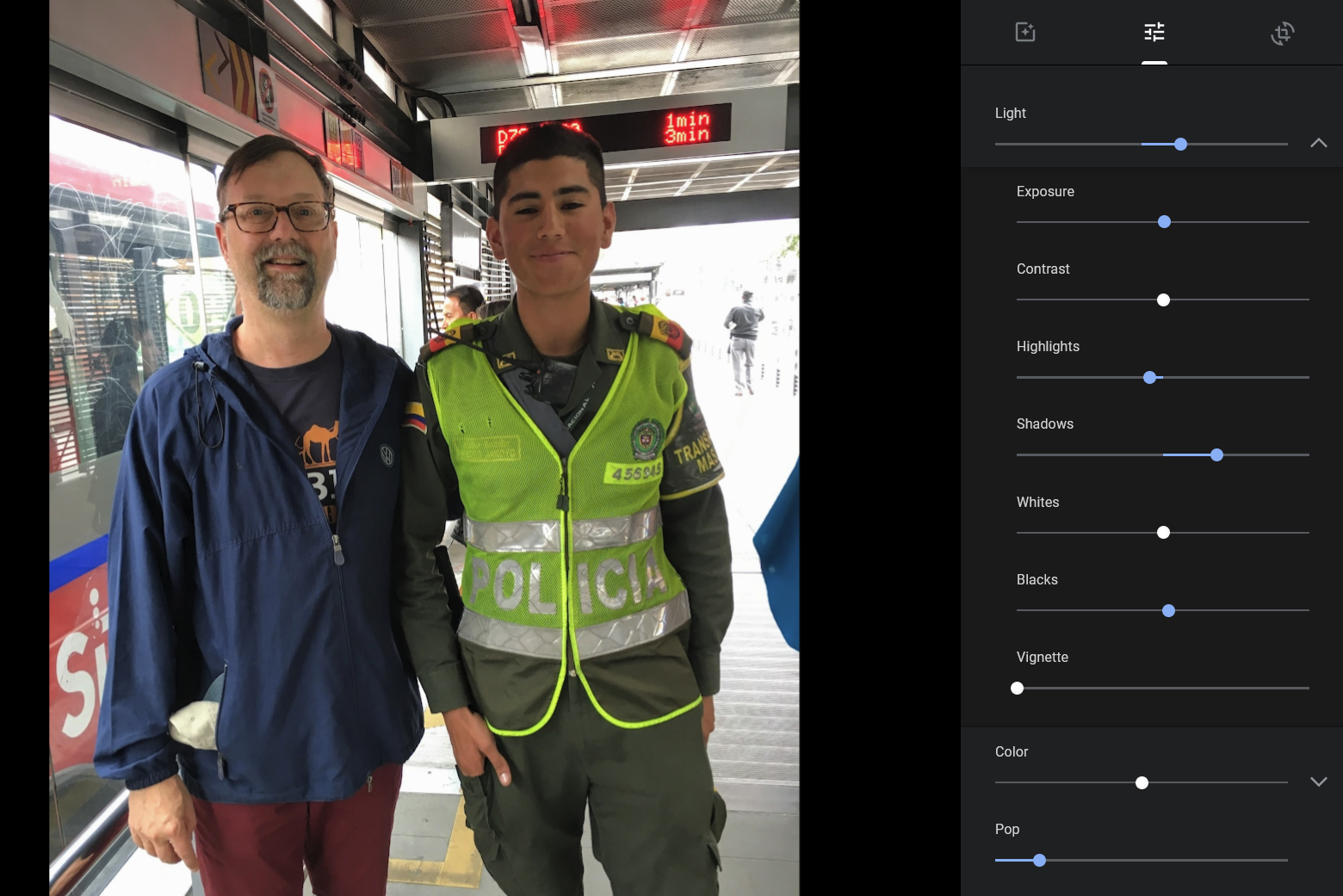
(Credit: PCMag)
If you don’t want to fuss over editing, there’s an Auto button that does a fairly good job of balancing photos’ lighting and color automatically. You get a dozen Instagram-like color and black-and-white filter effects and Crop & Rotate options. An auto-level saves you from futzing with an on-screen protractor like some apps have. It’s fine as far as it goes, but it lacks blemish and red-eye removal, which you can find in Windows Photos and Apple Photos. For the ultimate control over adjusting and organizing photos, there’s Adobe Lightroom, which also offers mobile apps that auto-upload to the cloud. That costs a bit more, at $9.99 per month.
While Instagram users are used to blinging up images with artful filters, others may not be inspired by them. For you, there’s the Utilities tab. This displays cards of automatically enhanced images, panoramas, and even thematic videos with music and camera effects. It’s also where you find the Cinematic photos mentioned above, though we didn’t find any in our accounts. You have the option to remove or save any of these automatic creations.
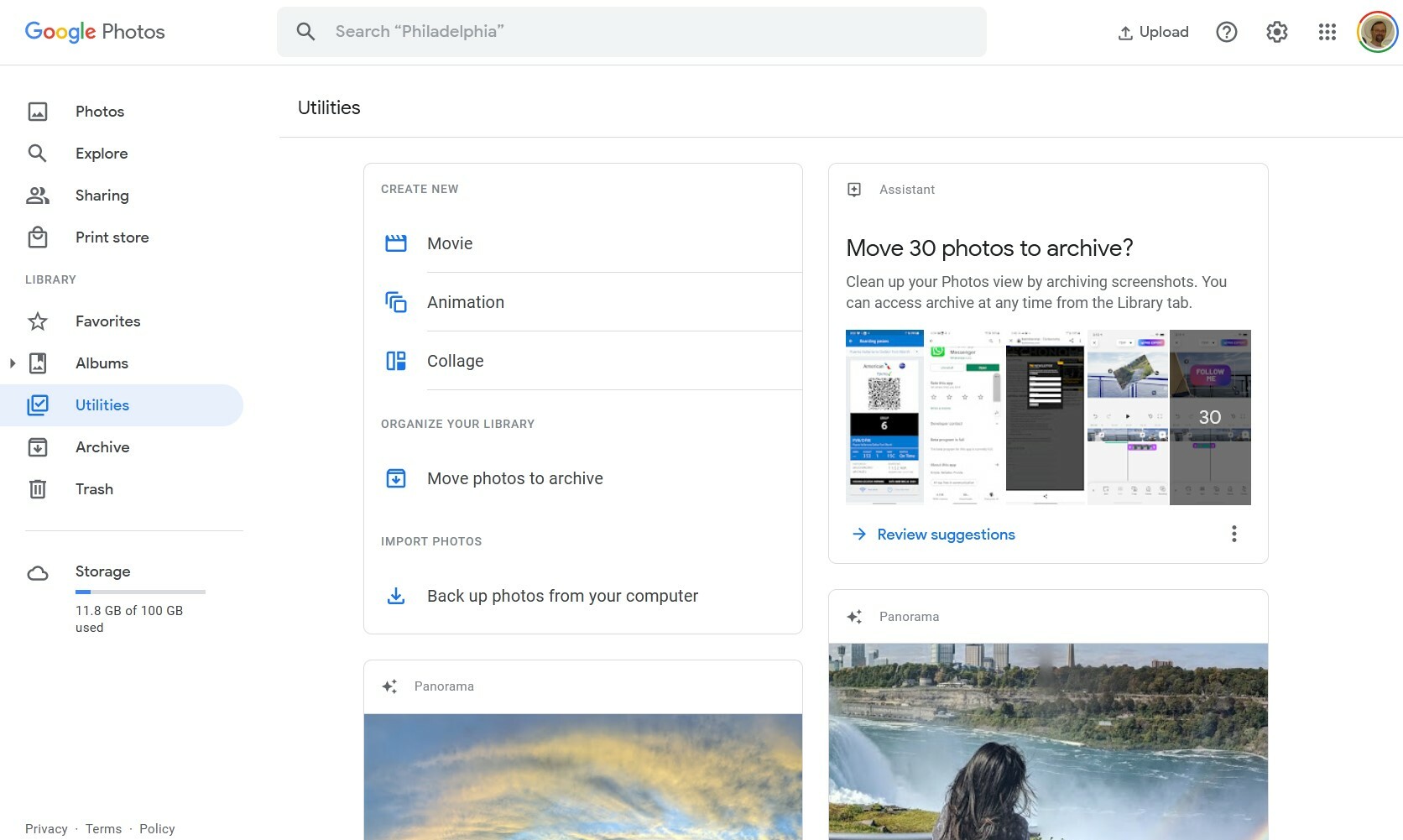
(Credit: PCMag)
If you’re the creative type, you’ll also find in the Utilities some tools for creating your own movies, collages, and GIF animations. New collage features include artistic frames and backgrounds created by prominent graphic artists.
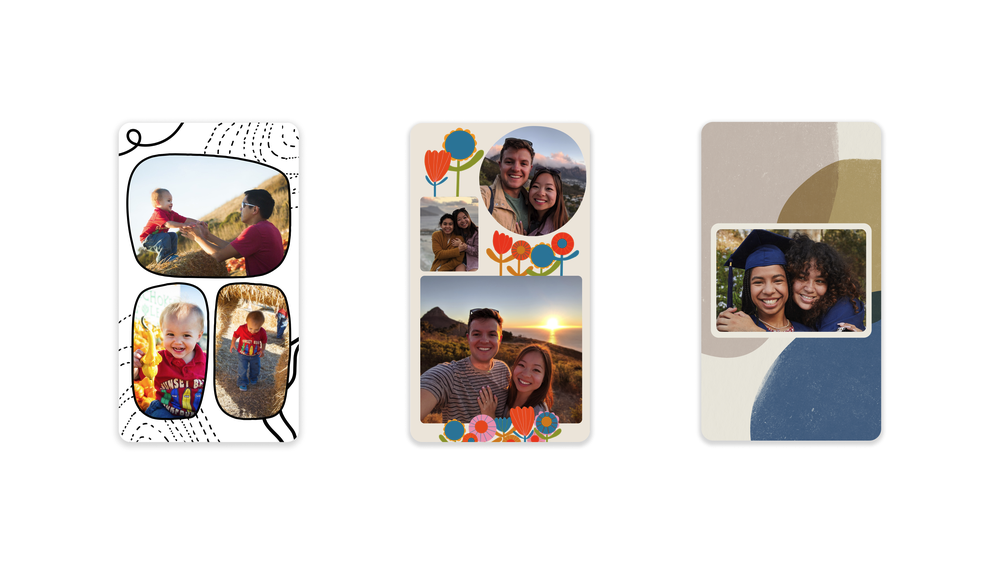
(Credit: PCMag)
For Movies, you can now change the order, duration, and clips to be included:
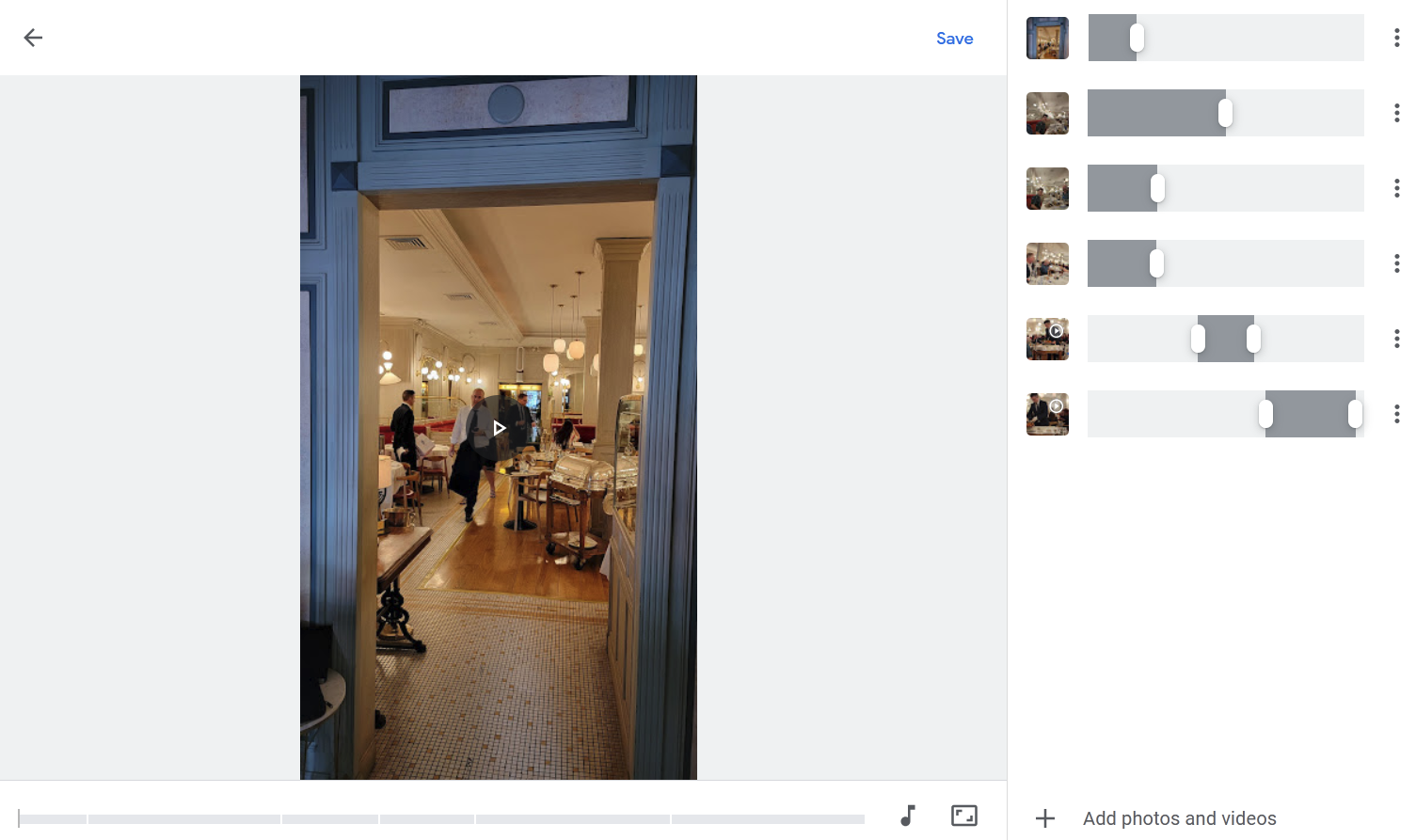
(Credit: PCMag)
The software’s Magic Eraser feature can remove unwanted objects from an image with a consistent background. Adobe’s and other photo software has long offered a similar feature, usually going by the name “content-aware.” You brush over the object, and it’s replaced by the background texture. Regrettably, the feature is only available on the Pixel 6 phone, so we weren’t able to test it. If you don’t have Photoshop, PhotoDirector, or another app with this capability, you could try Fotor or PicsArt, free online photo editors.
Google Photos Memories
Like Apple Photos, Facebook, and Microsoft Photos, Google Photos presents images from your collection that may have special meaning. Memories are auto-generated creations that include animations, Cinematic photos, collages, color pops, and stylized photos. They appear at the top of your Photos page and show top photos from the same day in past years from trips or collections of photos of the same person or people.
As Barbra Streisand sings, “What’s too painful to remember / We simply choose to forget.” Google Photos gives you a way to forget by suppressing Memories including certain people, pets, and time periods. The first two are enabled by image AI that lets you select sample shots of the person or beast you don’t want showing up in your Memories. Since some Memories are similar to Instagram Stories, including background music and tapping on the right and left to advance and go back in the images, sharing them makes a lot of sense.
Social and Sharing With Google Photos
The Sharing button has been overhauled to include conversation entries for messaging-like photo and album sharing. From this view, you see everything you’ve shared, and each of these entries becomes its own chat group, to which any participants can add photos and write messages.
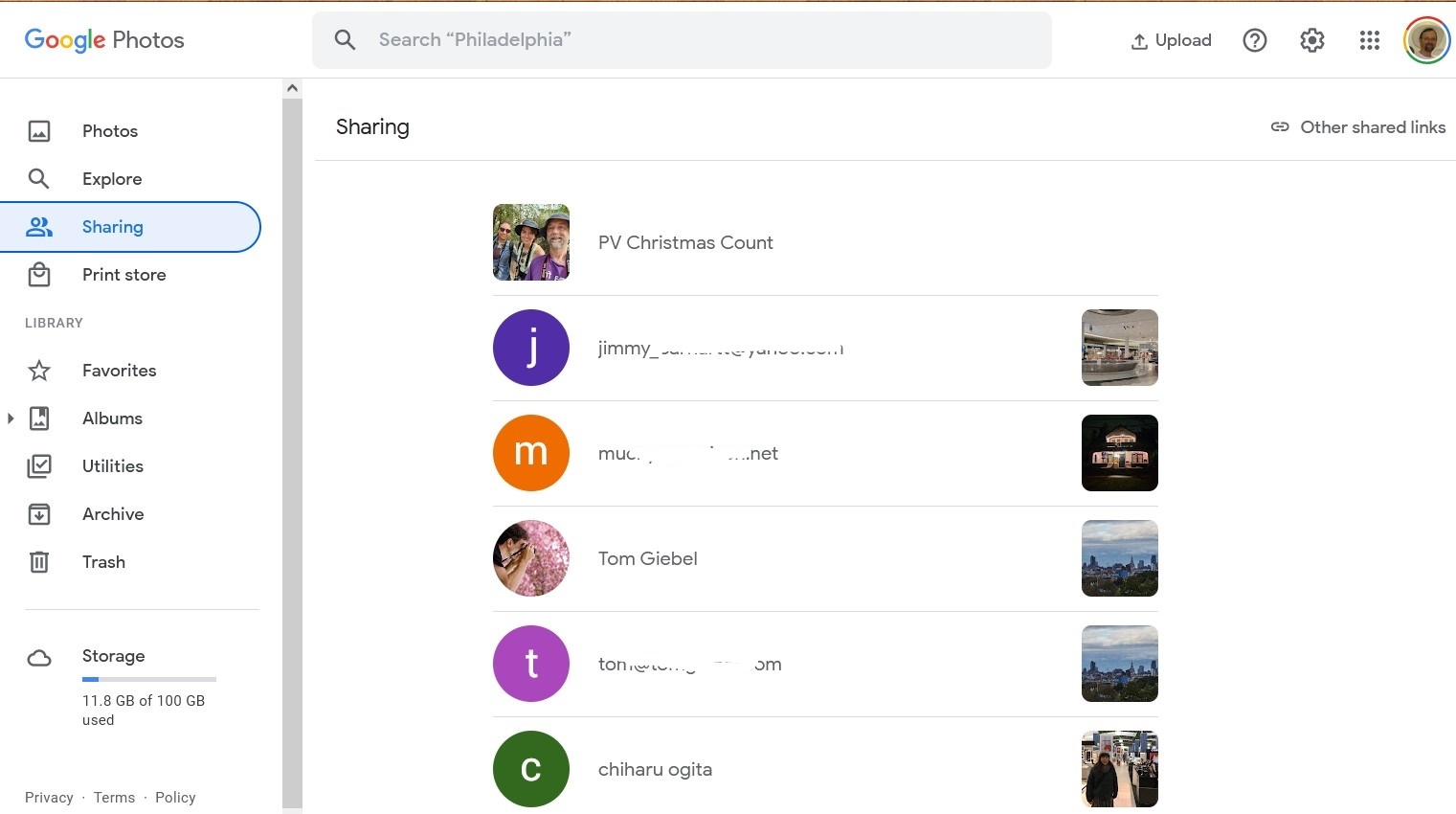
(Credit: PCMag)
The Locked Folder option is in the Utilities section. It’s for pictures you don’t want showing up in the view of all photos. You unlock the folder with a PIN or fingerprint, depending on your device. This feature will come to Google Pixel phones first and then roll out to other devices. The interface is fluid and nicely designed, but it’s yet another place to check for messages when people already use SMS, iMessage, WhatsApp, or Facebook Messenger, which also lets you easily add photos to conversations. Participants get an email and app notification when a new photo or comment arrives.
More targeted for private use, Google Photos doesn’t offer the favoriting and following you get in Flickr’s huge social photo community, not to mention the enormous social possibilities you get on Facebook or Instagram. But the company has brought back some capabilities of its shuttered Picasa service, in particular, commenting in albums.
The Share icon surprisingly also offers Facebook and Twitter as share targets (but not the more photo-centric Flickr and Instagram), along with a shareable link. You can simply enter an email address or Google contact ID to the search box at the top of the Share dialog. That dialog helpfully suggests appropriate contacts like those whose faces are identified in the photo. This brings us to the Suggested Sharing feature.
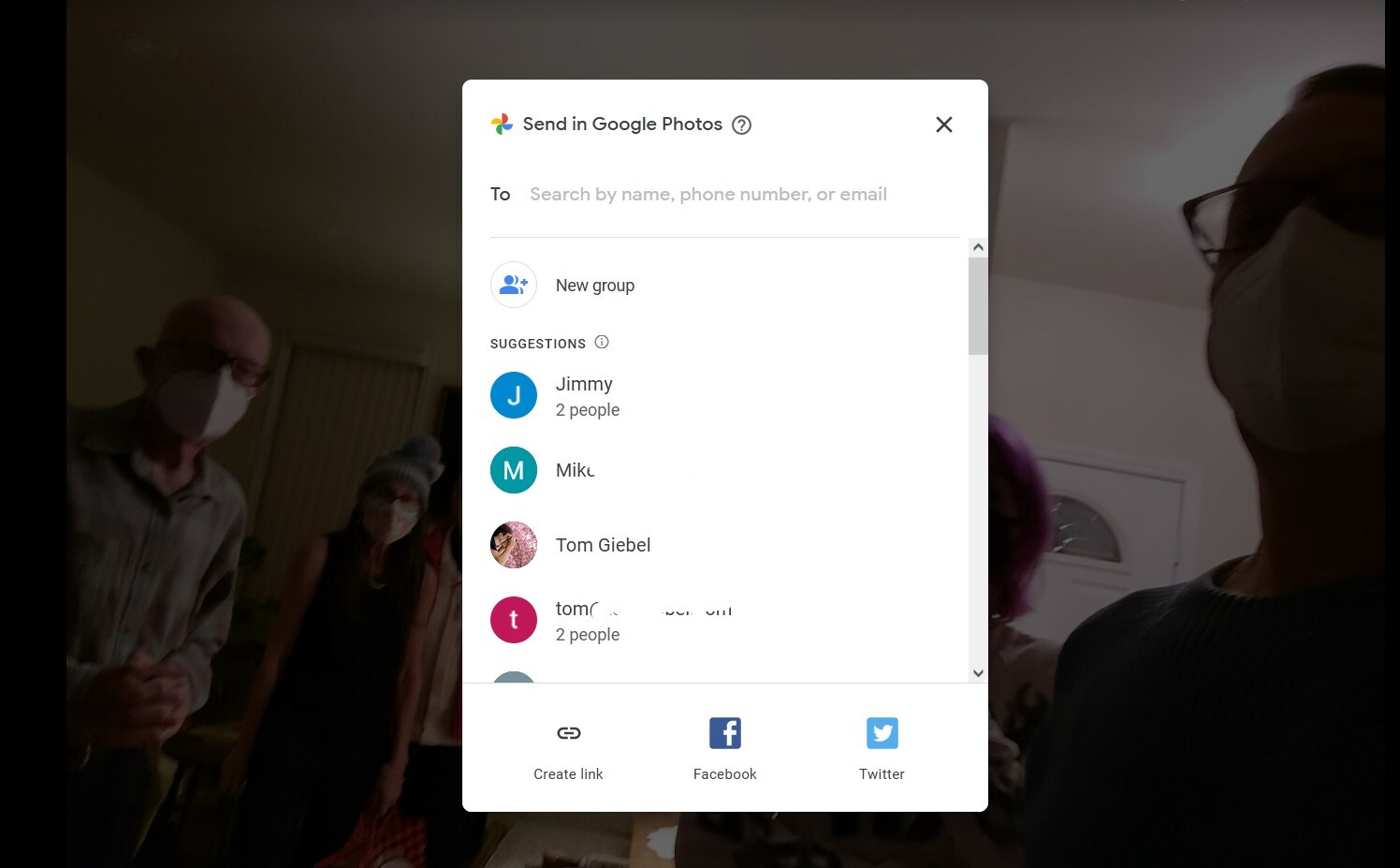
(Credit: PCMag)
When you hit the plus sign atop an album to share it with contacts, you see Suggested contacts the app thinks you might like to share them with. Some suggestions were perplexing. One set had several nearly identical photos of a sidewalk with no people in it, which Google thought it would be a good idea to share with Max’s sister. The suggestions seem more about who you recently shared pictures with rather than the content of the images. It’s also getting a little confusing when you have Shared Albums, Shared Libraries, and share groups for an arbitrary set of contacts. The sharing strategy could stand some streamlining at this point.
Photo Books, Made With Ease
Head to the Print store left-menu option to get started creating physical mementos from your digital images. You can use Google Photos to produce excellent holiday gifts printed with your photos.
For just $9.99 (or $19.99 hardcover), you can have a book printed from your Google Photos. That’s about half of what you’d pay Snapfish or Shutterfly for their lowest cost photo books. The Google entry-level book is just 7-by-7 inches, though, compared with 8-by-8 for the other services. If you upgrade to a hardcover book, the price compares well with Flickr’s photo books, which start at $28.99 for a 20-page 11-by-8.5-inch book, but again the Google book is smaller at 9-by-9 inches.
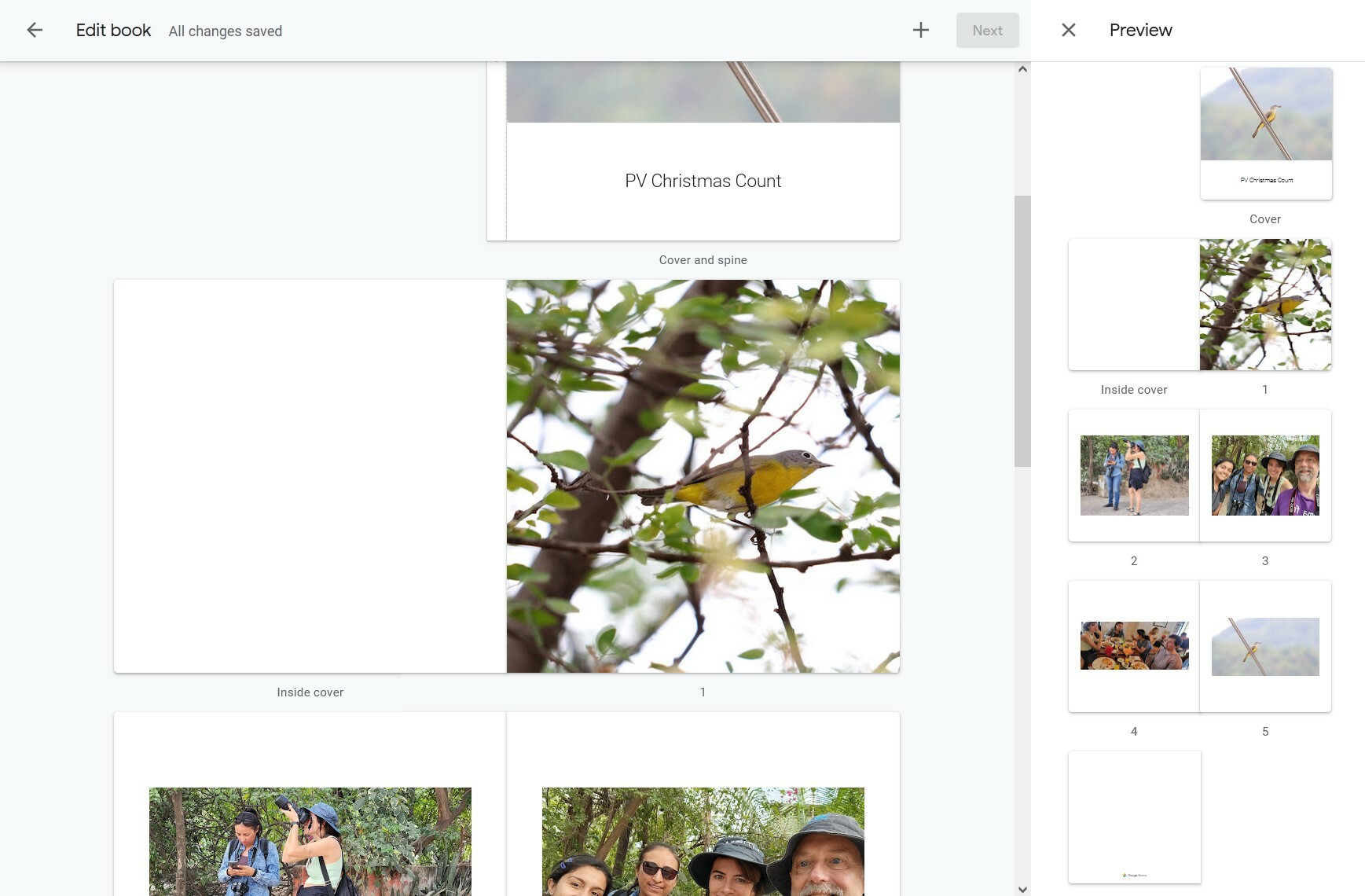
(Credit: PCMag)
The Print store suggests books to create from your photos, with titles like Best of 2021 or Trip to Arizona. You can preview these and add and remove photos to taste (some pictures in the Arizona book were actually taken on Long Island, a very different environment). Searching for replacement photos is simple, not taking you out of the book design workflow. You can crop the selected pictures, drag them around to different places in the layout, add text captions, and choose borders or no borders.
You don’t get quite as many options other photo book services like Blurb or the one in Apple Photos. You don’t get size and paper choices other than softcover or hardcover, and you can’t add text other than the title.
If you want the simplest way to get your photos into book form, the Google Photos option is for you. The service is clearly built with ease of use in mind, since Google Photos does all the heavy lifting for you. But for any amount of options or customization, you’re better off with one of the major photo printing services.
Ordering Photo Prints With Google Photos
Speaking of photo printing, Google Photos offers that, too. You can pick up same-day 4-by-6-inch prints for 39 cents each at your local CVS or Walgreens, or for 25 cents each at Walmart. Having prints shipped drops the price to 18 cents per 4-by-6. Wall-art canvas prints start at $24.99 for an 8-by-8 in wrapped canvas. The print prices are reasonable for same-day service. CVS, Walgreens, and Walmart Photo all performed well in our tests of online printing services.
We recently put Google Photos book printing to the test, choosing the lowest price option, and the results were acceptable, if not spectacular.
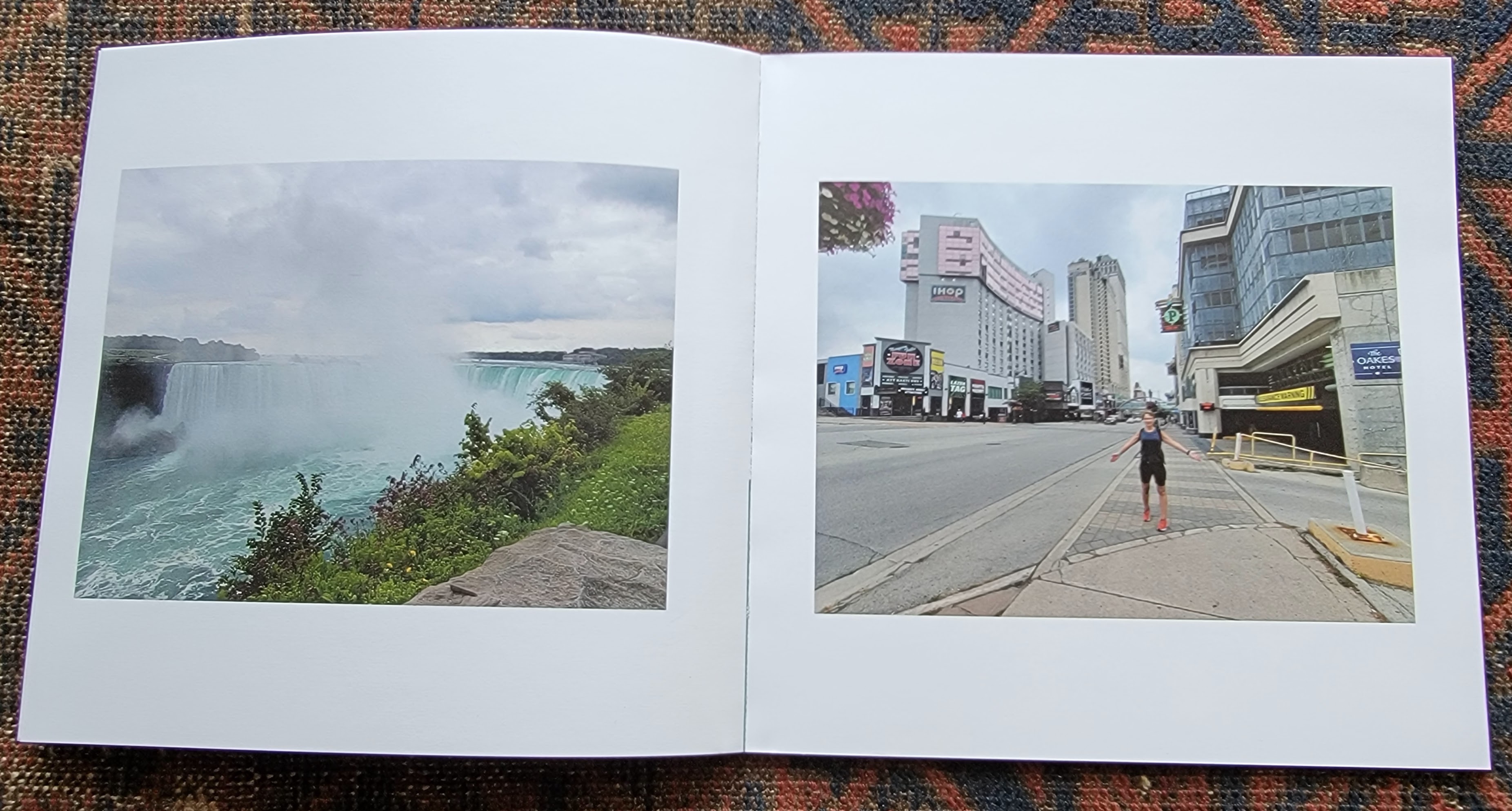
(Credit: Michael Muchmore)
For total ease of use, you can choose an entire album to have printed, or you can select any photos from your online collection. The interface for ordering is clean and clear. You can adjust the crop, but only by zooming in. You can’t zoom out to create borders. You can also use Google Photos’ basic editing tools, which include filters, light, color, pop, and crop.
After editing your images, you choose where you want to pick up the photographs using a map. Select Order and the payment method associated with your Google account is charged, and your picture printing is set in motion. On the Print store page, you see suggested canvases, and you can print any photo in your collection at a variety of sizes.
For canvases, you can get an 8-by-8-inch for $24.99, 8-by-10 for $32.99, 11-by-14 for $35.99, and 16-by-20 for $49.99. The largest size, 36-by-36 inches, costs $119. By comparison, the excellent CanvasPop starts at $81 for an 8-by-10 and goes up to $264 for a 32-by-40. Shutterfly charges the same $49.99 for a 16-by-20. When designing your canvas print, you can rotate the image, choose black, white, or the photo for the edges. A simple 3D preview shows an angle view of your canvas. As with photo printing, you can crop or use the standard image-editing tools.
A Feature-Filled Photo Cloud
Google Photos is a good value since it offers 15GB of online storage for free, but its ease of viewing, organizing, and automatic enhancements are what make it stand out. The service’s sharing and printing options should appeal to many. Apple Photos and Windows’ included Photos app both offer stronger photo editing, while the more costly Adobe Lightroom—a PCMag Editors’ Choice winner—offers the most editing possibilities along with cloud storage. Ultimately, Google Photos’ cross-platform availability makes it a fine option for getting all your pictures accessible and backed up, with tempting AI perks thrown in.
4.0
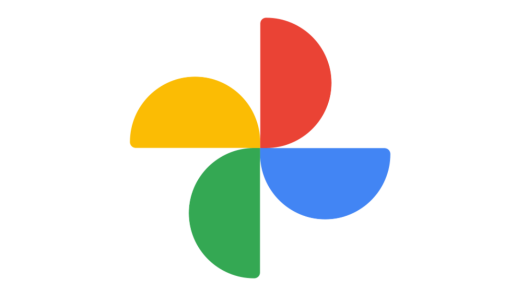
(Opens in a new window)
(Opens in a new window)
View More
View More
Google’s online photo app and service is still a terrific product with some smart AI tools, but the company no longer offers free unlimited storage.
[ad_2]
Source link : https://www.pcmag.com/reviews/google-photos