
[ad_1]
Google Photos is an unparalleled photo management tool—one that greatly improved with the introduction of Live Albums, which allow Google to recognize people or pets in your pictures, automatically add them to albums, and share those albums with your friends or family. You can then assign a name to a face and search for that person in the app to see every photo Google has collected of them.
It even works on your pets. As long as your pets look a little different, Google can tell the difference between Princess Caroline and Mr. Peanutbutter.
Google recently upped the Live Album limit from 10,000 photos and videos up to 20,000 in total, which gives you far more room to play with, especially if you’re keeping professional work on Google Photos.
Taking the time to organize your Live Albums will save a lot of manual work in the long run. For example, if you create a family album, every photo will end up in the same place without the need to move any assets, from the family Thanksgiving selfie to a stray picture of your sister. If you’re conducting a photo shoot, you can keep photos organized based on the subject of the picture. You can even share a link to an album with your parents or clients so they can take a look at the contents of the folders.
Here’s how to create and categorize your own Live Albums.
Start a Google Photos Search

Open the People & Pets Section
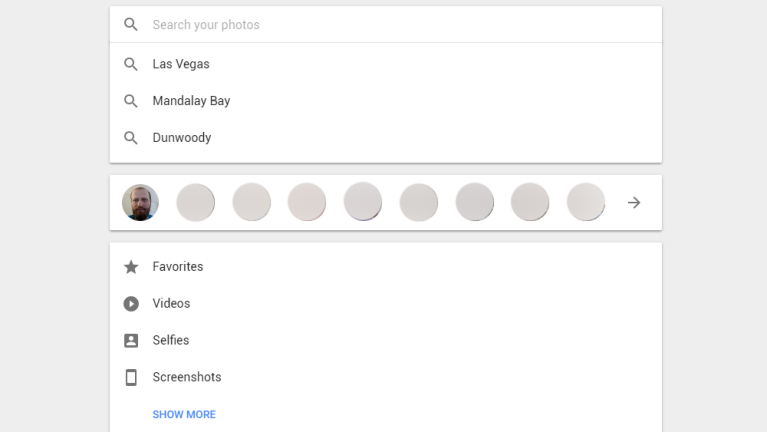
Pick the Face You Want to Name

Put a Name to the Face
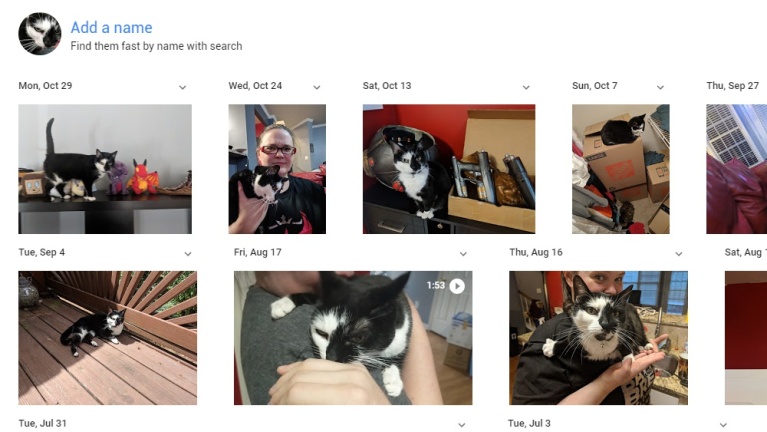
Create a New Album

Name Your Album

Choose the Faces to Add to the Live Album

[ad_2]
Source link : https://www.pcmag.com/how-to/how-to-organize-pictures-in-google-photos

