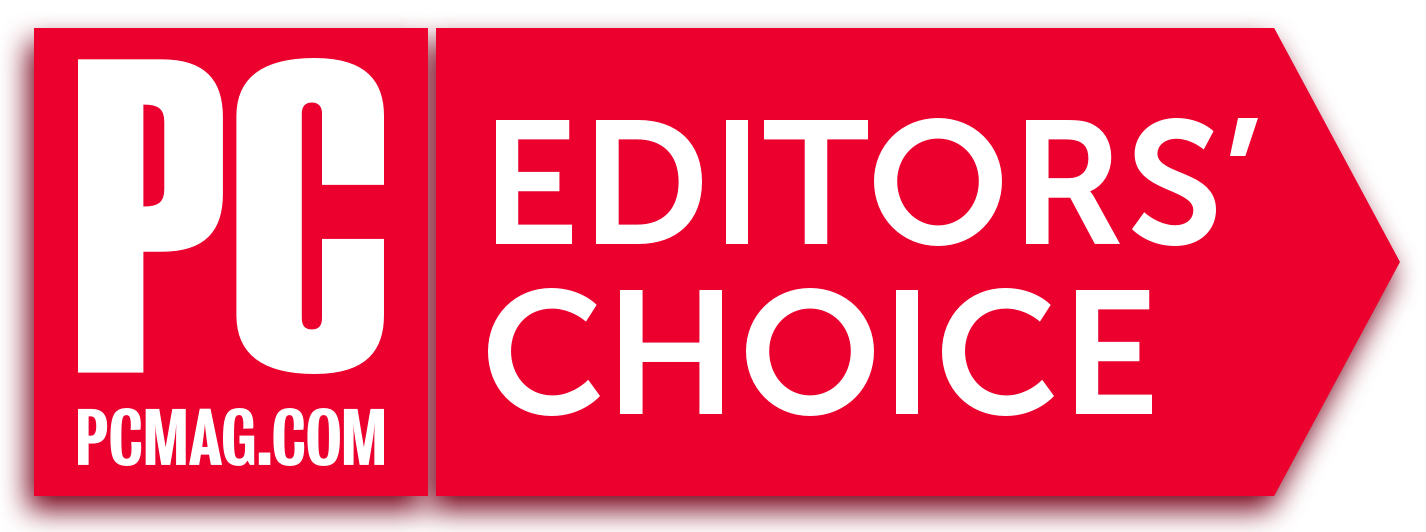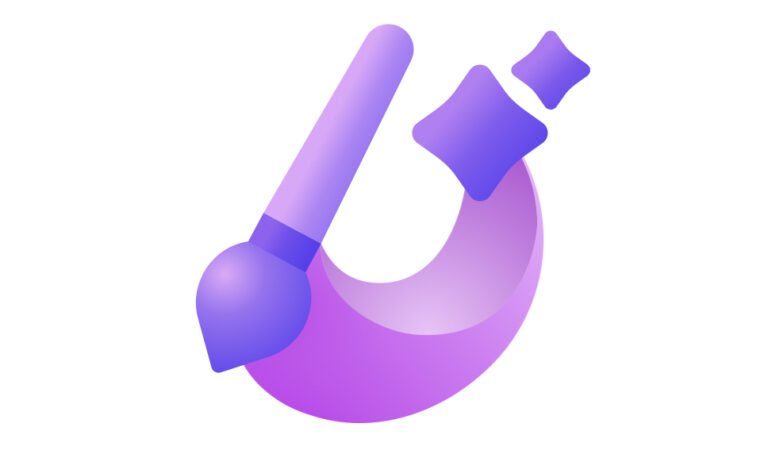
[ad_1]
The world is abuzz with the merits and evils of using artificial intelligence (AI) to create art. It’s a hefty philosophical and ethical discussion that we’ll eschew for this article. Whether you love it or loathe it, AI-generated art certainly is fascinating, and you too can give it a whirl in the new graphics arts software Microsoft Designer.
Microsoft Designer isn’t just for spitting out AI art, however. Like competitor apps Adobe Express and Canva, Designer touts the benefits of saving time by beginning with a template instead of starting from scratch. The addition of AI means you no longer face the daunting task of sifting through endless templates: Simply type in a project description and the Designer interface populates it with more relevant options than the competition. Microsoft invites you to “start with an idea and let the AI do the heavy lifting.” We got an early look at Microsoft Designer and its Copilot AI ahead of its official release and have some first impressions to share.
How Much Does Microsoft Designer Cost and How Do You Get It?
Once released, Microsoft Designer will be available for free as a web app with limitations and included with more features with any paid Microsoft 365 Personal or Family plan (beginning at $69.99 annually). The app is currently available as a web preview, though there is a waiting list to get access.
While the cost of competing apps is in the same ballpark, Designer comes in at the lower end of the spectrum, and that makes sense because its capabilities are fewer than what you get from Canva or others. Canva is the most full-featured drag-and-drop design web app. It’s free with some limitations, and a Pro subscription starts at $119.99 annually per user. In addition to Adobe Express’ always-free version, a Premium subscription (available in most Creative Cloud subscriptions) is $99.99 annually per user.
Similar Products
Can My PC Run Microsoft Designer?
Designer is a web app, so there’s nothing to download. All that’s required is an internet connection, a browser on your PC, Mac, tablet, or smartphone, and a Microsoft 365 subscription.
Microsoft says it will be adding and integrating new creator tools across its 365 software suite, such as in Edge and the new Bing search engine powered by OpenAI’s ChatGPT-4. The company also said Designer will integrate with other Microsoft apps, for example being included in Edge so that someone creating a social media ad using Designer can share it online without ever leaving the browser.
At present, Designer doesn’t support collaboration, though Canva and Adobe Express do. That means multiple people can work on, edit, and comment on a design easily.
Getting Started With Microsoft Designer
At the time of this writing, the app hasn’t been released and there’s a waiting list to try it. Microsoft has not confirmed a date for the expected launch.
As mentioned, there’s no installation hassle—just log in to your Microsoft account and go. The interface is clean and light, with contextual tools appearing at the appropriate times. When you start the design process, you see pop-up tips guiding you to the next steps, along with omnipresent suggestions from the Design Copilot. At present, this app doesn’t support collaboration. Without that, Designer is more suited for personal branding and content creation than collaborative or corporate work.
Looking ahead, Microsoft plans to launch a new website called Microsoft Create which, according to a spokesperson, will put several creative apps, including its new Clipchamp video editor, together in one place.
Hands On With DALL-E 2
AI text-to-art generators took off in 2022, and arguably the most notable is DALL-E 2, OpenAI’s web-based app that uses a deep learning model to generate unique images. How does it work? In a nutshell, you enter a natural-language description (aka a prompt) of the image you’d like it to generate, and it produces four versions at 1,024 by 1,024 pixels. The tricky part is tweaking the adjectives, nouns, adverbs, and style descriptions of your prompt to get something that satisfies you.
Here is an example of a result using the text prompt “Teddy bears working on new AI research underwater with 1990’s technology:”

(Credit: Public Domain)
Microsoft Designer Can Provide the Inspiration for You
Feeling uninspired? It’s not a problem with Microsoft Designer’s Design Ideas feature. This feature lets you type your title or simple content topic in the template search field, and Designer’s AI comes up with several different layouts to get you started. Cued by your words, these layouts include both typographic and photo solutions to boost you on your way.
If you’d rather start from scratch on your own, you can do that, too.
Taking Microsoft Designer for a Spin
As a way to test Microsoft Designer, I decided to make a mock poster promoting this review.
First, the app’s AI Designer Copilot asked for a description of my project and prompted me to either add my own images from my desktop or mobile device, or start with an AI-generated image.

(Credit: Microsoft)
To get a suitable image to use in this review, I thought it would be a fun prompt to use the words in the rebus (a puzzler with words expressed as images) that forms my business logo (a shell and a bee to make Shelby Designs), then use the resulting image in a mock poster promoting this review. How to craft my prompt? Perhaps “a bee and snail shell in the style of Picasso” or “an origami bee coming out of a seashell in the clouds.”
Writing successful prompts for DALL-E 2 is an art form itself, I found, and the trial and error is so addicting, I could have played with DALL-E 2 for days.

(Credit: Microsoft/Shelby Putnam Tupper)
Though difficult to choose which AI image to use, once I selected my preference (the origami one shown above; I especially appreciate the bee’s shadow on the shell), the screen populated with 15 layout suggestions, some with basic lead-in animations, like animated PowerPoint or Keynote slides. I chose one and clicked Customize Design. Using the clean interface of tools, I was able to change aspects of the layout like typeface, opacity, orientation, and more.
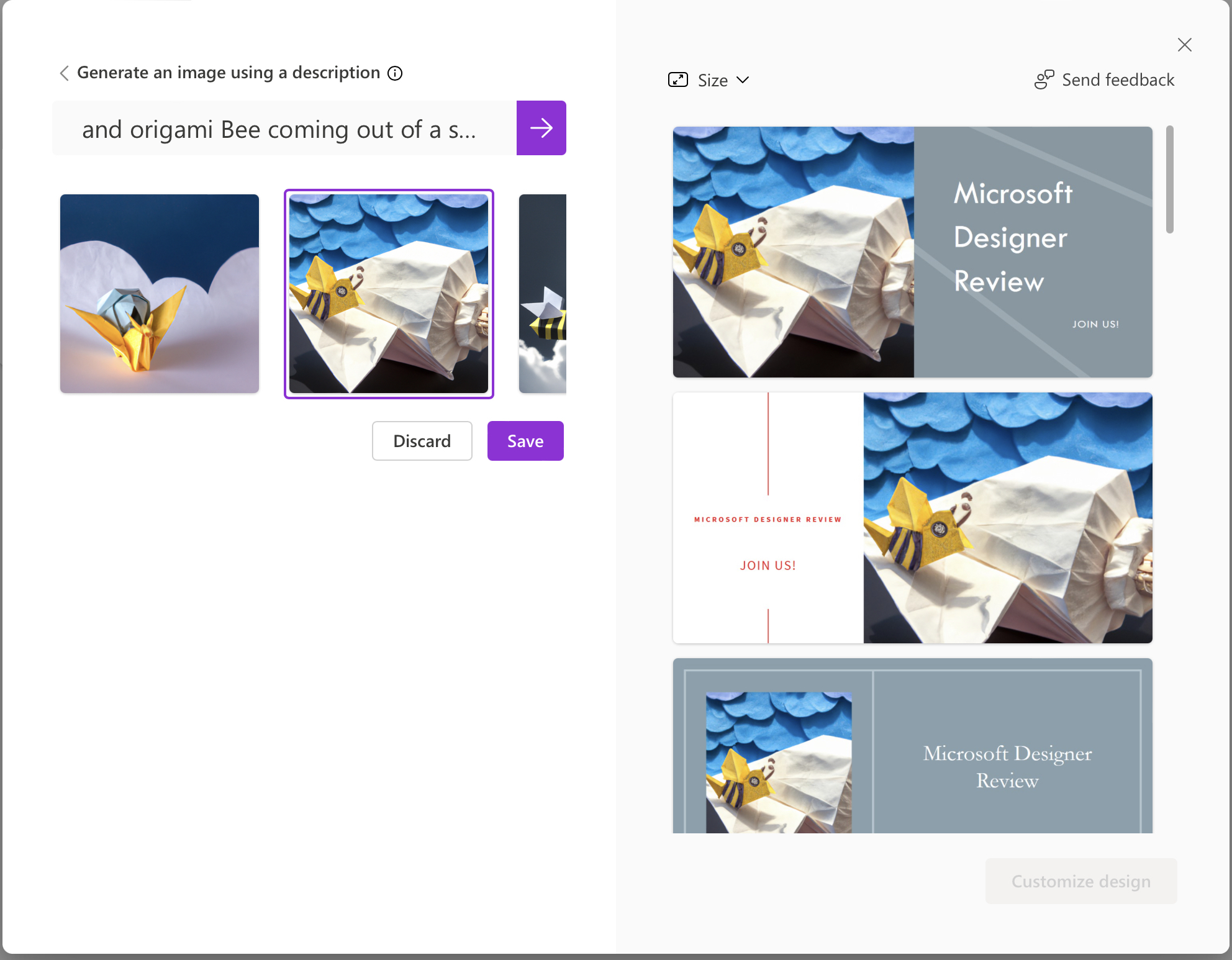
(Credit: Microsoft/Shelby Putnam Tupper)
Looking under Templates, I found more templates as expected and was reminded of upcoming holidays and other relevant events. Note that if you choose a new template from the left menu, it replaces your entire design. To change a template using your in-progress design, use Copilot on the right.

(Credit: Microsoft/Shelby Putnam Tupper)
Under My Media, I was delighted to find a repository of all my discarded AI-generated images, because there was something interesting and even peculiar about them, and perhaps they’ll bring something to a different project.
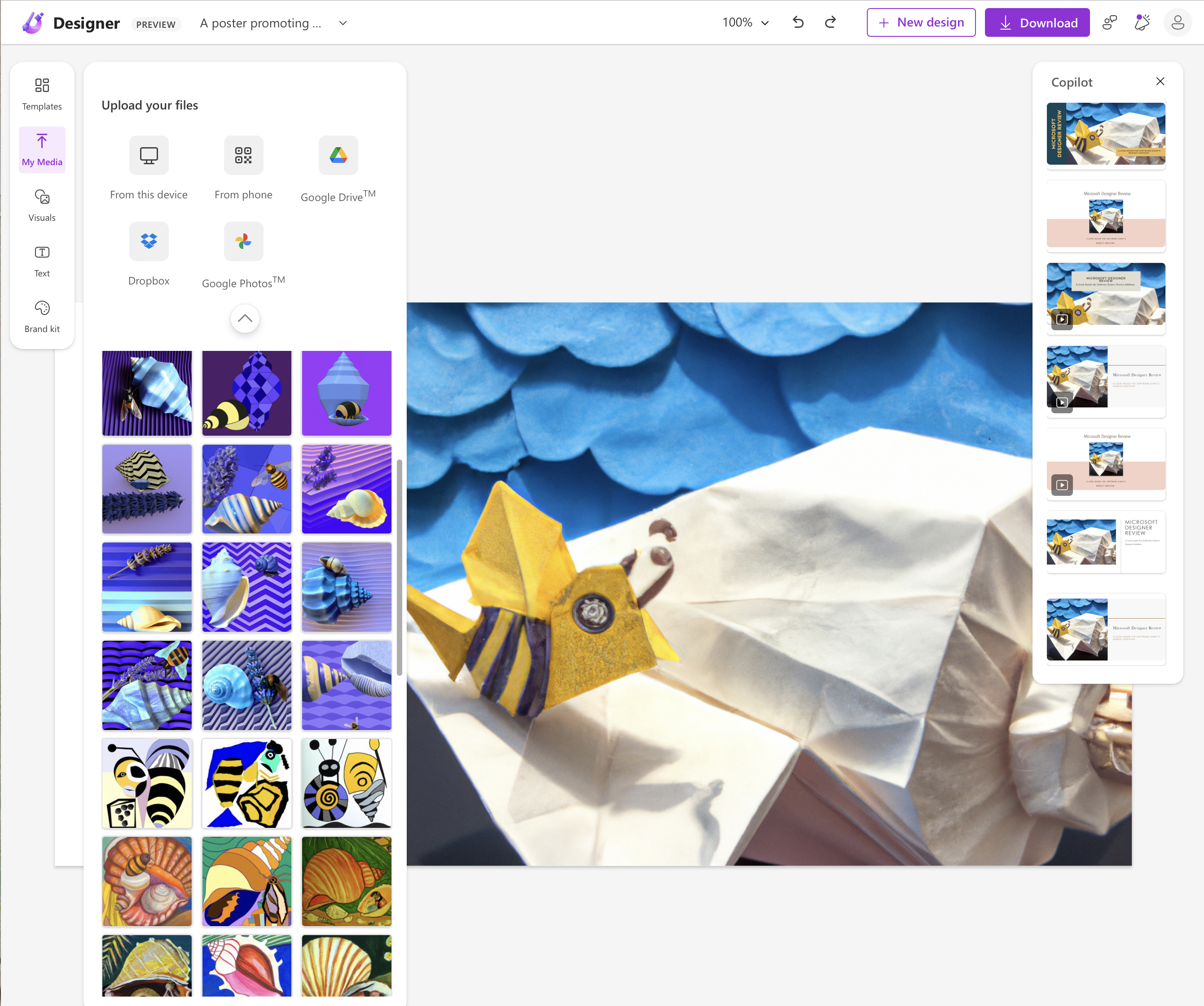
(Credit: Microsoft/Shelby Putnam Tupper)
Under Visuals, I found several recommendations specific to my original prompt of promoting a review. You’ll also find tabs to generate new AI masterpieces along with suggestions and search options for photos, graphics (illustrations, shapes, lines, gradients, and frames), and videos (backgrounders, abstracts, more suggestions, and search-based videos). Note that Designer doesn’t allow for video editing, just the placement of short video files.
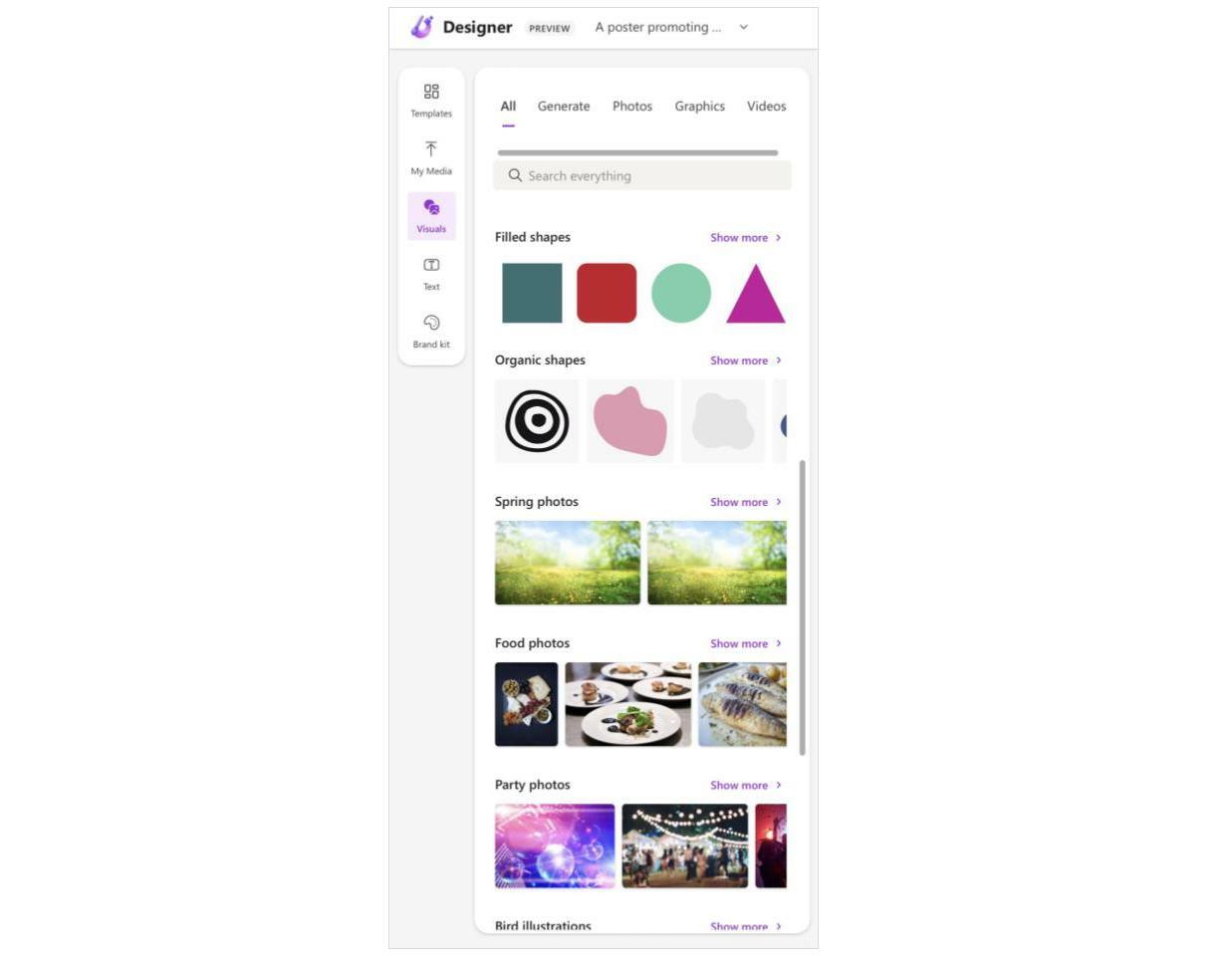
(Credit: Microsoft)
The Text section is lightweight, comparatively. Typeface choices are limited, and the fonts (individual weights and styles of a typeface) are not present. For example, I selected Montserrat for my design, and only Montserrat Bold was available (no light, regular italic, etc.). You can click the bold or italic buttons, but often it results in a faux style that distorts the glyph design, skewing rather than italicizing, and stroking rather than bolding. As expected, Designer doesn’t support pro typography features like OpenType, kerning, and leading—but if you need those attributes for a project, you should be using a pro application from Adobe Creative Cloud or Affinity Designer, for example.
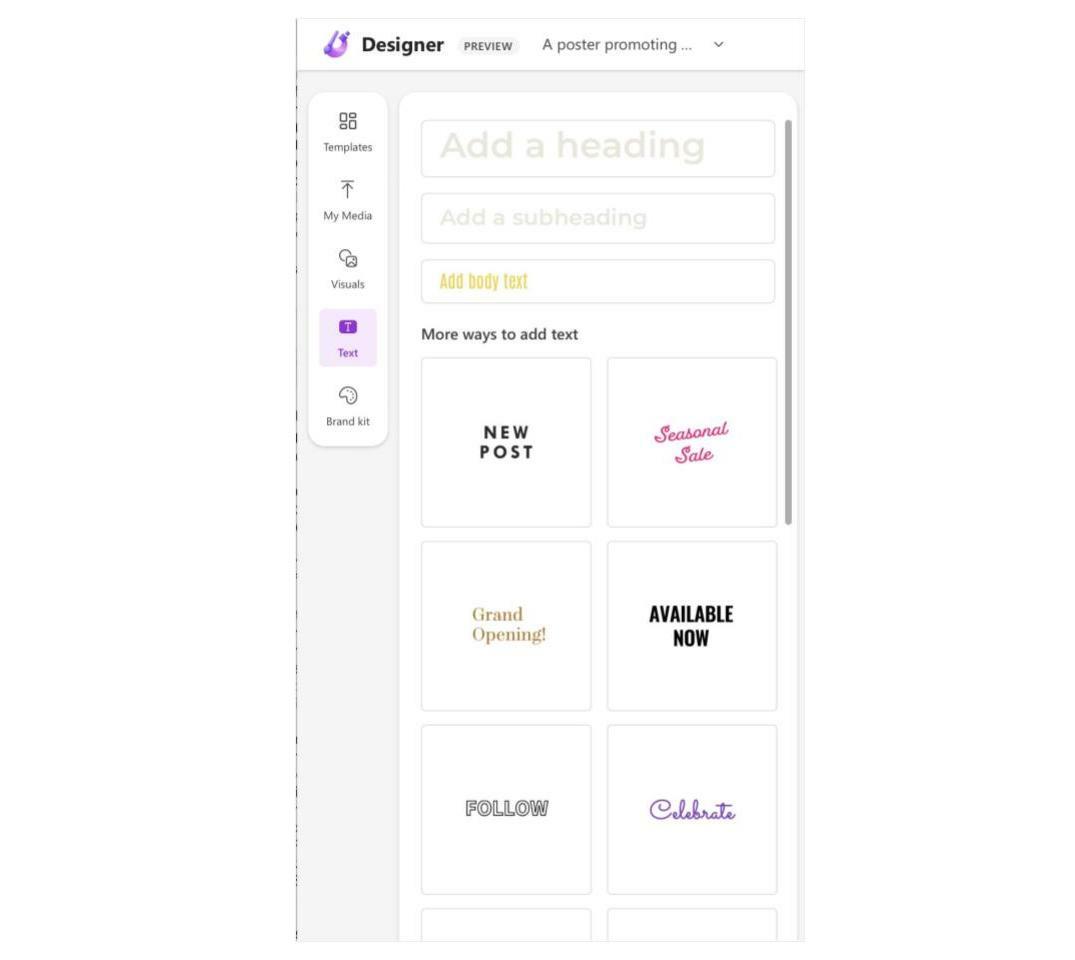
(Credit: Microsoft)
In terms of imaging editing, Designer has much to offer: background removal and depth-of-field blur; a suite of adjustment tools including auto, brightness, contrast, saturation, temperature, and sharpness/blur; and 20 tone filters. If you feel overstimulated by the cornucopia of possibilities, then you can always click the Inspire Me button.
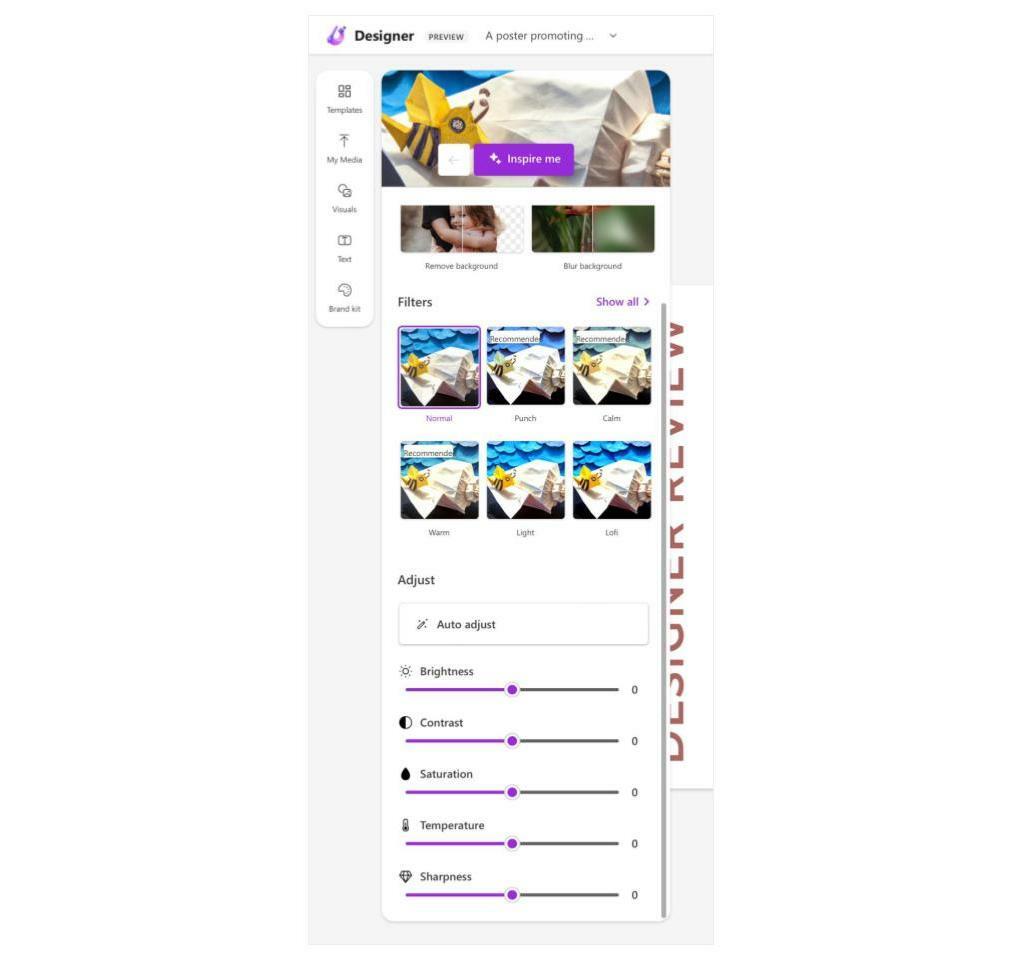
(Credit: Microsoft/Shelby Putnam Tupper)
My final quickie design, shown below, is acceptable and would pass muster for most DIY users (note there is an option to remove Microsoft’s watermark). However, the result still could use some work, but the limitations of Designer didn’t let me make all the adjustments I wanted. For example, I was dying to tweak the alignment on the Q1|23 lock up and create a ligature from the tail of the Q to the crossbar of the 3. The typography needs some love, too; I’d prefer a less bold font for the subhead, and the headline needs line spacing adjustments. Last, there is no way to open up the cropping of the image, which is too bad, because I bet the paper folding at the top of the shell is stunning.

(Credit: Microsoft/Shelby Putnam Tupper)
How Easy Is It to Share and Export in Microsoft Designer?
Designer auto-saves your designs in the cloud and has several options for downloading and saving them. You can post your creations directly to social media sites or send them to your phone from the app’s dialog box. For downloads, your file choices are PNG (high-quality image), JPG (small file-size image), or PDF (small file-size document). The exported PDF is entirely raster with no retention of vector type.
Graphics created in Designer are intended for online use, not print. As a result, there is no local way to convert to CMYK. Exported file sizes are too small and low-resolution for printing—about 4-by-2 inches at 300dpi, for example.
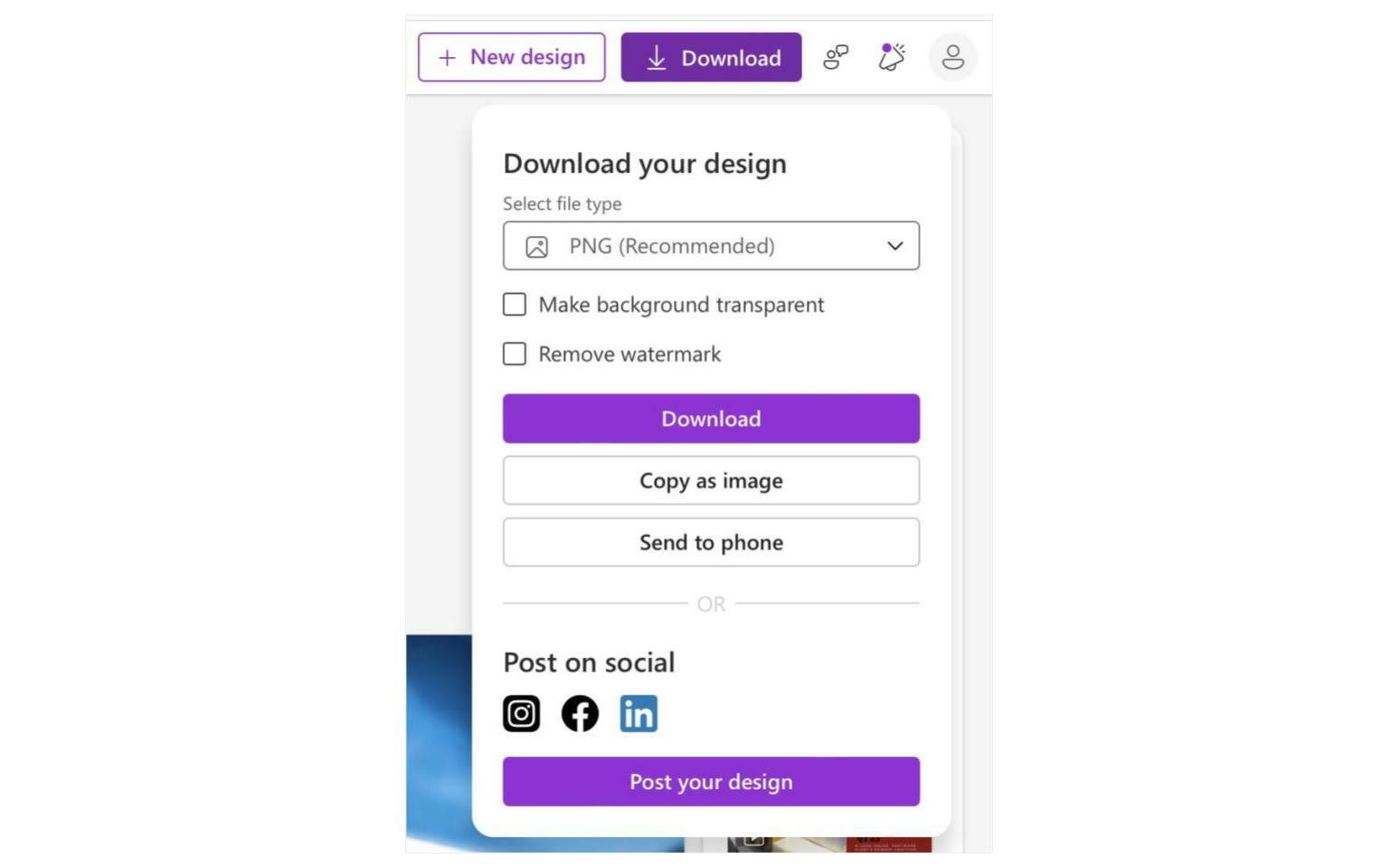
(Credit: Microsoft)
AI Is Your Copilot
While we’re living in fast times, most professional designers value quality over quantity and may be annoyed by the plentiful but often not-great suggestions of Microsoft Designer’s AI-driven Copilot. Additionally, they might feel impeded by the lack of control over typographic features like letter and line spacing, as well as imaging and blending modes—but that’s precisely what will appeal to creators who either don’t know or don’t care about those picky things. DIY template-based apps are largely meant for producing ephemeral content quickly and in no way replace design expertise or the robust ideation required to discover, connect, and create relevant solutions with meaning and purpose.
The trio of browser-based DIY design apps that we’ve reviewed—Designer, Canva, and Adobe Express—offer similar accessibility; but each has a differentiator. Designer’s is that it will be integrated in the DNA of other Microsoft products, and of course, the heavy dose of AI assistance (including DALL-E 2) is impressive. Designer lacks Canva’s plethora of personal and professional project types, such as slide decks, video editing, live mind maps and flowcharts, websites, and more. And it doesn’t compare with Adobe Express’s higher-level features, like its content scheduler, multipage layouts, and synced integration with the pro apps of Creative Cloud. But there will be a place for Microsoft Designer in the DIY drag-and-drop trifecta, even more so when Microsoft builds in more robust and diverse features. We’ll update this preview once the final release is available.
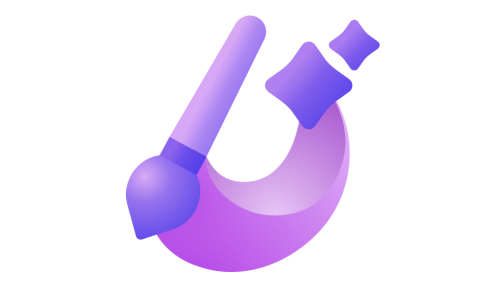
(Opens in a new window)
(Opens in a new window)
Microsoft Designer has all the tools a nonprofessional designer needs to create pleasing graphics for social media and more.
[ad_2]
Source link : https://www.pcmag.com/reviews/microsoft-designer