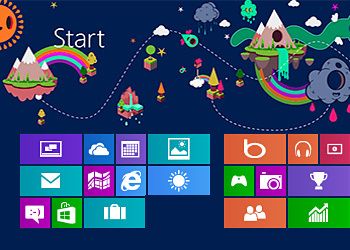
[ad_1]

Microsoft’s operating system isn’t even fully released yet, but we’ve already got plenty to go on with Windows 8 Release Preview (and, if you’re a developer, Windows 8 RTM) to have a good idea about the many ways the new OS can be dolled up. In fact, one of the standout revelations of RTM was the new “tattoos” that can add personalized flourishes to your Start screen background.
The new tattoos are only the latest additions to the many personalizations Windows 8 already boasted in previous pre-releases. In fact, the very first choice in Windows 8’s PC settings page is “Personalize,” where you can make the lock screen, your account picture, and start screen reflect your own style.
Windows 8 also inherits many of the customization options that were available in Windows 7—in the newer OS’s desktop mode. Not only can you choose a desktop background, screensaver, and system sounds, but you can also take advantage of downloadable Themes, including some that are dynamically updated throughout the day. And you can now sync your customizations among all Windows 8 PCs you sign into.
There are even already some third-party tools that offer Windows 8 customizations, but since there’s so much you can do with nothing but the OS’s built-in tools, this collection will concentrate on just those. If you haven’t already downloaded the Windows 8 Release Preview(Opens in a new window), you can do so and install it on any computer capable of running Windows 7. For a complete look at what’s new in the OS, read our Hands On With Windows 8 RTM.
1. 1. Lock Screen Picture
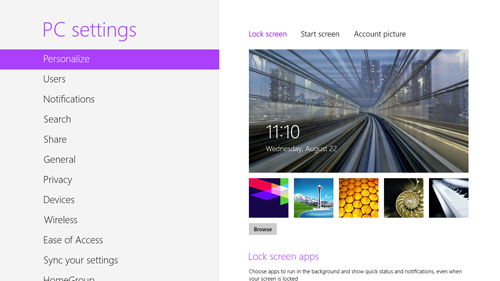
2. 2. Lock Screen Apps
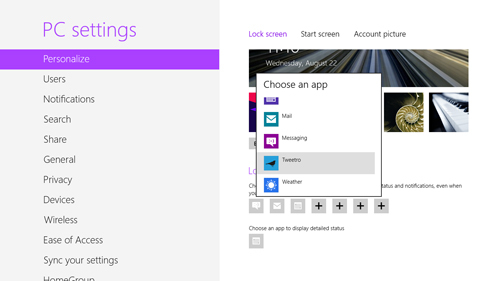
3. 3. Start Screen Color and Tattoos
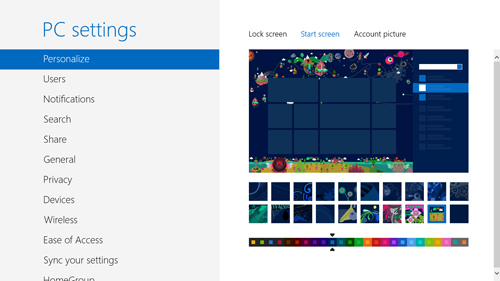
Prior to the arrival of Windows 8 RTM, you could grace the background of your Start screen tiles with a few mild patterns, but with RTM, the choices for these “tattoos” exploded into phantasmagorias of design and color. The milder options are still available, but now you have 20 total tattoos to choose from, with some real doozies among them, some sporting flowers, planets, gears, guitars, or creatures. The selection could now truly be considered artistic. To get to this option, simply choose the Settings charm from the Start screen, Change PC settings, Personalize, and then Start screen.
4. 4. Tile Sizes
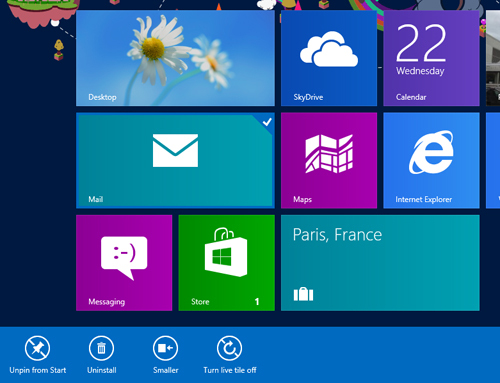
5. 5. Group and Re-arrange Tiles

6. 6. Account Picture

7. 7. Customize Your Default Apps
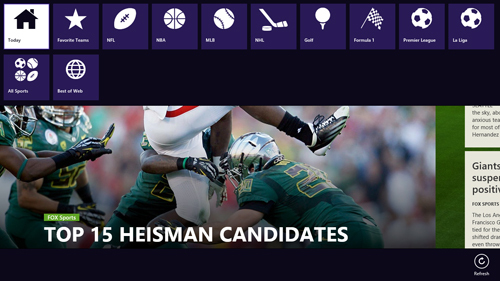
8. 8. Notifications
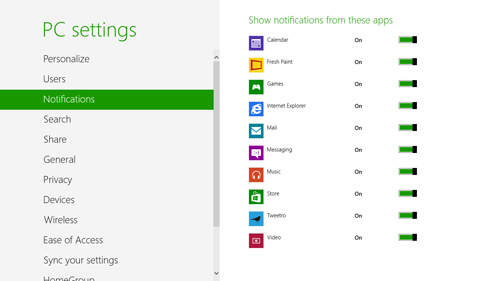
9. 9. Desktop background
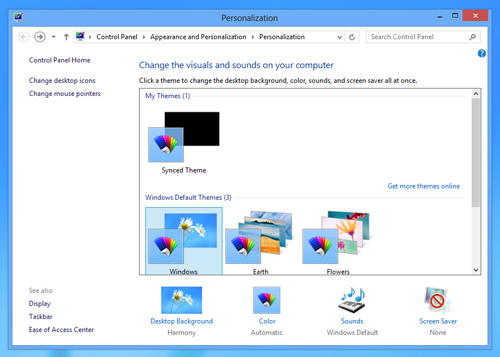
10. 10. Taskbar Options
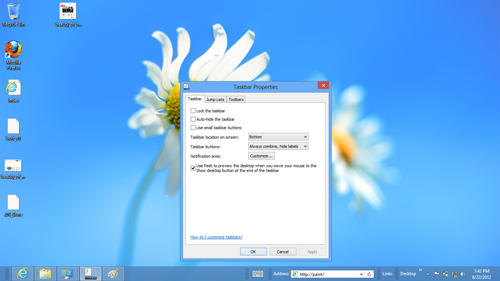
[ad_2]
Source link : https://www.pcmag.com/news/10-ways-to-customize-windows-8