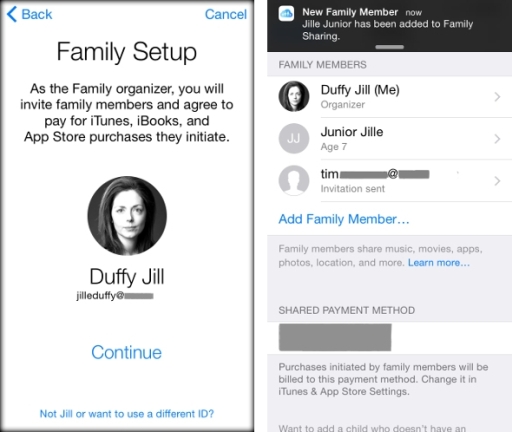[ad_1]
Apple iOS 8 did not have the smoothest of rollouts. Problems like slow Wi-Fi and battery drains cropped up almost immediately after launch, and the first update borked cellular connections and Touch ID on the iPhone 6 and 6 Plus. Oops.
Still, as PCMag found in our review, “Apple’s latest update brings desirable functionality, improved navigation, and subtle design changes to an already solid mobile operating system.”
By now we’re up to the full 8.3 release, but the mobile operating system overall has a ton of upgrades from iOS 7 and tricks under the hood—things the average user may never notice or care about. We’ll likely get a sneak peek at iOS 9 at June’s WWDC, but if history is any indication, the full version won’t arrive until the fall, so we have a couple more months to make the most out of iOS 8.
Power users of the iPhone—those of us who exploit that pocket computer as a lifeline to the office and home—will benefit highly by mastering this OS. Apple opened up iOS more to the makers of wearables (via HealthKit) and even to third-party app makers who now have some unprecedented (for Apple) access to the hardware. It all adds up to the best iPhones yet.
Of course, iOS is not as customizable as Android. It probably never will be. That’s by design, as Apple is trying to create “the mobile operating systems for the masses,” as PCMag put it. Even Android’s customizability has a cost, in complexity and even stability. (Apple haters can chime in now with the jokes.) But this roundup is for Apple fans. Now go forth and be a master over every iOS 8 feature.
This story was originally published on Sept. 30, 2014.
1. Diverse Emojis

In fact, Apple added over 300 new emoji, and not just to put diversity on existing pics. There are also new items like the Apple Watch (of course), but also new family configurations, such as same-sex couples.
Also new on the emoji keyboard: continuous left/right scrolling, making it easier to get to the images you want.
2. iCloud Photo Library Is Open

Because any image you upload via iPhone Photo Library gets downloaded to your other iOS devices, you get extra options in settings to Optimize iPhone Storage (use smaller, lower-quality images) or Download and Keep Originals (higher quality images that take up more space). Choose wisely, depending on the space on your iPhone.
3. Filter Spam Messages
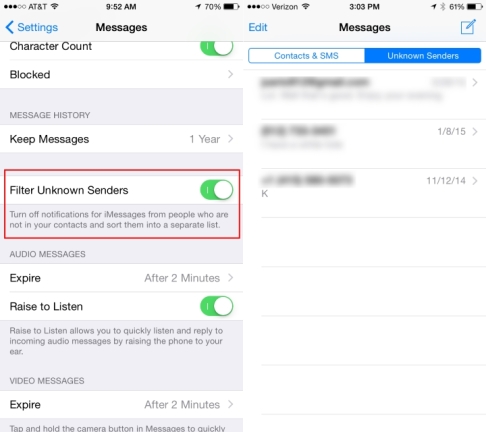
Got a really annoying spammer? Messages threads with people not in your contacts get an extra link at the bottom, which you can use to report junk senders directly to Apple.
4. Tap and Apple Pay

To use it, go to the PassBook app—the one typically used for tracking loyalty cards and boarding passes. Tap the + sign in the upper right, click Set Up Apple Pay, and choose to use the card that’s already on file with iTunes, or to enter a new Debit or Credit Card. (Remember, you can use the camera to scan in the number on a credit card!)
While shopping, look for a terminal with the universal tap-and-pay symbol (pictured) or one that says ApplePay to be doubly sure, hold the iPhone next to it, enter a pin or use your fingerprint to confirm the transaction, and the purchase is complete.
5. Talk to Siri Whenever You Like

6. From Siri to Speaker Phone

7. Shazam via Siri

8. Fill In Your Medical ID
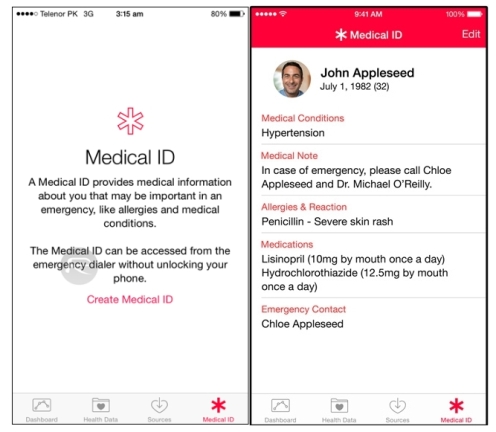
Fill it in now. Your future healthcare provider will thank you.
9. Scan Credit Cards with the Camera in Safari

10. Recent/Favorite Contacts are a Double Tap Away

This feature is also a bug, at least when it comes to recent contacts. If you have one visible that you do NOT want to show up there—say, your hated ex—even if you delete your last conversation or all voicemails or evidence of their calls, they still show up. You can turn off either the Favorites or the Recents or both in Settings > Mail, Contacts, Calendars > Show in App Switcher.
11. Hide Photos and Videos

12. Send Multiple Photos/Video via Message
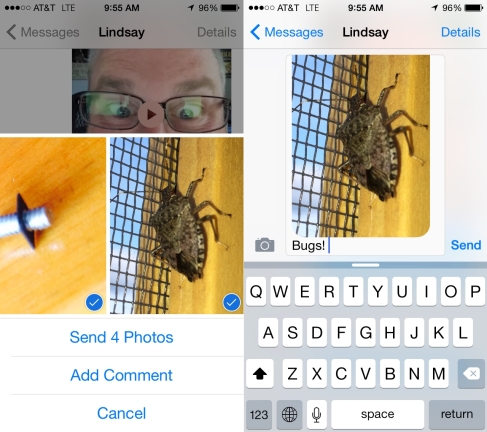
13. Edit a Photo Immediately

14. Really, REALLY Delete Photos

15. Set the Selfie Timer

16. Time-Lapse Video Shots

If you want some more control, stick with the free app HyperLapse, from Instagram, which gives you more speed control, from 1x to 12x, and now supports the front camera for time-lapsed selfies—a selfielapse. Or pay $4.99 for Frameographer(Opens in a new window), which adds the ability to do stop-motion video. Just make sure you’ve got space to take all the video.
17. Go Gray Fulltime
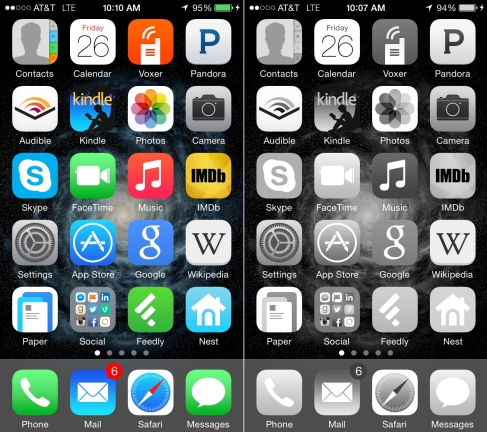
When you do go gray, it’s only on the screen. For example, any pictures you take, even screenshots of the “gray” screen, are still in full glorious color. The image above had to be edited with the built-in iOS photo-editing tools to show you what you get when monochromatic.
18. Quickly Adjust all Type
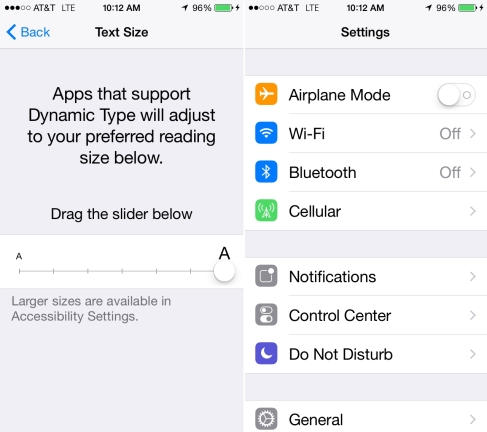
19. Use iMessages like a Walkie-Talkie

To send, click and hold the microphone icon next to the message box, record a quick message, then swipe up to send it (or swipe left to the X to delete and start over). By default, the audio messages are only stored for two minutes after they’re played. Click the tiny “Keep” link under the audio player to keep the message stored. Go to Settings > Messages > Audio Messages-Expire to change that to “Never” to keep them all. (It might not say Never—it could say “30 days” or “one year,” but that depends on your overall “Keep Messages” setting, found on the same screen.)
20. Send “Temporary” Videos

21. Interact with Notifications
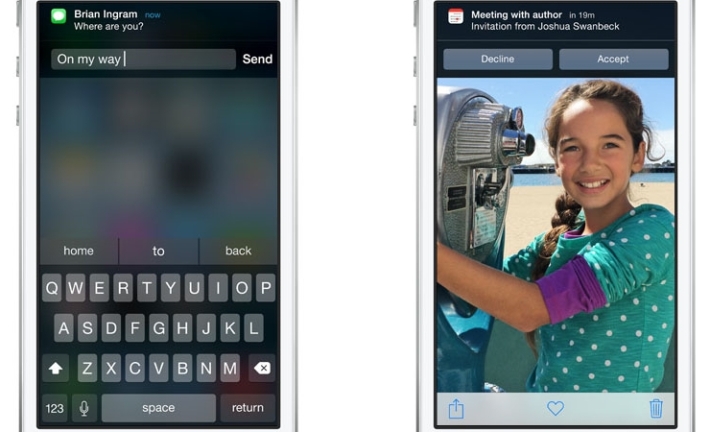
22. Check Apps for Battery Abuse

23. Custom Keyboards Galore
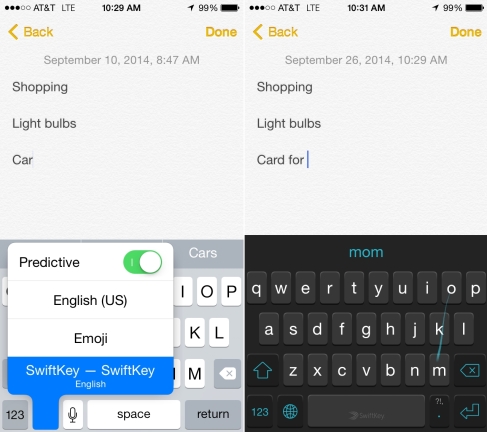
Also, keep in mind, Apple updated the iOS 8 integrated on-screen keyboard. Now dubbed QuickType(Opens in a new window), it supports predictive text, guessing what you’ll type as you go, a lot like SwiftKey. Turn it on by holding down the globe key and toggling the switch marked Predictive. If you find the predictions annoying, swipe them down to minimize.
25. New Swipes for Mail

26. New Notification Widgets

But Apple isn’t quite ready to give up control. It suspended Launcher, a quick launcher that gets you to some frequently accessed iOS features even faster, for a long six months. Now it’s back(Opens in a new window) and has more features than ever.
27. Use Password Managers as iOS App Extensions

28. Add Tool Options

This also works for sharing with other apps—that first row of icons. Swipe left until you get another More icon and you’ll be able to activate all the apps that can work with whatever app you’re in. Try all the different combos that work for you.
29. Access All Your Message Options

30. Take Full Camera Control
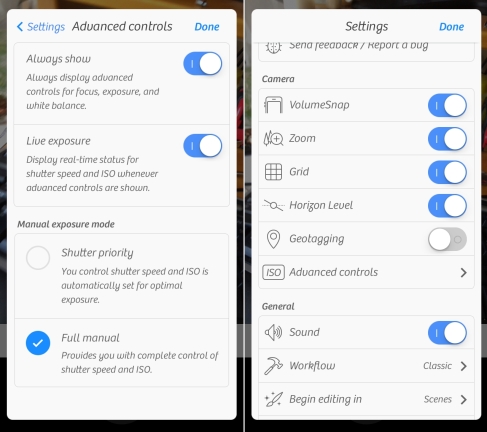
31. Quick Add Email Contacts

32. Spotlight More

33. Blank the Home Screen

34. Subscribe to Websites in Safari

35. Enhanced Notes

36. DuckDuckGo Option

37. Find Your Phone’s Final Resting Place

[ad_2]
Source link : https://www.pcmag.com/how-to/37-ios-8-tips-every-apple-fan-should-know