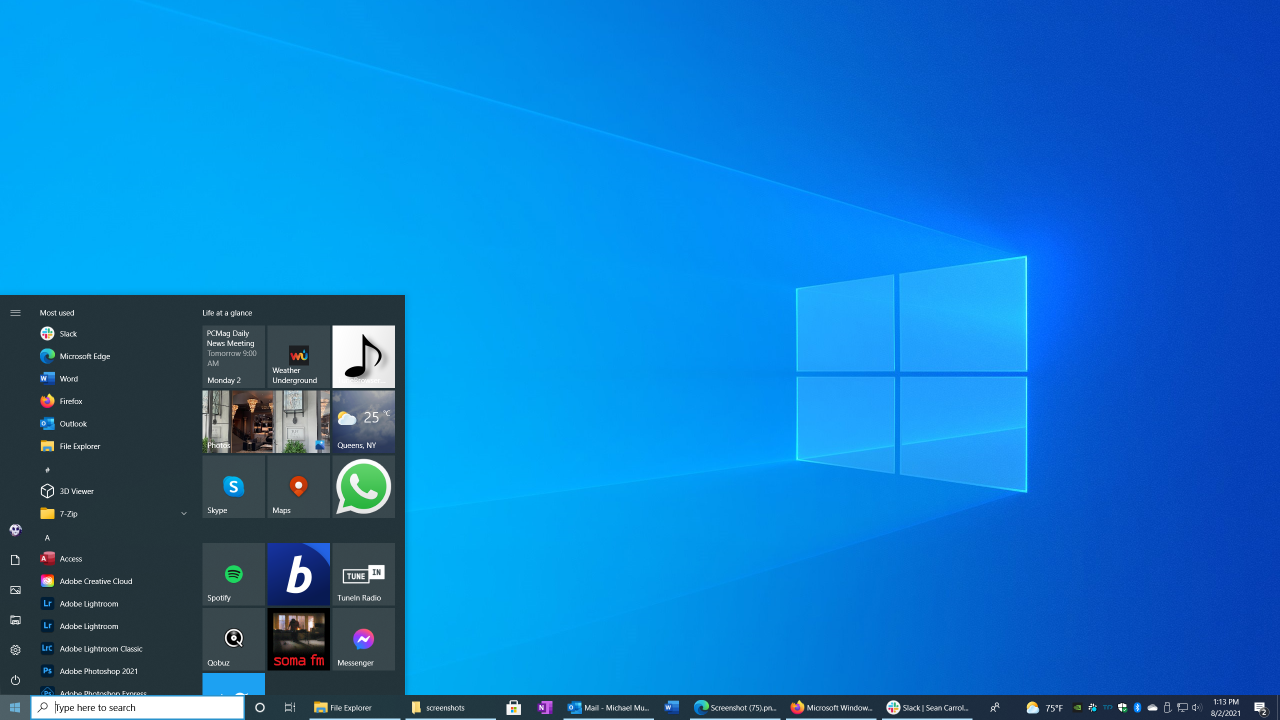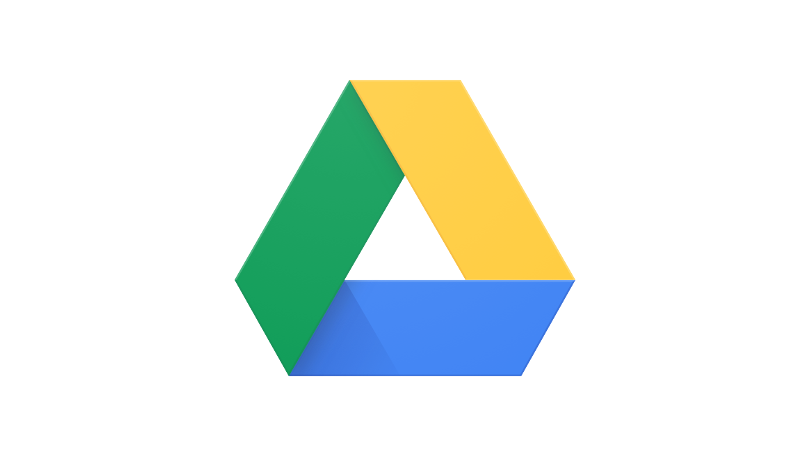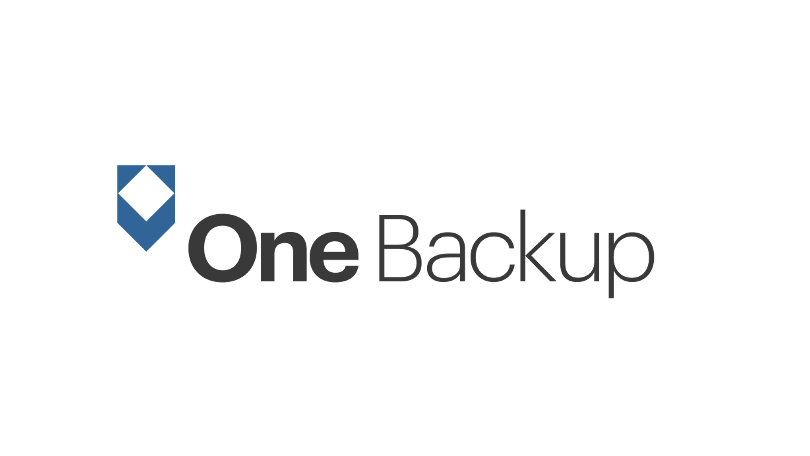[ad_1]
We all know we’re supposed to back up our data; it’s essential for peace of mind. But one copy of a file on your computer does not a backup make. Redundancy, people, redundancy!
As the organizers of World Backup Day(Opens in a new window) note, people produce quadrillions of files every year, but so many fail to take adequate steps to preserve their data. Computers can become infected, and accidents happen—but even after losing important documents, irreplaceable photos, or entire sets of financial records, most of us still don’t back up.
The most likely reason is that backing up takes some effort. At least one in five people have never backed up their data (according to the World Backup Day website). But the process is easier than ever. Here’s a quick look at the types of backup available, as well as the tools you’ll need to pull it off with as little work as possible.
Types of PC Backup
Backing up can be as simple as copying a file from one spot to another—from a hard drive to a removable USB flash drive, for example. But your needs for redundancy, security, and access dictate what kind of backup you should use.
Select Files and Folders
If you need to back up specific data only, use software that lets you choose which files you want to save. (Simply moving a file isn’t backing it up. You need at least two copies.) To be safe, back up entire folders on a recurring basis to ensure that newly created or updated files are backed up.
There’s plenty of free software to take care of this for you, including built-in Windows features. Go to Settings > Update & Security > Backup(Opens in a new window). It lets you back up items using the File History, which offers recurring copying of files (from every 10 minutes to every day) to a secondary drive. Then, you can restore only the version of a file you need to recover, when necessary. File History is easy to set up, but it’s limited in scope.
Windows 10 and Windows 11 can also back up files to OneDrive, Microsoft’s online backup and synchronization offering (more on that below).
Cloud Storage and File-Synchronization Services

(Credit: John Lamb/Getty Images)
A must for anyone with more than one computer or device in use, synchronization software ensures you have the same files on all your PCs (and they’re usually accessible on mobile devices, too). When you make a change to a file, it’s automatically sent to all the other PCs using the account, even on other operating systems—the ultimate in redundancy. Note that many would argue this is not true backup, since a deletion of a local file is mirrored remotely—so accidental deletion of data can be duplicated.
Big names in the file sync arena include IDrive, Dropbox, Google Drive, and OneDrive; the latter has earned a perfect score of five in our latest review. There are many others. All of them provide a few gigabytes of online storage for free, typically 2GB, but you can increase your storage limit by paying a monthly or yearly fee.
PCMag-Recommended Cloud Storage and File-Sharing Services
Online Backup Services
We’re in the era of the cloud, so online backup, once a bit specialized, is now the norm for important files. Unlike the above services, which also include a file-sync option, straight backup products lean toward direct transfer of files from a hard drive to online/cloud storage with easy restoration options. These services may throw in some file syncing, but enhanced security is the most important option.
Install online-backup software on a PC, tell it which files and folders to back up, and it does the rest in the background. Because the storage is online, you can typically read files via a browser and restore the files to other systems as needed.
PCMag-Recommended Online Backup Services
Cloning a Full Disk Image
There are several ways to back up an entire hard drive. The first is to use software to copy all the individual files from the drive to another (larger) drive, as described above. This way, you get everything even if you don’t need it, but it’s easy to keep up to date and restore specific files as needed.
A better method, though, is to make an image or clone of the drive. A clone is a replica of all of your data—every file and folder, even the programs and system files. It’s a true snapshot of the drive at the moment of backup. When used for restoration, the clone overwrites the existing system, and the hard drive reverts to the state it was in at the time of backup.
Cloning is a great way to back up a brand-new computer. Then, if it starts acting wonky, you can revert the drive to its original settings. Keep in mind, however, that this is similar to going back to the factory settings, though you’ve chosen the point to revert to, so the restoration will not include data accumulated after the original imaging. That data should be backed up separately. To clarify: Yes, you should have two sets of backups running.
Your best option is to do a full disk-image backup on a regular basis, with data included, using software that can read images and selectively pull files for restoration when necessary. You will need a huge backup destination drive to pull this off: typically, an external hard drive or your own home network storage option.
Third-party software for cloning a drive includes IDrive and Acronis—these include cloning to supplement their normal file backup. Free options are now hard to come by. Clonezilla (Opens in a new window)is one of the few, but you can find free trials; one is offered with Macrium Reflect Home(Opens in a new window), which sells for $70.

(Credit: Jessica Lewis Creative/Pexels.com)
Backup Destinations
How you back up data may depend on the type of media you use as the destination site. Here are some options.
External Drives
Backing up doesn’t get much easier than this: Plug an external storage drive into your computer, and get started. Of course, drives come in all shapes, sizes, and configurations. A standard drive won’t cost much, but it does nothing but sit there; you do all the work. Almost all drives today use connectors such as USB Type-A 3.0 or USB-C for fast transfer rates.
Your biggest decision will be whether to go with a hard drive or a faster but more expensive external solid-state drive (SSD). Unlike hard drives, SSDs have no moving parts. That means fantastic performance, which is a big plus when you’ve got a lot of data to copy.
For more, check out SSD vs. HDD: What’s the Difference? If you’re not sure how to pick, read The Best M.2 Solid-State Drives and How to Copy Your Windows Installation to an SSD.
PCMag-Recommended External Storage
CDs, DVDs, and Blu-ray Discs
The old standby for backup is to copy your files to an optical disc. The downsides are limited capacity and speed. Also, it’s harder than ever to find current computers with CD drives.
CD-Recordables (CD-Rs) can hold only so much data—around 700MB maximum. A DVD-R is much better, with a storage capacity of 4.7GB, but even 8.5GB dual-layer DVD-R discs won’t hold your entire music and photo collections. Dual-layer Blu-ray discs (BD-Rs) store up to 50GB, but their prices fluctuate. A few years ago, we found a 50-disc spindle for $25, but these days they go for closer to $90(Opens in a new window). Even at that capacity, backing up to discs will feel interminably slow compared with fast SSDs and flash drives. And who wants to swap discs in and out all the time?
The upsides: Discs are super portable, and they let you keep your data backup offsite. If a disaster should take out your computer, it can’t destroy what isn’t there.
USB Flash Drives

Samsung Bar Plus 128GB USB 3.1 Flash Drive
(Credit: Samsung)
Small USB drives are almost as inexpensive as optical discs, even as their capacity increases. They have the advantage of being ultraportable—maybe too portable, since they’re easy to lose (and steal). But locking one multi-GB flash drive in a safe deposit box is easier than storing discs or hard drives. Some USB drives are even designed for protection from the elements, making them a safer destination for your data.
Of course, you need to get the largest capacity drive you can get to back up everything, especially if you’ll be imaging your full storage drive. That can become expensive, but it might be worth the cost for the convenience. For more, check out our roundup of the Best USB Flash Drives.
Network Attached Storage (NAS)

Synology DiskStation DS220j
(Credit: Synology)
NAS (network attached storage, sometimes called a home server) is a storage drive or multiple drives that live on your network, so all users on the network can access them. These devices aren’t always cheap, and some don’t even include built-in storage—you have to purchase drives separately. But NAS boxes are becoming easier and easier to work with.
NAS can do a lot more than back up a few files. Many of these devices can back up multiple computers in a home or office. Streaming media from a NAS to a device such as a game console or smartphone is commonplace, as is sharing files across a network and out to the internet, making your NAS a web server. Most NAS boxes feature FTP, online remote access, security controls, and different RAID configurations to determine how drives store your data (redundantly or spread across drives). Some have multiple Ethernet, Wi-Fi, and USB ports. Some capture input from networked digital-video cameras. The options seem almost endless, so shop around to get the right one for your home or office.
You can’t go wrong with the price or abilities of our top-rated NAS brands, which tend to be Asustor and Synology. The latter is consistently the winner of our Readers’ Choice Award for NAS manufacturers.
PCMag-Recommended Network Attached Storage Devices
The Cloud

(Credit: IDrive)
We covered cloud storage above, but it bears repeating, as the cloud is the future (and even the present) of backup. The cloud refers to online storage. Sometimes it’s used by a service such as Google Drive to store your data. It can also be straightforward storage space provided by large or small companies such as our Editors’ Choice favorite, IDrive, which lets you back up multiple devices to 10GB of cloud storage for free or up to 5 terabytes (5TB) for an annual fee of $79.50.
Cloud-based direct-PC backup is not new. Carbonite and competitors have been around for years, providing direct backup of your computer files to the internet, usually in the background.
Recommended by Our Editors
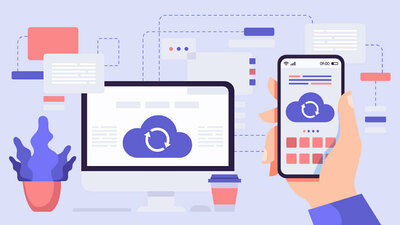


If you have only a few small files to store and a Google/Gmail account, stick with Google Drive. Upload any kind of file you want to the service, as long as it’s smaller than 250MB. You get 15GB of free space across all your Google services; the next tier, called Google One, is 100GB for $1.99 per month or $19.99 per year and comes with many extras, including VPN support and dark-web monitoring. Use Google Drive for desktop(Opens in a new window) to set up all the backup and sync features.
What to Back Up (In Addition to the Obvious)
It might seem sufficient to point your backup software to your documents, pictures, videos, and music folders, and let it do its thing. And it can be, as long as you’re diligent about storing your data in the right places on your drives. Even so, there are other types of data you should consider backing up.
Browsers

(Credit: Firefox/PCMag)
Don’t lose carefully cultivated browser bookmarks or favorites. Major browsers, including Mozilla Firefox, Google Chrome, and Microsoft Edge, have built-in backup—as long as you have accounts with Mozilla, Google, or Microsoft. The browsers back up data such as bookmarks, history, add-ons, and even open tabs in some cases, then sync it across browsers and computers.
To find the sync settings on Firefox, type about:preferences#sync into the address bar; on Chrome, type chrome://settings/syncSetup, and on Edge, type edge://settings/profiles.
When you’re using a web-based email system such as Gmail or Outlook.com, backing up your email may not seem like much of an issue—it’s all in the cloud and controlled by big companies. What could go wrong? Well, even big companies have outages or get hacked. If your messages are mission-critical, you should back up occasionally.
For Gmail, you can use Google Takeout(Opens in a new window). Outlook.com doesn’t really let you export, but a third-party software product such as eM Client (free for home use, $59.95 for pro) can access both Gmail and Outlook.com and run auto-backups.
You might prefer using client software such as Outlook with Microsoft Office 365, but with that, the backup situation is more complicated. You’ll have to back up a file called the PST (Personal Storage Table). Microsoft provides full instructions(Opens in a new window).
The best solution of all: Use Outlook with a service that stores your email on the server. That could be Microsoft’s own Outlook.com or Gmail, or it could be a work account through an Exchange Server or IMAP. Then, your messages are stored in the cloud but also in an OST (Offline Outlook Data File)—which, again, you can back up separately.
Drivers

(Credit: Double Driver)
When you have hardware peripherals attached to your computer, you have drivers—the software that lets your PC talk to graphics cards, printers, scanners, and the other devices. If you haven’t done a disk image, at least back up your current drivers with a tool such as the free Double Driver. Otherwise, you may have to rummage through manufacturers’ websites to grab drivers during a PC restore—though, to be honest, that might be the better way to go. Then you’ll have the most up-to-date drivers, all digitally signed and from the proper source. It takes more time but may benefit your PC and you in the long run.
Social Networks

(Credit: Facebook/PCMag)
It may seem weird to back up info that you don’t keep on your hard drive, but do you seriously trust Twitter, Facebook, Instagram, and TikTok never to suffer a catastrophic data loss? Be prepared. You can’t exactly use backups to restore these platforms to online use, but it’s better to have a redundant copy for your records and failing memory than to risk losing it all.
To get your Facebook data, on the desktop go to Settings & Privacy > Settings > Privacy > Your Facebook Information > Download profile information(Opens in a new window). Click Request a Download. It may take a while for the file to be ready. When it is, it’ll appear under the Available Copies tab in the middle of the page.
Twitter is similar but less complex: On your desktop browser, go to your account settings(Opens in a new window). Under Your Account, click Download an archive of your data. You’ll be emailed a link to the full file of all your tweets and uploaded pics. You can do this only every 30 days.
On Instagram, go to your profile, tap the hamburger menu on the top right and select Your activity > Download your information > Request download. Instagram will then email you a link to a file with photos, comments, profile information, and more. (The app warns that this could take up to 30 days depending on much content you have on your account.)
To get all your TikTok videos, click Profile in the mobile app, use the three-line hamburger menu to go to Settings and Privacy (on the desktop, click your avatar and select Settings), then Account > Download your data. This can take days to process when you have a lot of videos on the service, and once it’s available to download (in the same area of the app), you have just four days to grab it.
[ad_2]
Source link : https://www.pcmag.com/news/the-beginners-guide-to-pc-backup